Vòng quay may mắn là một trong những trò chơi phổ biến được áp dụng trong giảng dạy, giúp những phần kiểm tra kiến thức hoặc các phần phát biểu xây dựng bài trở nên thú vị hơn. Trò chơi vòng quay may mắn hoàn toàn có thể tạo và tích hợp ngay trong PowerPoint đó! Trong bài viết này, mindovermetal sẽ hướng dẫn bạn cách làm vòng quay may mắn trong PowerPoint.
Mục lục nội dung
Mô tả cách hoạt động của vòng quay may mắn
Vòng quay may mắn được ứng dụng rất nhiều trong giảng dạy. Ví dụ, khi học sinh trả lời câu hỏi, bạn có thể sử dụng vòng quay may mắn để chọn phần quà ngẫu nhiên cho học sinh đó. Hoặc có 2 đội thi, đội thi sẽ quay vòng quay may mắn để chọn ngẫu nhiên điểm số đội mình sẽ nhận được khi trả lời đúng câu hỏi. Sử dụng vòng quay may mắn giúp cho phần chơi trở nên hồi hộp và lôi cuốn hơn rất nhiều đó!
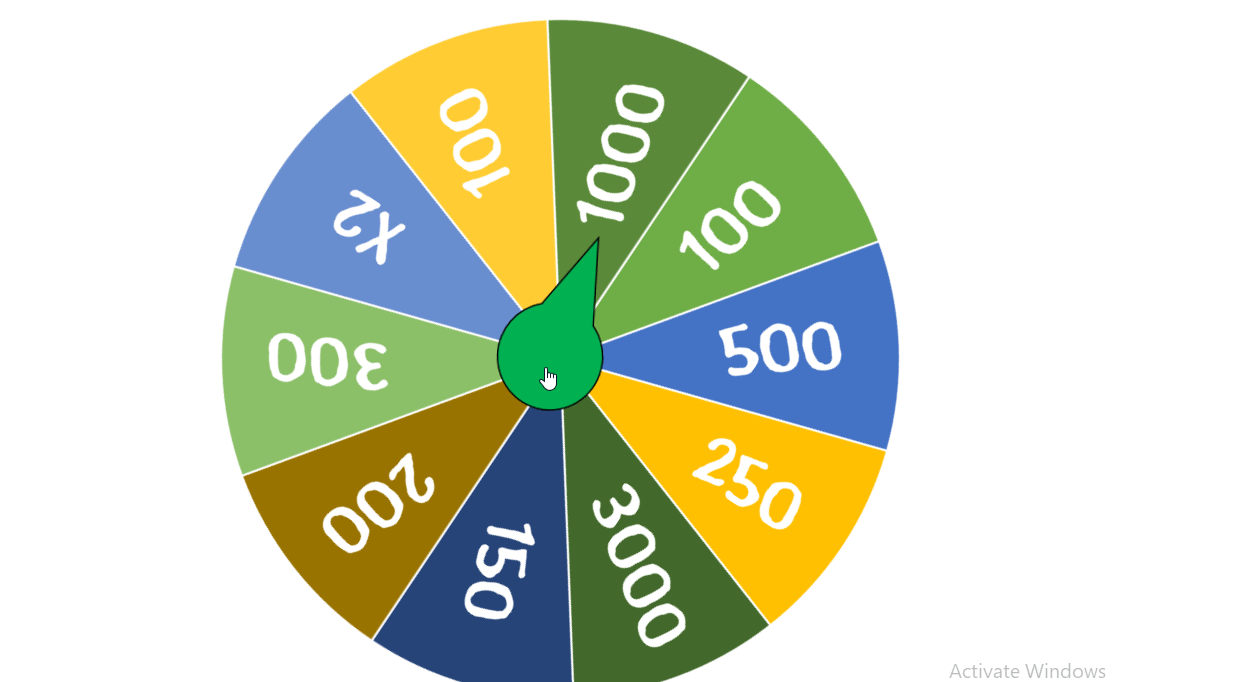
Cách hoạt động của vòng quay may mắn như sau:
- Khi bạn nhấp chuột vào nút tròn ở giữa vòng quay may mắn, vòng quay sẽ bắt đầu quay
- Khi bạn nhấp chuột 1 lần nữa vào nút tròn đó, vòng quay sẽ dừng lại tại 1 điểm bất kì trong vòng quay. Mũi kim chỉ vào đâu thì đó là điểm số nhận được.
Cách tạo vòng quay may mắn trong PowerPoint
Tạo hình dáng của vòng quay may mắn
Trước tiên, để tạo được vòng quay may mắn, chúng ta cần có hình dáng của vòng quay. Vòng quay may mắn sẽ có 2 phần lớn là vòng quay chứa điểm số và kim chỉ điểm số.
Tạo vòng quay chứa điểm số
- Tạo 1 slide trắng mới: Vào New Slide > Blank
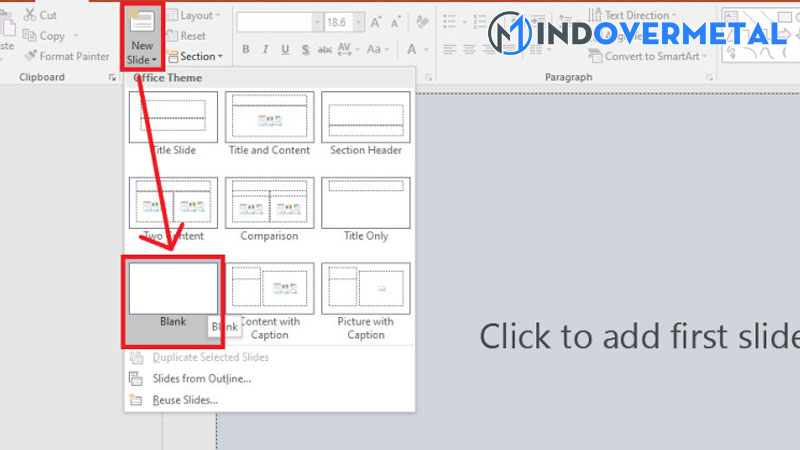
- Để tạo vòng quay, chọn thẻ Insert > Chart > Pie
- Xóa những phần chú thích biểu đồ và tên biểu đồ
- Chỉnh sửa dữ liệu ở bảng Data:
- Bạn có thể xóa hết các phần ở cột A. Ở cột B (Sales), bạn thay tất cả các số thành số 1. Mỗi số 1 sẽ đại diện cho 1 mảnh của biểu đồ. Nếu muốn biểu đồ hay vòng quay có 10 mảnh, hãy nhập 10 số 1 vào 10 dòng
- Sau khi chỉnh sửa xong, bạn có thể đóng bảng Data lại. Nếu muốn thêm bớt mảnh của đồ thị, bạn có thể mở lại bảng Data để chỉnh sửa bằng cách nhấp chuột phải vào biểu đồ, chọn Edit Data > Edit Data
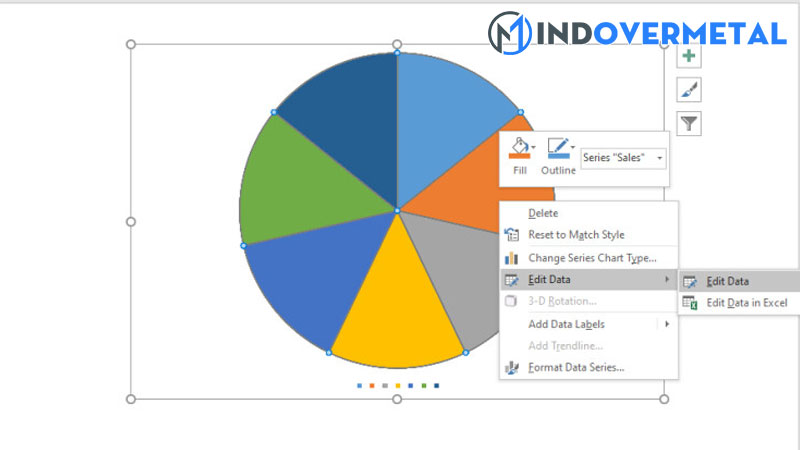
- Thêm điểm số cho vòng quay:
- Vào thẻ Insert > Text Box > Nhập điểm sô vào Text Box. Lần lượt tạo đủ 10 Text Box chứa điểm số ứng với 10 mảnh của vòng quay may mắn.
- Lần lượt xếp các Text Box chứa điểm số vào vòng quay. Sử dụng biểu tượng quay trên đầu các Text Box để chỉnh cho các Text Box sẽ phù hợp với vòng quay
- Bạn có thể định dạng màu sắc và font chữ phù hợp cho điểm số và chỉnh sửa màu sắc cho vòng quay may mắn theo ý thích
- Chọn toàn bộ các Text Box chứa điểm số và chọn vòng quay, nhấp chuột phải, chọn Group > Group để nhóm 2 phần lại với nhau
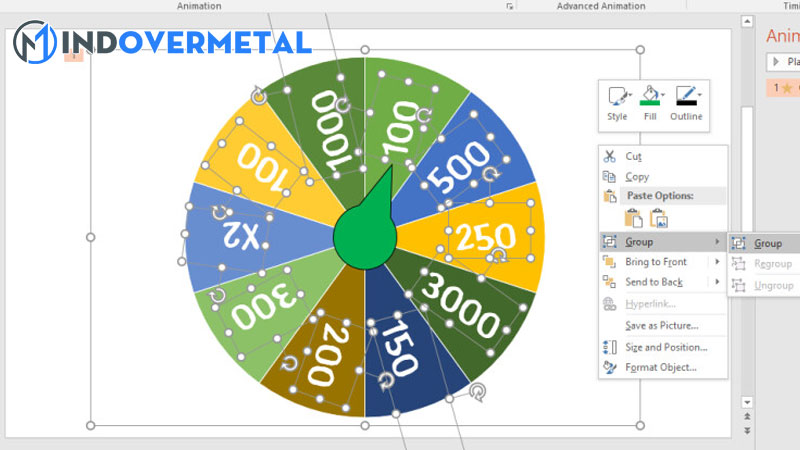
Vậy là chúng ta đã xong được 1 trong 2 phần quan trọng nhất của vòng quay may mắn rồi đó! Nếu chỉ có vòng quay và điểm số thôi là chưa đủ. Cần có mũi kim để chỉ vào điểm số để biết được chính xác đâu là số điểm nhận được.
Tạo kim chỉ điểm số
- Vào thẻ Insert > Shape > Oval để tạo một nút tròn cho biểu đồ. Nút tròn này sẽ sử dụng để bắt đầu hoặc kết thúc vòng quay may mắn. Lưu ý: Khi vẽ nút tròn cần đảm bảo nó là hình tròn không bị méo (Mẹo: Nhấn giữ phím Shift khi vẽ hình tròn để hình không bị méo). Bên cạnh đó, tâm của hình tròn cần trùng với tâm của vòng quay may mắn để tạo hiệu ứng đẹp nhất. Có 2 cách để đặt hình tròn trùng tâm với vòng quay may mắn:
- Cách 1: Sử dụng chức năng căn chỉnh lề (Align)
- Chọn cả hình tròn và vòng quay
- Vào thẻ Home > Arrange > Align (hoặc vào thẻ Format > Align), chọn Align Middle và Align Center để căn cả 2 vào chính giữa của trang slide. Lúc này tâm của hình tròn và vòng quay sẽ trùng nhau.
- Cách 1: Sử dụng chức năng căn chỉnh lề (Align)
- Cách 2 : Sử dụng đường hướng dẫn mưu trí
- Nhấp chuột phải, chọn Grid and Guides > Smart Guides để bật đường hướng dẫn thông minh
- Cách 2 : Sử dụng đường hướng dẫn mưu trí
- Di chuyển hình tròn lên trên vòng quay, căn cho đến khi hiện 2 đường hướng dẫn như sau:
- Tạo mũi kim chỉ điểm số:
- Vào thẻ Insert > Shape > Isosceles Triangle để vẽ mũi kim chỉ
- Đặt mũi kim lên trên hình tròn vừa tạo
- Chọn cả mũi kim chỉ và hình tròn, vào thẻ Format > Merge Shapes > Union
Vậy là hình dáng của vòng quay may mắn đã được tạo xong. Tuy nhiên, đến đây là vẫn chưa đủ. Để vòng quay may mắn có thể chuyển động được thì cần thêm các hiệu ứng cho vòng quay cũng như mũi kim chỉ.
Tạo hiệu ứng cho vòng quay may mắn
Hiệu ứng cho vòng quay
- Chọn vòng quay, vào thẻ Animations > Spin
- Vào Animation Pane. Nhấp chọn vào mũi tên bên cạnh tên của vòng quay trong bảng Animation Pane, chọn Effect Options.
- Trong hộp thoại tùy chọn hiệu ứng của hiệu ứng Spin, điều chỉnh các ô như sau:
- Vào thẻ Timing
- Duration: Chọn 1 seconds (Fast)
- Repeat: Chọn Until next click
- Vào Triggers > Start effect on click of > Freeform 18 > OK
- Nếu chỉ để hiệu ứng Spin thì vòng quay may mắn sẽ quay vô tận và không dừng lại. Để vòng quay may mắn có thể dừng lại khi nhấp chuột chọn, bạn chọn vòng quay, sau đó vào thẻ Animations > Add Animation > Appear hoặc bất kì hiệu ứng nào trong nhóm Entrance.
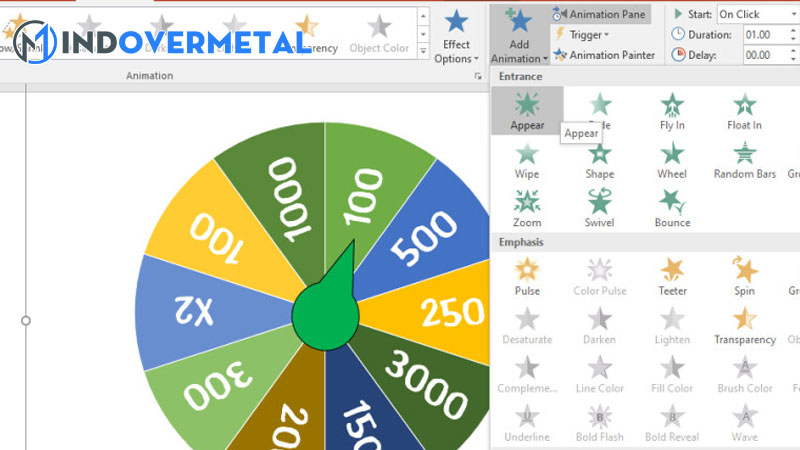
Hiệu ứng cho kim chỉ điểm số
Để cho vòng quay may mắn thêm sinh động, bạn cũng có thể thêm hiệu ứng cho kim chỉ điểm số. Cách làm như sau:
- Chọn kim chỉ điểm số
- Vào thẻ Animations > Teeter
- Vào Animation Pane, nhấp chọn vào mũi tên cạnh tên Freeform 18 Shape, chọn Effect Options
- Chọn thẻ Timing và điều chỉnh các ô như sau:
- Start: Chọn With previous
- Duration: Chọn 1 seconds (Fast)
- Repeat: Chọn Until Next Click
- Triggers > Start effect on click of > Freeform 18 > OK
Xếp thứ tự xuất hiện của các hiệu ứng trong vòng quay may mắn
Ở bảng Animation Pane, chọn Group, sau đó nhấp chọn Move Later 3 lần để đẩy xuống ở đầu cuối .
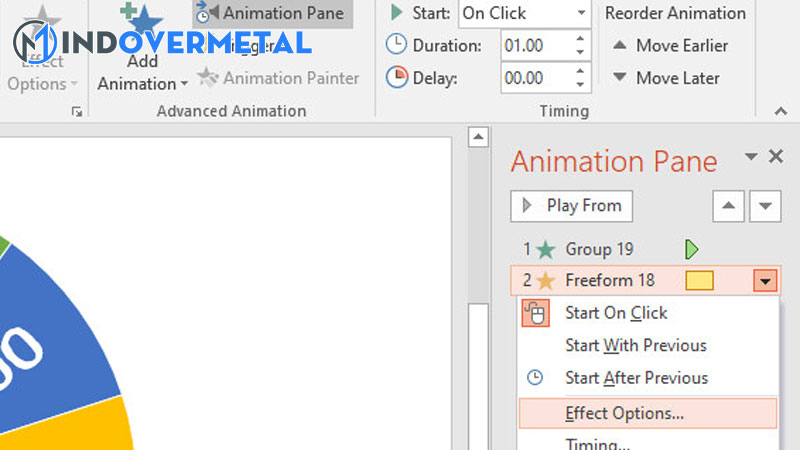
Cùng xem thành quả nhé !
Trong bài viết trên, mindovermetal đã hướng dẫn bạn 1 cách rất đơn giản để tạo vòng quay may mắn trong PowerPoint hỗ trợ cho việc giảng dạy, giúp bài học và các phần bài tập thêm thú vị và lôi cuốn. Ngoài ra, bạn có thể tải 2 mẫu vòng quay may mắn ở cuối bài để sử dụng trong bài giảng của mình. Chúc bạn áp dụng thành công!












