Bộ nhớ máy tính có giới hạn, do đó sẽ có lúc bạn phải xóa bớt file hoặc các phần mềm không sử dụng. Tuy nhiên, trong quá trình giải phóng bộ nhớ này bạn sẽ gặp những file cứng đầu không thể xóa được. Vậy làm thế nào để giải quyết các file cứng đầu này, Mindovermetal sẽ có lời giải đáp ở bài viết tiết lộ 7 cách xóa 1 file cứng đầu trong Windows 10/7/8.1 dưới đây.

Mục lục nội dung
Khởi động lại hệ thống
Khởi động lại có thể là lựa chọn dễ dàng nhất mà đa số mọi người làm khi không thể xóa được file, thư mục cứng đầu trong ổ cứng, USB.
Khi sử dụng máy tính, chúng ta đã vô tình bật những file chạy ẩn trên máy tính. Vì vậy sau khi khởi động lại máy thì chúng ta chỉ cần xóa theo cách thông thường là thành công.
Sử dụng WinRAR để xóa file cứng đầu
Các bạn có thể sử dụng những phần mềm nén để thực hiện cách này. Ở đây mình sẽ lấy ví dụ bằng WinRAR:
Bước 1. Chuột phải vào file cứng đầu và chọn Add to archive.
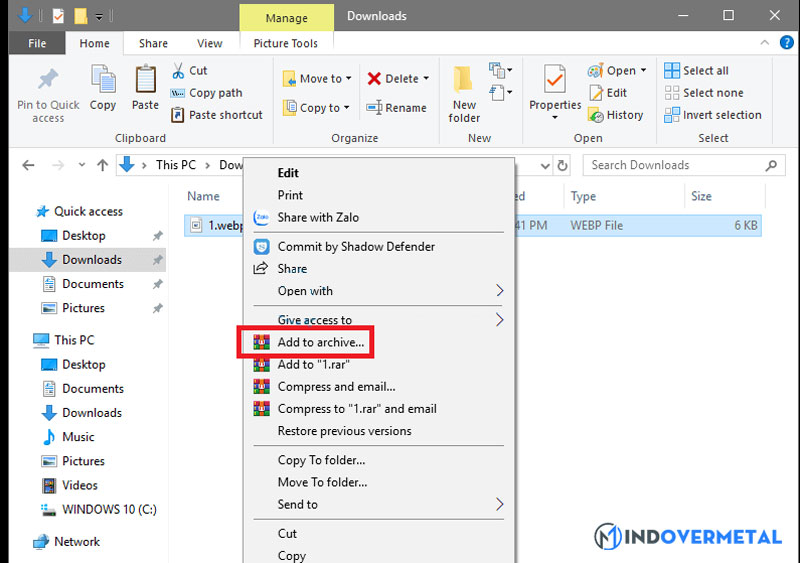
Bước 2. Khi phần mềm WinRAR được mở lên, bạn hãy đánh dấu vào ô “Delete files after archiving” và nhấn OK.
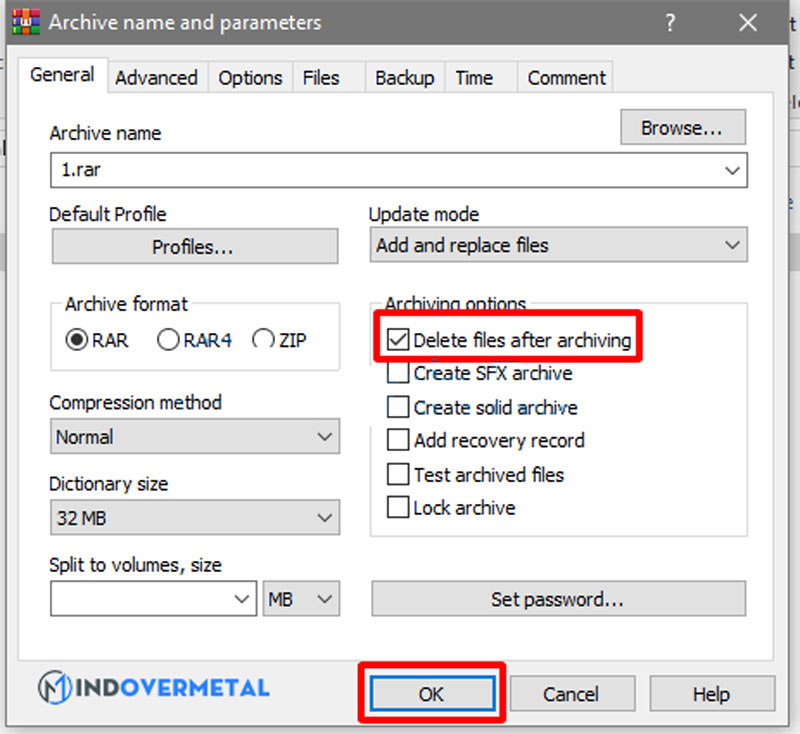
Bước 3. Sau khi nén thành công thì file cứng đầu của bạn cũng sẽ bị xóa đi, bạn cũng có thể xóa file nén đi nếu thấy nó không cần thiết.
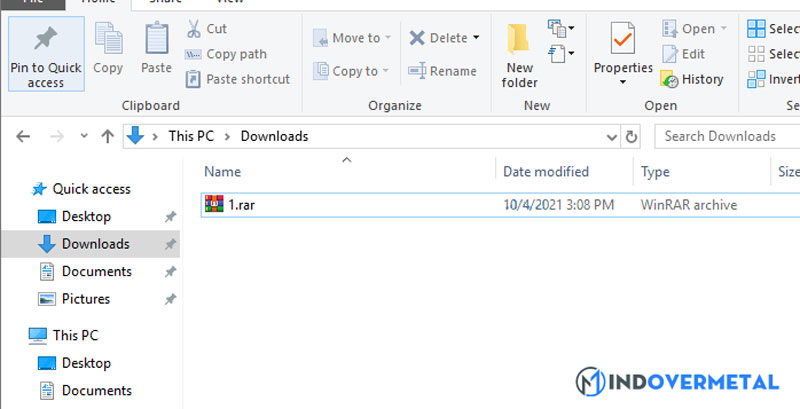
Sử dụng cmd gỡ bỏ file trong thư mục cứng đầu
Mở hộp thoại Run bằng tổ hợp phím Windows + R. Sau đó, nhập cmd rồi nhấn OK
Trong giao diện của cmd các bạn điều hướng tới vị trí của thư mục cứng đầu theo cú pháp:
cd:[vị_trí]
Ví dụ bạn muốn điều hướng tới ổ đĩa D thì nhập vào: cd d:// và nhấn Enter.
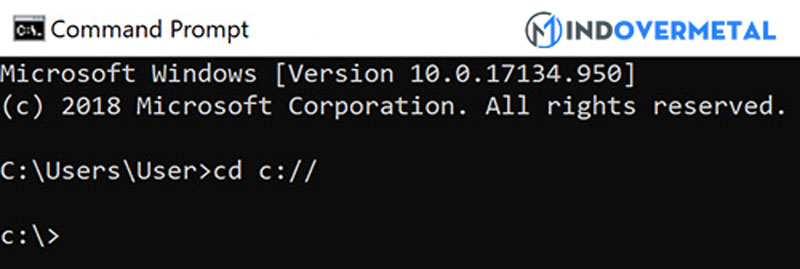
Tiếp theo ở thư mục ổ đĩa D, nếu bạn muốn xóa thư mục cứng đầu ABCD.
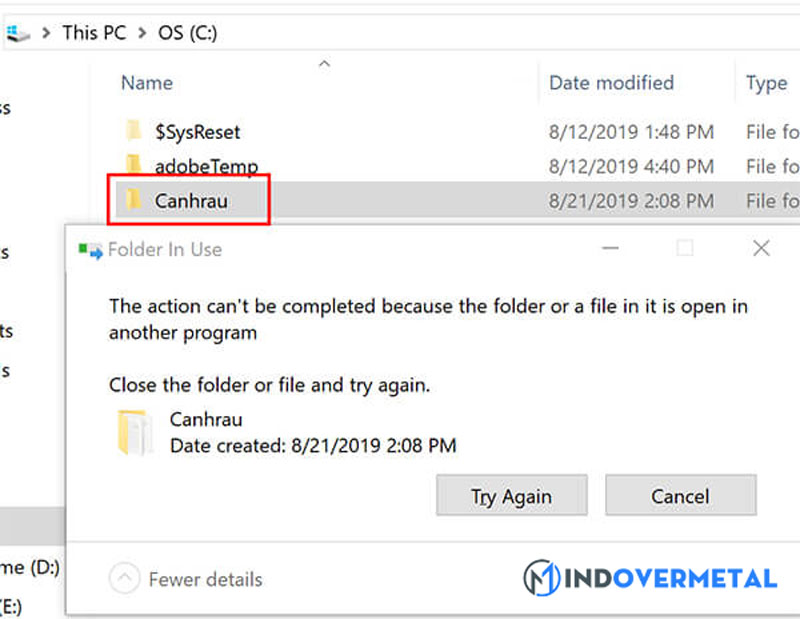
Chúng ta quay lại cmd nhập cú pháp:
del [tên_thư_mục]
Ví dụ muốn xóa file cứng đầu thư mục ABCD thì cú pháp là: del ABCD và nhấn Enter. Hệ thống sẽ cần bạn xác nhận xóa bằng phím bằng cách nhấn phím Y và Enter, hoặc N để không xóa nữa.
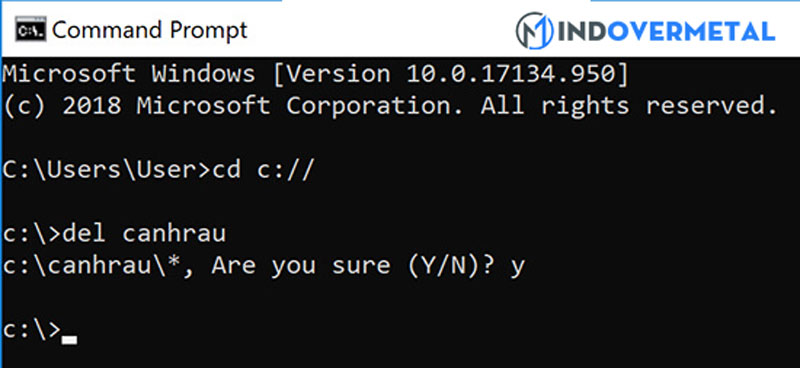
Sử dụng tính năng sửa lỗi ổ đĩa Repairing Disk Errors
Bước 1. Mở File Explorer bằng cách sử dụng tổ hợp phím tắt Windows + E.
Bước 2. Nhấp chuột phải ổ đĩa C và chọn Properties.
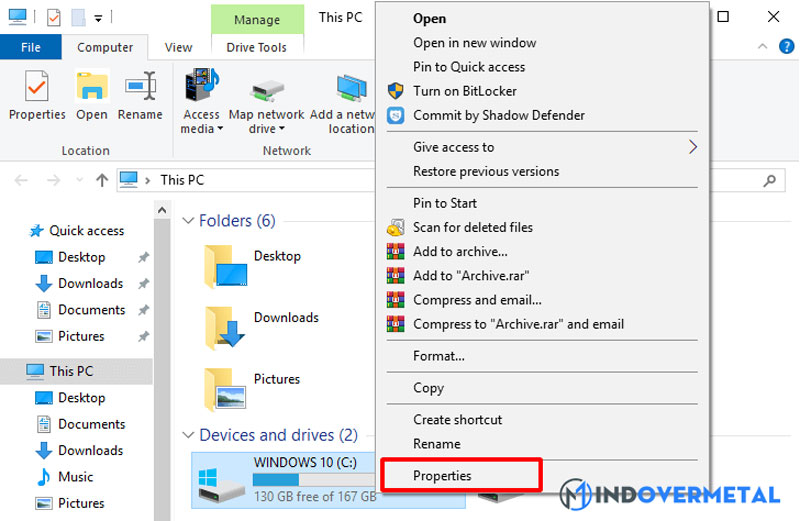
Bước 3. Trong cửa sổ Properties, bạn hãy chọn thẻ Tools.
Bước 4. Tại mục Error checking bạn hãy nhấn vào nút Check.
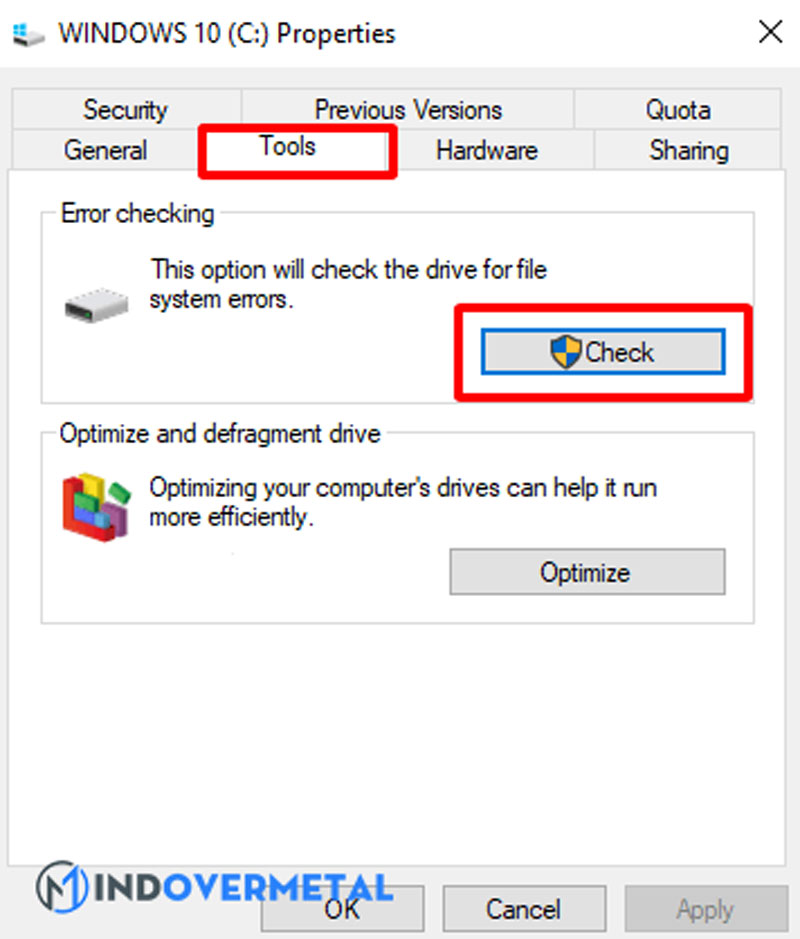
Bước 5. Nhấn vào lựa chọn Scan drive, chờ một khoảng thời gian để hệ thống quét và sửa lỗi trên ổ cứng của bạn. Tốc độ quét sẽ phụ thuộc vào dung lượng của ổ cứng và những lỗi phát sinh.
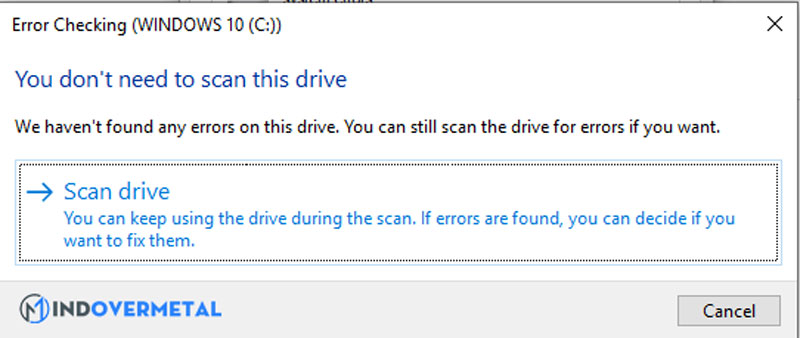
Bước 6. Quay lại và xóa file lẫn thư mục cứng đầu.
Xóa file cứng đầu bằng Task Manager
Đa phần những file cứng đầu không xóa được là do nó đang chạy ngầm trên máy. Vì vậy chúng ta phải xóa những folder cứng đầu đó trong Task Manager để có thể xóa file không xóa được trên hệ điều hành Windows.
Có 2 cách để mở Task Manager:
- Nhấn tổ hợp phím tắt Ctrl + Alt + Delete, sau đó chọn Task Manager.
- Chuột phải vào thanh Taskbar chọn Task Manager.
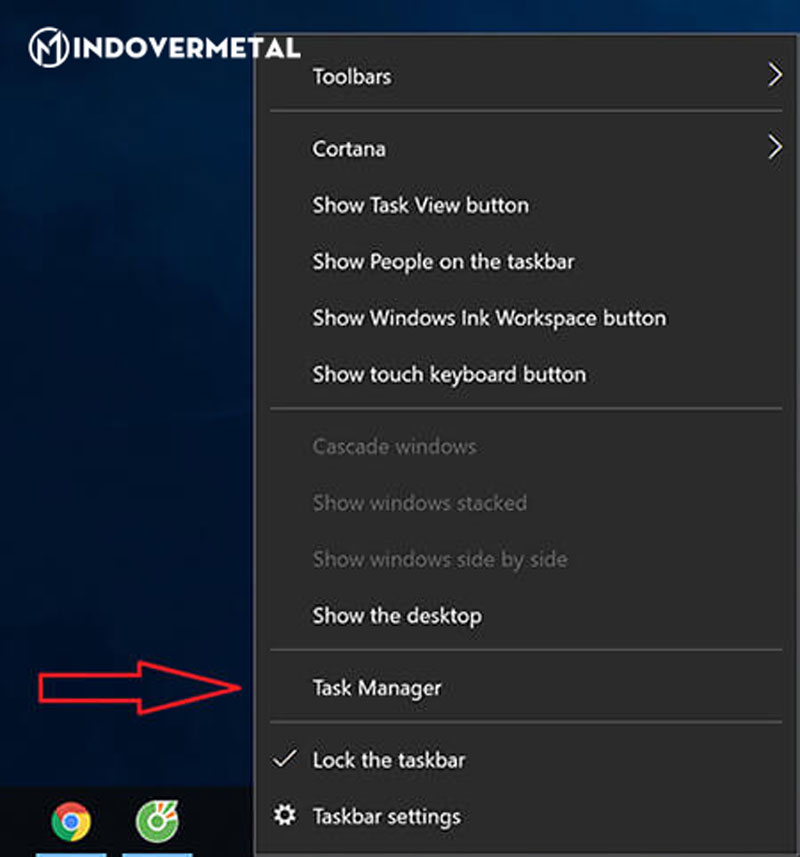
Trong cửa sổ Task Manager, bạn chọn thẻ Details (hoặc Process). Bạn tìm và nhấn vào ứng dụng bạn đang muốn xóa, sau đó nhấn End Task. Cuối cùng bạn tìm lại file cứng đầu và xóa nó đi.
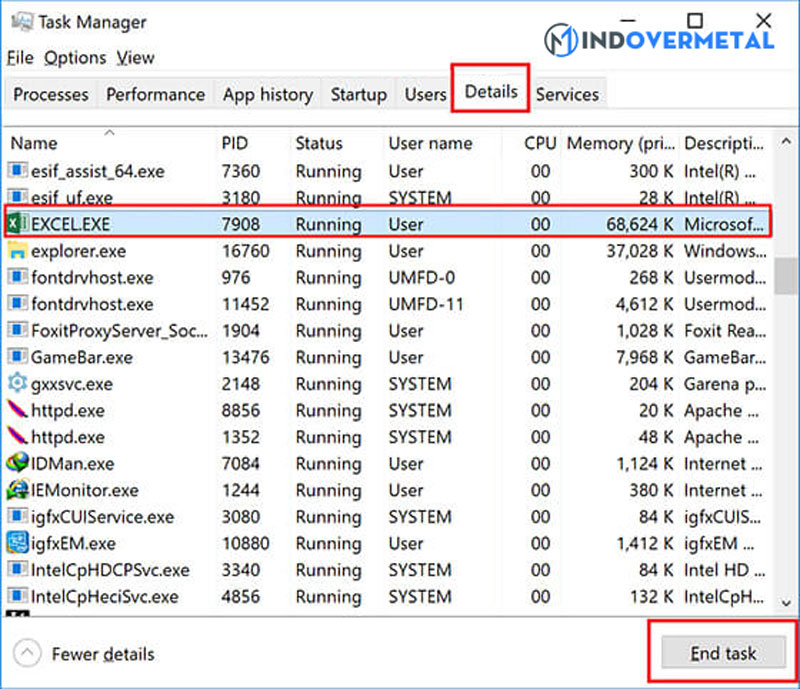
Xóa file cứng đầu bằng phần mềm Unlocker
Tải xuống và cài đặt Unlocker tại đường link: unlocker.softonic.vn
Sau khi cài đặt xong, các bạn hãy mở Unlocker lên.

Trong cửa sổ Unlocker, các bạn điều hướng tới file, thư mục cứng đầu cần xóa sau đó nhấn OK.
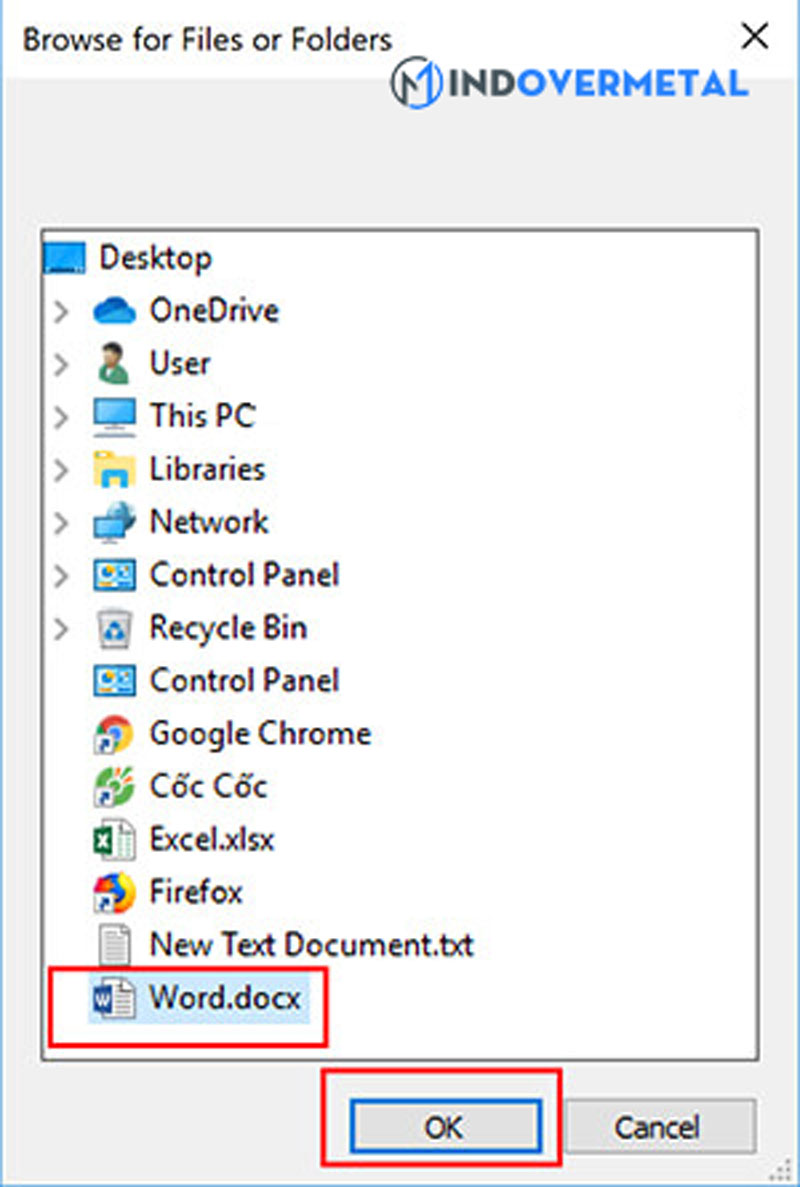
Tại đây, bạn có thể chọn hành động là Delete, cuối cùng nhấn OK là đã xóa thành công.
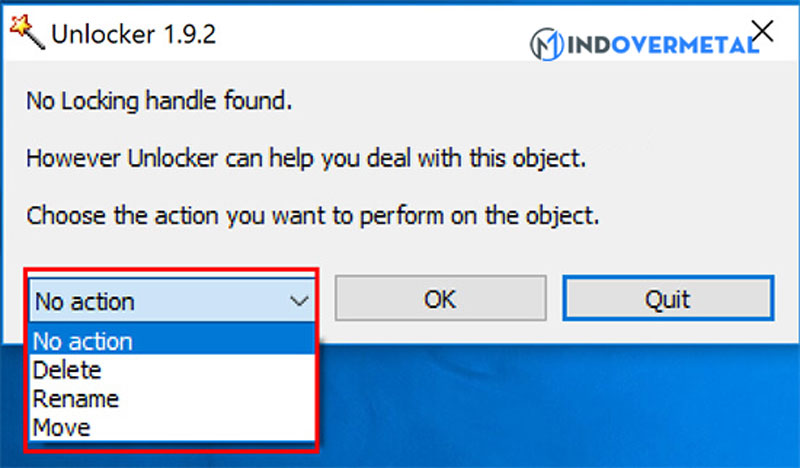
Dùng Clean Boot để xóa những file cứng đầu
Bước 1. Mở hộp thoại Run, nhập vào msconfig và nhấn Enter.
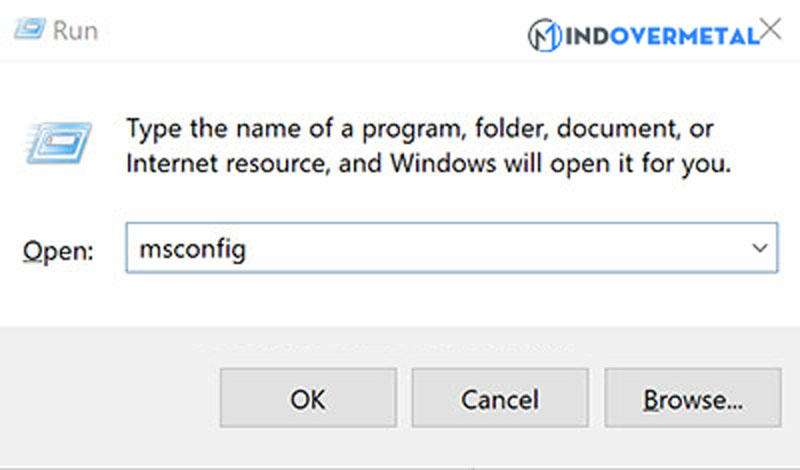
Bước 2. Tại cửa sổ System Configuration, chọn thẻ General, đánh dấu Selective startup và bỏ đánh dấu Load startup items.
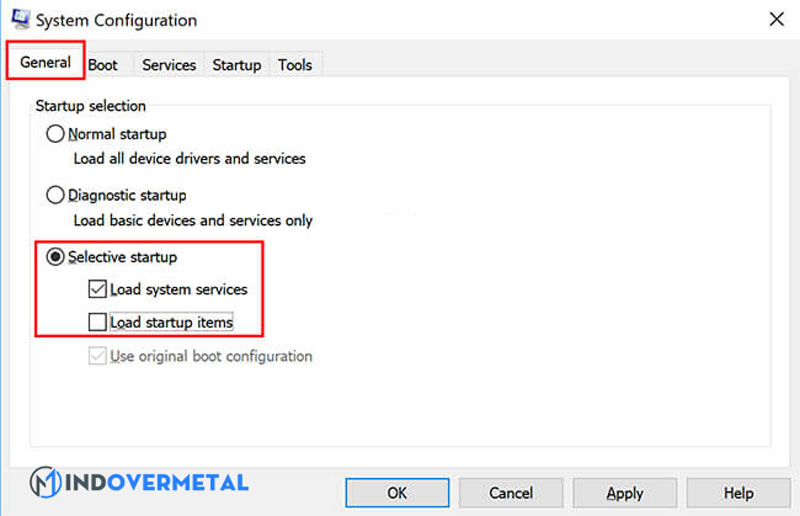
Bước 3. Chuyển qua thẻ Service, đánh dấu mục Hide all Microsoft services và chọn Disable All. Cuối cùng nhấn OK, sau đó bạn khởi động lại máy và thực hiện xóa những file cứng đầu.
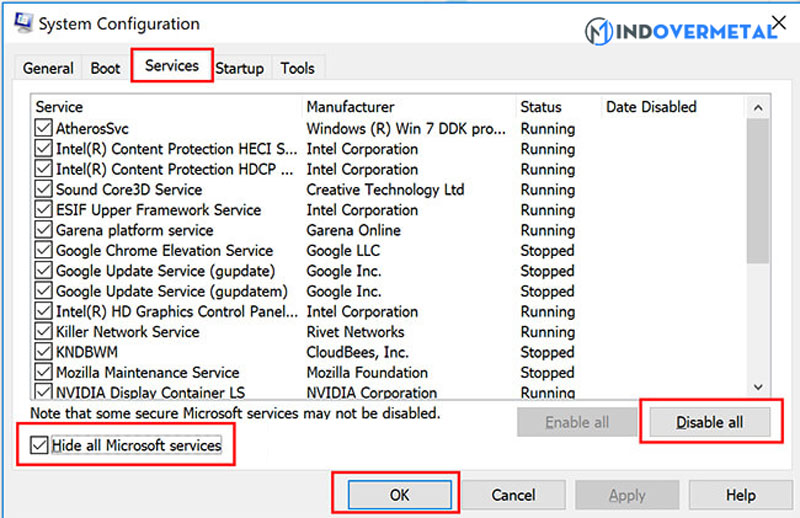
Hy vọng với 7 cách xóa 1 file cứng đầu trong Windows 10/7/8.1 này, các bạn sẽ dễ dàng giải quyết triệt để những file cứng đầu. Cùng theo dõi Mindovermetal để liên tục cập nhật những bài viết hữu ích nhất.












