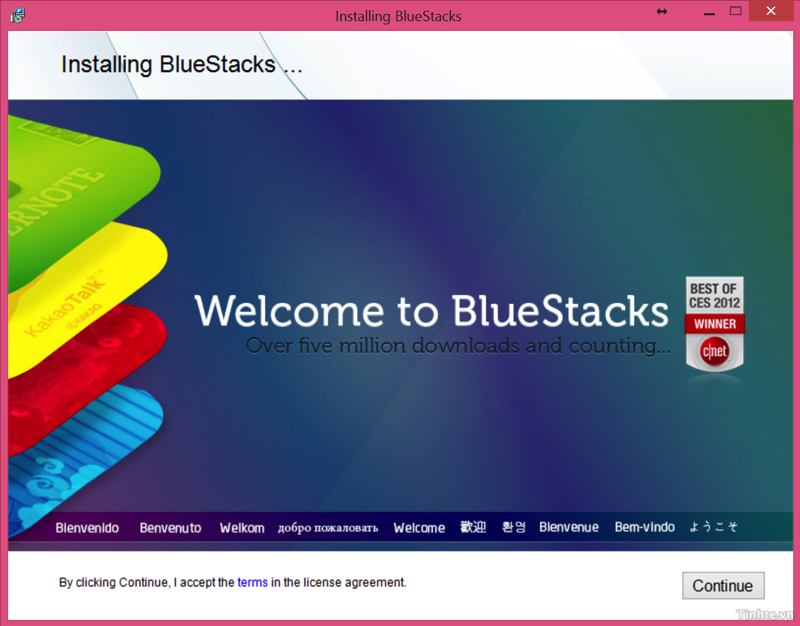
- Tải về BlueStacks dành cho Windows
- Tiến hành cài đặt nó như cài đặt bao phần mềm Windows khác
- Trong lúc cài, để nguyên mọi thiết lập liên quan đến thông báo, như vậy bạn sẽ nhận được các notification do ứng dụng Android gửi ra
- Sau khi cài xong, BlueStacks sẽ yêu cầu bạn đợi ít lâu để phần mềm tải thêm dữ liệu về. Cứ để yên đó cho nó làm việc nhé.
- Khi việc tải về đã hoàn tất, BlueStacks đã có thể bắt đầu sử dụng. Ở bước này, bạn sẽ được yêu cầu đăng nhập tài khoản Google để có thể tải ứng dụng.
- Tiếp tục bước kích hoạt “App Sync”, bạn sẽ phải đăng nhập tài khoản Google lại một lần nữa, cứ tiếp tục thực hiện nhé.
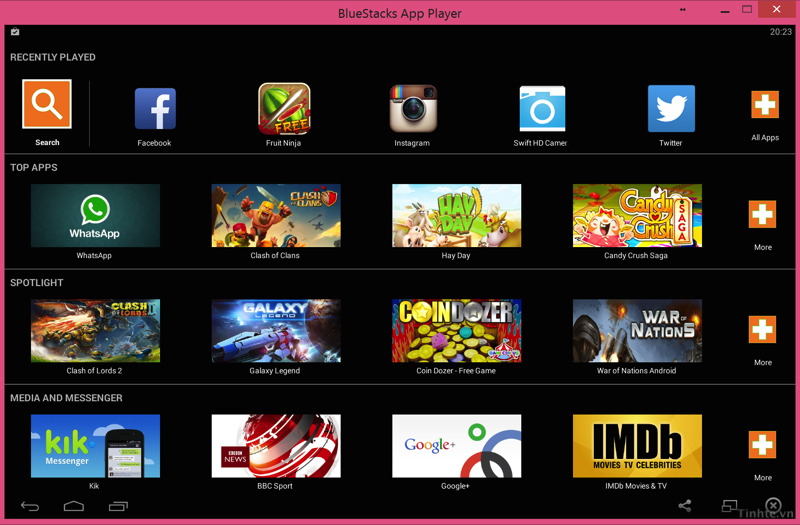
Khi đã xong bước thiết lập thì bạn sẽ thấy được giao diện chính của BlueStacks như ảnh bên trên. Nó tương tự như một chiếc tablet Android nhưng toàn bộ homescreen đã được lấp đầy bởi rất nhiều app theo nhiều mục khác nhau. Vài thứ cơ bản mà bạn cần biết đó là:
- Nhấn nút Search ở góc trên bên trái để tìm kiếm một ứng dụng nào đó bạn thích
- Nhấn nút All Apps ở góc trên bên phải để xem tất cả những phần mềm bạn đã cài đặt vào máy tính
- Ba nút Back, Home, Recent Apps ở góc dưới bên trái cửa sổ BlueStacks có cách dùng tương tự như trên Android. Trong đó, Back để quay lại màn hình phía trước, Home để quay lại màn hình homescreen, và Recent Apps để liệt kê những phần mềm bạn đã chạy gần đây.
- Bạn có thể kéo thanh thông báo từ cạnh trên của cửa sổ xuống phía dưới
- Khi phóng to màn hình BlueStacks, bạn nhấn phím F11 để thoát khỏi chế độ fullscreen
- Thông báo của ứng dụng Android trong BlueStacks có thể được hiển thị ra thanh đồng hồ trên máy tính Windows 8.1 của chúng ta, tiện cho việc theo dõi notification
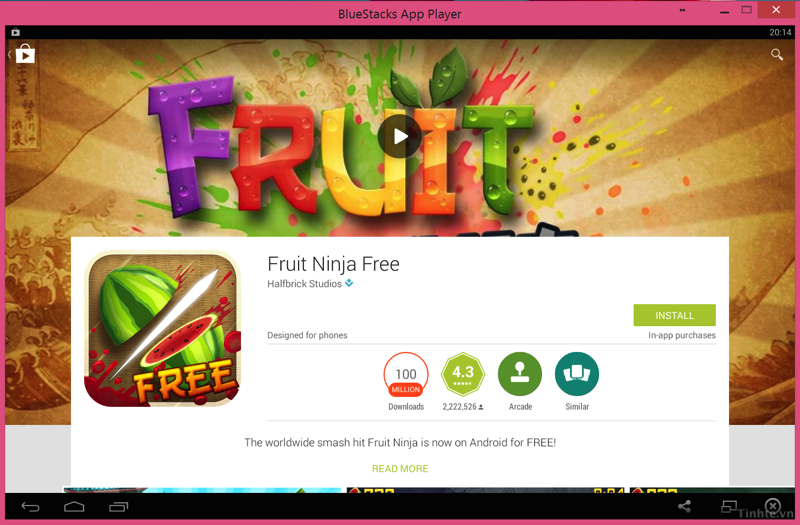
Nếu đi vào phần All Apps > BlueStacks Settings, bạn có thể thiết lập cho BlueStacks đồng bộ các ứng dụng đã cài với điện thoại, đổi ngôn ngữ, đổi thiết lập bàn phím (bạn có thể cài thêm bộ gõ tiếng Việt Android nếu thích), quản lý tài khoản… Tại đây cũng có mục “Change App Size”, nó cho phép bạn thiết lập xem một app sẽ chạy ở dạng điện thoại hay máy tính bảng, phù hợp cho những app nào không tự thay đổi kích thước giao diện hoặc không tự xoay màn hình lại theo phương ngang.
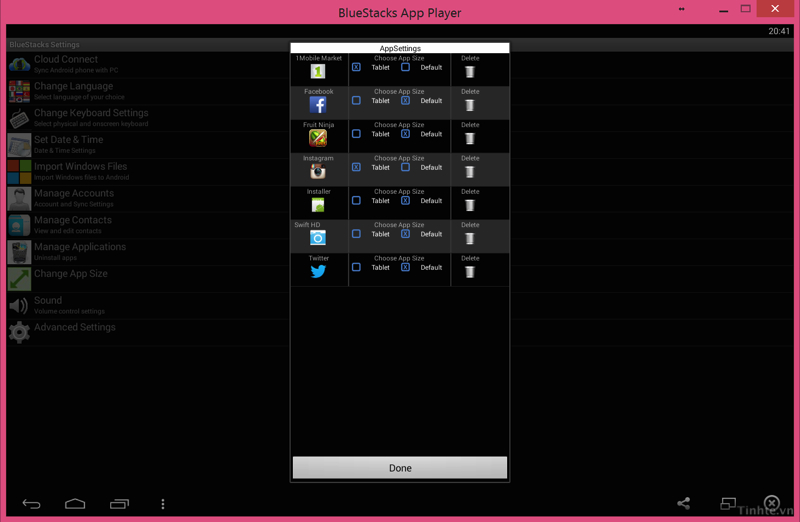
GenyMotion
Xem thêm: Tiểu luận Lịch sử nghệ thuật
BlueStacks thì quả thực rất đơn giản để sử dụng, tuy nhiên nhược điểm của phần mềm này đó là chúng ta không thể truy cập được vào kho ứng dụng Google Play đầy đủ, cũng không có một môi trường chạy Android thoải mái như trên các smartphone hay tablet. Để giải quyết vấn đề này thì mời các bạn dùng thử Genymotion, phần mềm giúp tạo các máy ảo Android trên PC để có thể thoải mái cài và vọc app từ Google Play. Chúng ta cũng được phép truy cập vào những thành phần hệ thống khác, ví dụ như homescreen, phần cài đặt, thanh thông báo… y hệt như trên thiết bị di động, và lại hoàn toàn miễn phí.
Cách sử dụng BlueStacks :
Source: https://mindovermetal.org
Category: Ứng dụng hay







