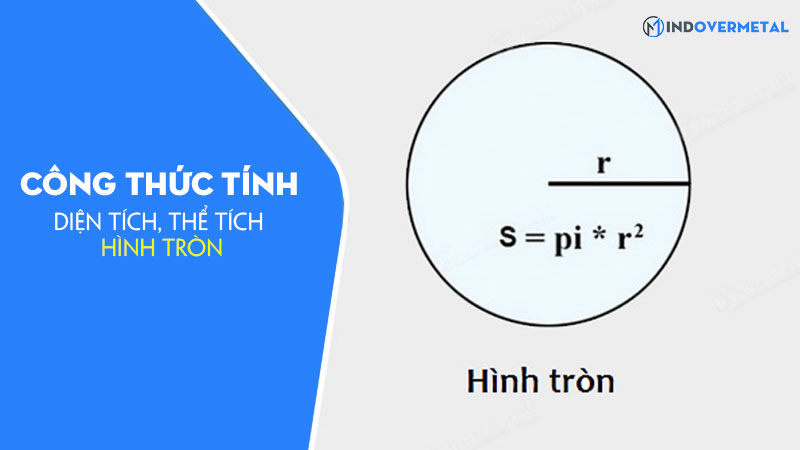1. Dùng nhiều AP ( Access Point ) : mỗi AP có 1 ssid và channel riêng. Điều này rất khó khăn vất vả khi tiến hành vì yếu tố giao thoa ( nhiễu ) sóng giữa những AP, vì thế không hề lắp bao nhiêu AP cũng được. Mặt khác do có nhiều ssid nên việc chọn mạng để liên kết vào gây khó khăn vất vả cho người truy vấn .
2. Dùng booster hay dùng những AP có tính năng repeater. Lúc này hàng loạt mạng WLAN sẽ có duy nhất 1 ssid và channel. Cái này ưu điểm hơn chiêu thức dùng nhiều AP là do chỉ có 1 ssid nên việc chọn mạng để truy vấn thuận tiện, cái thứ hai là do dùng chung 1 channel nên không xảy ra yếu tố nhiễu sóng giữa những trạm .
Chức năng WDS tương tự như repeater là mở rộng mạng WLAN chỉ với 1 ssid và 1 channel, tuy nhiên nó có nhiều ưu điểm hơn repeater như sau:
– Với repeater thì mọi kết nối đều tập trung về AP trung tâm nên khi mở rộng mạng càng nhiều thì băng thông sẽ giảm. Nhất là hệ thống mạng WLAN có dùng các thiết bị chiếm băng thông nhiều như camera quan sát… thì rất khó triển khai. Với WDS thì mỗi trạm vừa đóng chức năng ap vừa là repeater, tức nếu tại các trạm WDS này có cáp nối vào switch thì băng thông đi đến mỗi WDS này sẽ đi vào Switch chứ không phải truyền về AP trung tâm, như vậy băng thông sẽ chia đều qua các trạm WDS.
Bạn đang đọc: Tiếp sóng Wifi
– Nếu trong một khu vực rộng có nhiều trạm WDS và tại mỗi trạm có thể nhận sóng tốt từ 2 trạm xung quanh thì khi cấu hình WDS link chúng ta add MAC của cả 2 trạm kia (và ngược lại) thì khi kết nối WDS từ AP này đến 1 trong 2 AP bị đứt (do mất sóng từ AP đó – vấn đề hay xảy ra với mạng Wireless khi gặp thời tiết xấu) thì nó sẽ chuyển kết nối qua AP còn lại. Đây xem như là một giải pháp backup đường truyền.
– Với AP thì khi kết nối bridge thì 2 AP ở 2 đầu chỉ đóng vai trò bridge, không phát sóng cho các máy xung quanh truy cập, với WDS thì khi cấu hình bridge, cả 2 trạm ở 2 đầu sẽ làm nhiệm vụ bridge nhưng đồng thời cũng phát sóng nên các máy xung quanh vẫn truy cập được như là AP độc lập.
Cấu hình WDS :
Tùy loại thiết bị mà có cách cài đặt khác nhau, nhưng nó đều tương tự nhau về nội dung thực hiện, các bước như sau :
– Trước hết phải kiếm được chỗ nào bật chế độ WDS hoặc repeater, thường nó sẽ nằm trong phần wireless setup.
– Cả 2 con AP(Access Point) phải bật cùng 1 chế độ WDS hoặc repeater, trường hợp con dlink của mình thì nó có 4 chế độ: router access point, WDS, WDS+AP, WDS+router, mình chọn WDS+AP, ( Dir 600L)
– Sau khi bật WDS xong, bạn sẽ đặt SSID (tên mạng wifi) cho 2 AP, và nên đặt 2 tên khác nhau để khi xài rủi rớt mạng thì biết con nào mà sửa!
– Chanel phải giống nhau, ko được để auto, ví dụ cùng là chanel 11
– Đặt pass cũng giống nhau, ví dụ WPA2, pass là 123@@@123. Nếu không dùng pass thì bỏ qua bước này
– Trong phần cài đặt WDS, sẽ có phần add địa chỉ MAC, bạn sẽ add MAC của AP kia vào con AP này và ngược lại khi cấu hình WDS AP kia … bạn sẽ add MAC của con AP này vào.
– Có loại AP thì sẽ có bước search SSID của AP khác rồi add vào, có loại thì ko cần, bạn phải tự điền MAC của cái kia vào, bạn có thể vào status hoặc dưới AP củng có. ![]()
– Cuối cùng bạn reboot 2 AP, sau đó từ modem ADSL, bạn gắn dây vào cổng LAN của 1 trong 2 AP(tốt nhất gắn vào con 2 râu vì nó phát sóng xa hơn ^^), lưu ý là gắn vào cổng LAN, ko gắn cổng WAN, vì có thể khi bật WDS nó sẽ auto tắt DHCP đi(nếu gắn vào LAN ko được mới thử gắn vào WAN).
Kiểm tra : AP1 cắm dây ADSL modem, AP2 chỉ cắm nguồn, thử kết nối AP2 bằng wifi hoặc bằng cáp, vào internet, hay vào trang cấu hình AP1 => nếu được thì việc cài đặt ok.
Ví dụ :
Làm thế nào để thông số kỹ thuật công dụng WDS trên TP-LINK 11N Routers
Thích Hợp với: Bộ Định Tuyến Không Dây Chuẩn N 300Mbps, Bộ Định Tuyến Không Dây Chuẩn N 150Mbps
WDS(Wireless Distribution System) là hệ thống cho phép liên kết các kết nối của Access Point trong mạng IEEE 802.11, cho phép mở rộng hệ thống mạng bằng cách sử dụng nhiều Access Point mà không cần dùng tới dây nối như yêu cầu trước đây, để biết thêm thông tin về WDS, bạn có thể tham khảo ở

là hệ thống cho phép liên kết các kết nối của Access Point trong mạng IEEE 802.11, cho phép mở rộng hệ thống mạng bằng cách sử dụng nhiều Access Point mà không cần dùng tới dây nối như yêu cầu trước đây, để biết thêm thông tin về WDS, bạn có thể tham khảo ở Wikipedia, còn sau đây là hướng dẫn đơn giản giải pháp WDS cho sản phẩm SOHO
*Lưu ý : 2 thiết bị trên nên đặt 2 địa chỉ IP khác nhau, ở đây IP của Root AP là 192.168.1.2 trong khi IP của TP-LIN 11n Router là 192.168.1.1, nếu bạn muốn thay đổi địa chỉ IP của TP-LINK Router thì tham khảo bài viết FAQ_129
Để cài đặt WDS cho TP-LINK 11n Router, chúng ta thực hiện theo những bước sau :
Bước 1 : Đăng nhập vào trang quản trị của TP-LINK 11n Router, nếu bạn chưa thực hiện được việc đó thì vui lòng tham khảo bài viêt FAQ-87
Bước 2 : Ở list menu bên trái click Wireless -> Wireless Settings check vào ô Enable WDS, khi đó nó sẽ hiển thị thêm tùy chọn như phía dưới hình

Bước 3 : Thay đổi Chanel để phù hợp với Root AP(Access Point)

Bước 4 : Click vào nút Seach để tìm các SSID của Root AP và nhấn connect

Bước 5 : Làm xong bước 4, Router sẽ quay trở lại trang vừa rồi, lúc đó ta thấy SSID của Root AP và một số thông số sẽ được cập nhật đây đủ, tiếp đến bạn cài đặt bảo mật để phù hợp với từng người trên Root AP
Bước 6 : Click Save để lưu lại, quay lại menu để vào DHCP-> DHCP Settings, disable DHCP server rồi Save lại

Xem thêm: Thuốc Berberin: Những điều cần biết
Bước 7 : Khởi động lại Router : System Tools->Reboot

Bước 8 : Tới đây, các yêu cầu về cài đặt của WDS cơ bản hoàn thành, giờ bạn cần Ping để kiểm tra, nếu như reply như hình dưới (tức là WDS hoạt động tốt) thì bạn đã làm đúng

( tổng hợp )
Source: https://mindovermetal.org
Category: Wiki công nghệ