Ngoài cài đặt password cho Apple iPhone ra, việc cài thêm khóa mật khẩu cho ứng dụng bên trong sẽ giúp bảo đảm sự riêng tư thông tin của bạn tốt hơn. Bài viết này sẽ tổng hợp top 5 cách đặt mật khẩu cho ứng dụng trên iphone.

Mục lục nội dung
1. Bật giới hạn ứng dụng bằng mật khẩu iPhone
Bước 1: Mở thiết lập > Thời gian sử dụng. Hãy bảo đảm là bạn đã bật tính năng Thời gian dùng và đặt mật khẩu cho nó. Như hình bên dưới là mình đã đặt password cho tính năng này rồi!
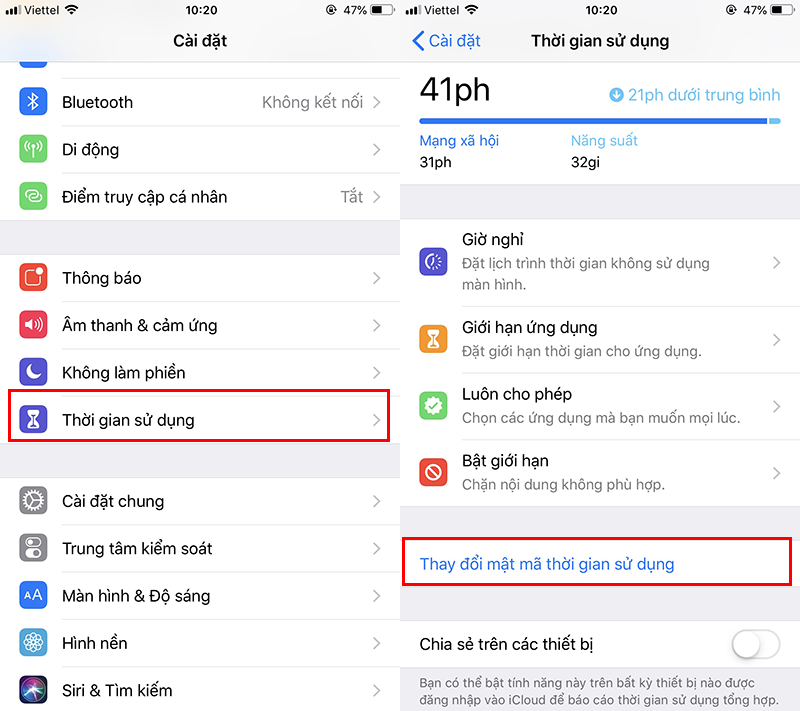
Bước 2: Nhấn chọn thiết bị mà bạn đang sử dụng ở ngay trên mục thời gian dùng. Nếu như bạn không có nhiều thiết bị khác, thì chỉ cần nhấn vào tên thiết bị của bạn ở trên cùng. Kế đến chọn ứng dụng mà bạn muốn khóa tại tab “7 ngày qua”. Ở đây mình chọn ứng dụng Facebook.
Bạn đang đọc: Top 5 cách đặt mật khẩu cho ứng dụng trên iphone
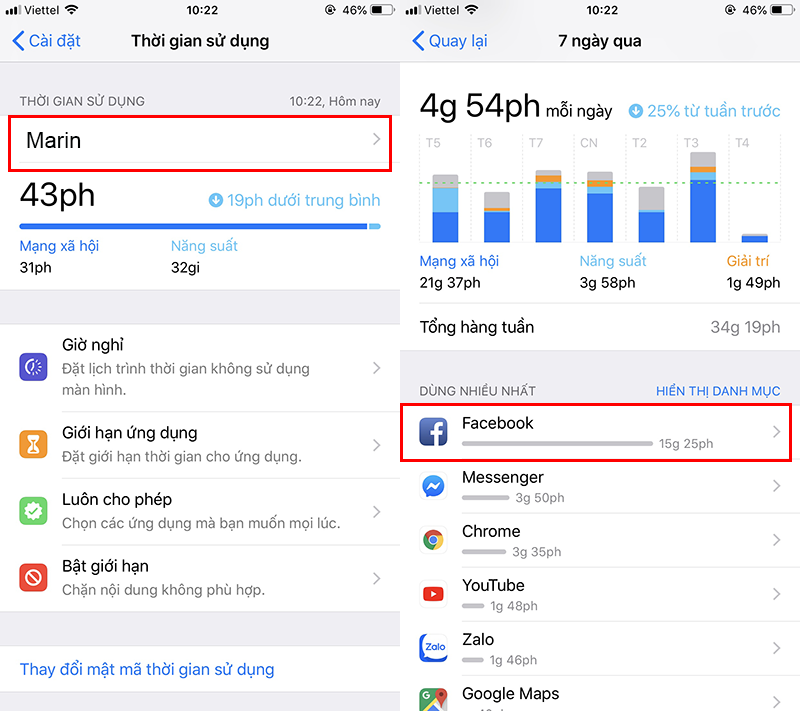
Bước 3: Sau khi chọn được ứng dụng mong muốn khóa, bấm vào ứng dụng đó. Kéo xuống dưới cùng chọn Thêm giới hạn. Bạn sẽ phải nhập mã thời gian dùng với mục đích là khóa lại ứng dụng sau khi dùng hết thời gian.
Kế đến dùng giao diện hẹn giờ ở đầu màn hình để chọn một khoảng thời gian nhanh chóng (Nên đặt ở thời gian nhanh chóng, khoảng 1 phút). Sau đấy nhấn Thêm ở góc trên bên phải.
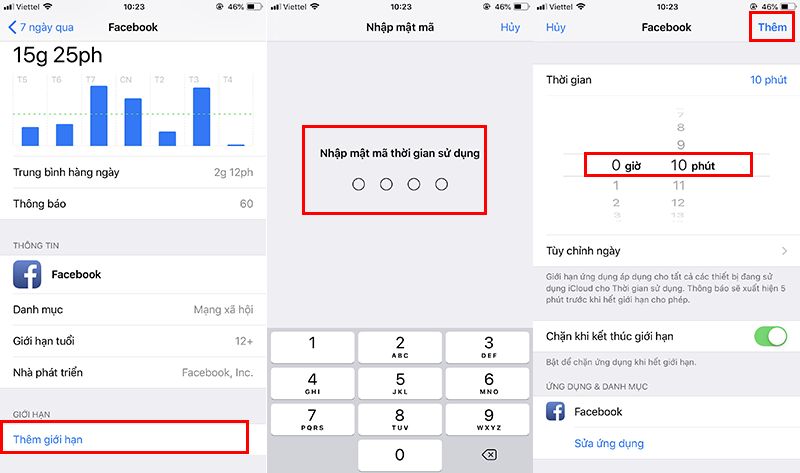
Kế tiếp, bạn hãy sử dụng ứng dụng đã cài đặt cho đến hết thời gian đã thiết lập lúc này (lúc nãy mình thiết lập 10 phút, bạn nên thiết lập 1 phút để khóa nhanh hơn). Lúc này, tính năng Giới hạn ứng dụng của iOS 12 sẽ khóa ứng dụng mà bạn đã chọn trước đây lại. Bạn sẽ nhận được thông báo thời gian còn lại dùng ứng dụng. Cùng lúc đó bạn sẽ thấy ứng dụng mà bạn chọn trước đó sẽ bị tối lại và có một biểu tượng hình đồng hồ cát ở trước tên ứng dụng.
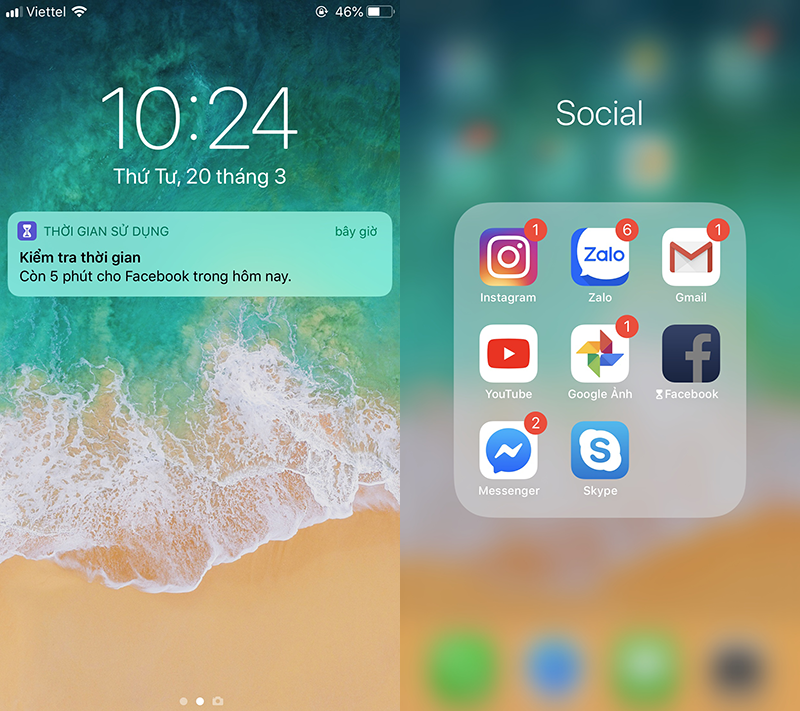
Nếu bạn cố gắng bấm vào một trong những ứng dụng bị khóa này, bạn có thể được yêu cầu nhập mật mã của tính năng Thời gian sử dụng như ở bước 3.
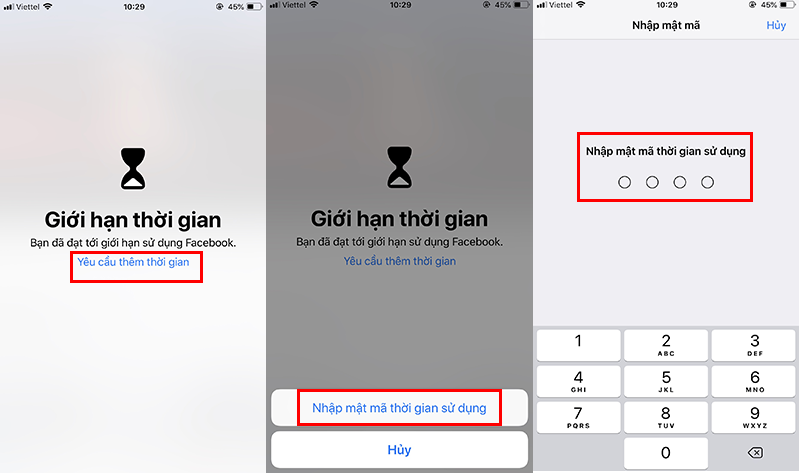
Kế đấy bạn sẽ lựa chọn mốc thời hạn để liên tục sử dụng ứng dụng .
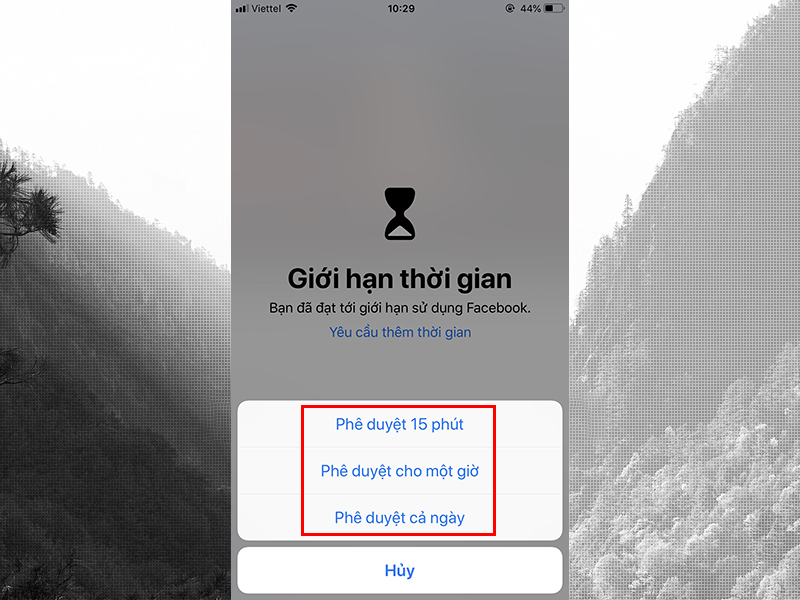
2. Khoá ứng dụng trên iphone Lockdown Pro
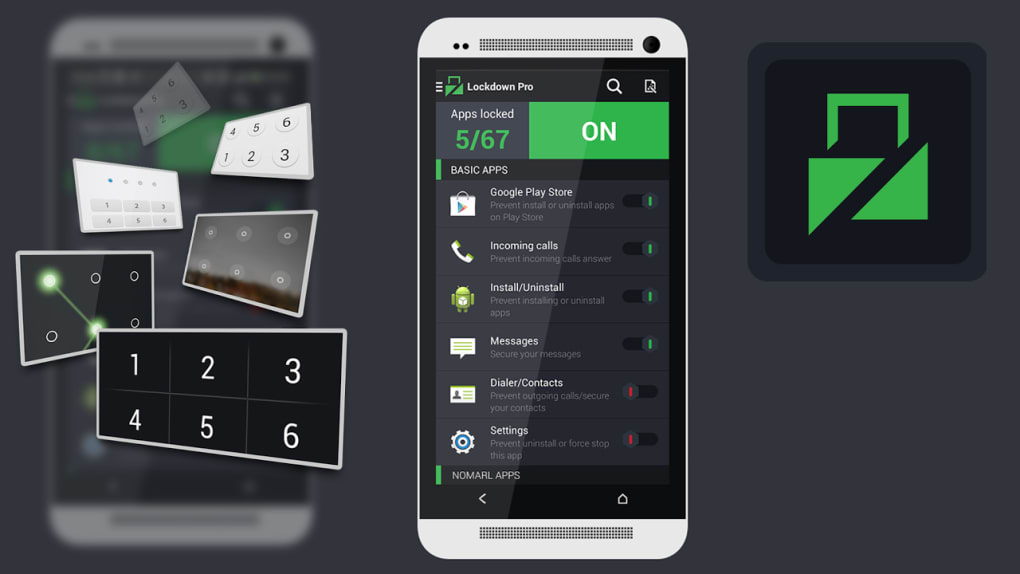
- Tiến hành vào mục App Store, gõ tìm kiếm Lockdown Pro và tải về.
- Sau khi hoàn thành xong thiết lập, trở về màn hình chính, tiếp tục lựa chọn vào phần cài đặt rồi tìm mục Lockdown Pro mà bạn vừa tải.
- Tiếp tục chọn Lockdown Pro, trong mục password, tiến hành nhập mật khẩu rồi xác nhận mật khẩu ô phía dưới. Trong ô Safety Word, bạn nhập một mật khẩu an toàn
đề phòng
trường hợp bạn quên password bạn vừa nhập. Cuối cùng chọn save để lưu lại.
- Để trở về ứng dụng, chọn Lock and folder. Trong mục này, bạn mong ước khóa ứng dụng nào thì chọn ứng dụng đấy sau đấy chọn Lock. Khi mong ước bỏ khóa chỉ cần mở ứng dụng và chọn Unlock.
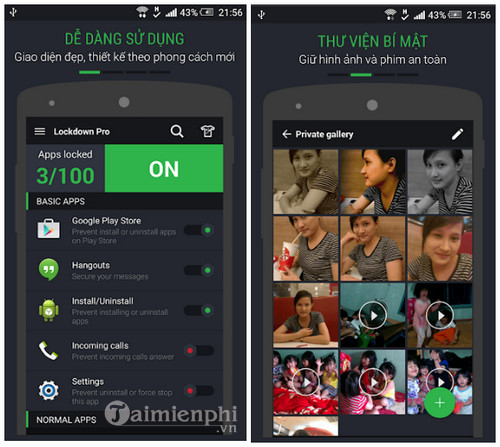
Hơn nữa bạn sẽ chọn những công dụng để ẩn ứng dụng bằng việc vào mục Hide applications, chọn những ứng dụng mong ước ẩn rồi chọn Hide. Để bỏ ẩn, chọn Unhide all .
3. Khoá ứng dụng trên ios AppLocker

- Tiến hành vào App Store để tìm kiếm Applocker => tải xuống và cài đặt.
- Để bật kích hoạt Applocker vừa tải, chọn Enable.
- Trong mục General, chọn Numberic Keypab và nhấn On. Nhập mật khẩu vào password.
- Quay về mục AppLocker, vào chọn Application Locking. Click vào On trong Lock from jiggle mode.
- Tiến hành trở về màn hình chính, Sau đó anh ấn giữ một ứng dụng Bạn mong ước khóa tới khi xuất hiện biểu tượng khóa màu xanh. Nhập vào một ứng dụng rồi Nhập mật khẩu để khóa ứng dụng. Những ứng dụng được khóa sẽ chuyển sang biểu tượng màu đỏ. Để có thể mở lại ứng dụng tiến hành chọn ứng dụng và nhập mật khẩu.
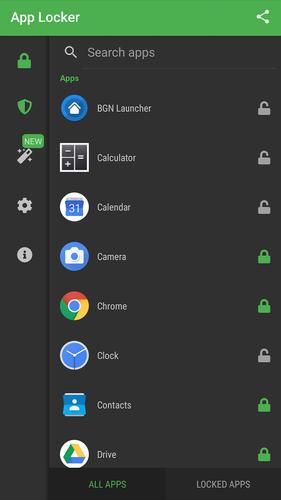
4. Khoá ứng dụng cho iphone bằng BioProtect

Đây là một trong những cách bảo đảm an toàn nhất và một cách nhanh gọn để bảo vệ những ứng dụng của bạn. hơn nữa BioProtect được phong cách thiết kế với một bố cục tổng quan và giao diện người sử dụng khá đẹp mắt và mới lạ .

Bạn hoàn toàn có thể thông số kỹ thuật nó để bảo vệ quyền truy xuất vào những ứng dụng, thư mục, bảng thiết lập, flipswitch, những mục TT điều khiển và tinh chỉnh, tắt nguồn, mở khóa SIM và hơn thế nữa !

5. Khóa ứng dụng cho Iphone qua Lock Photos Video Safe: Hide Private Picture Vault
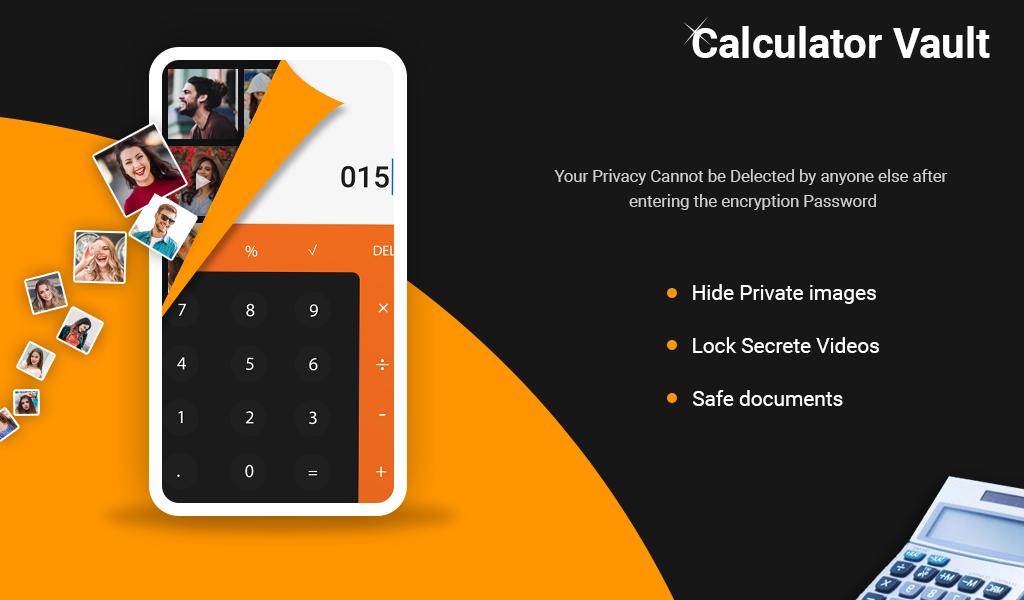
Với nó, bạn sẽ khóa và quản trị ảnh riêng tư, clip, tin nhắn văn bản, ghi âm giọng nói, ghi chú, tài liệu và những tệp khác rất thuận tiện .
Ngoài ra, bạn có thể lưu trữ và xem các tệp dạng PDF, Text (có thể được tạo và chỉnh sửa), PowerPoint, Word, Excel, Html, Pages, Key, Numbers và phát nhạc rất dễ dàng.
Trước tiên, bạn sẽ quản trị thư mục, tương hỗ thư mục con, ẩn những thư mục, Tạo, Cắt, Sao chép, Xóa, Đổi tên, Tìm kiếm thư mục. Nhiều thư mục sẽ được xử lý cùng một lúc .
Tổng kết
Như vậy là mình đã hướng dẫn xong mọi người khóa những ứng dụng iOS trên iPhone của mình bằng mật khẩu. Nhớ ấn Like và san sẻ ủng hộ mình nhé .
Nguồn : Tổng hợp
Source: https://mindovermetal.org
Category: Ứng dụng hay









