Mục lục nội dung
Chặn các ứng dụng tự động chạy khi khởi động máy tính windows 11/10/7
Xem : 2021
Các chương trình khởi động cùng Windows đôi khi khá hữu ích nhưng nó cũng là thủ phạm khiến những chiếc máy tính có cấu hình trung bình thấp trở nên chậm chạp hơn lúc mới bật máy tính. Để khắc phục tình trạng này các bạn cần tắt những ứng dụng không cần thiết khởi động cùng Windows.
Cách tắt ứng dụng khởi động cùng Window
Ứng dụng khởi động cùng windows hay còn gọi là StartUp. Vừa bật máy lên mà nó đã chạy khiến ta mất cong phải đóng nó đi, mặc dù không phải lúc nào cũng dùng tới. Sau đây là các cách để tắt ứng dụng khởi động cùng Window 11/10/7 những chương trình này:
Cách 1 : Tắt ứng dụng khởi động cùng windows với Startup
Bước 1: Dùng tổ hợp phím Ctrl + Shift + Esc hoặc Windows + X, để mở Task Manager.
Bước 2: Chọn thẻ startup sau đó click vào ứng dụng muốn tắt và chọn disable. Chỉ nên tắt những ứng dụng nào bạn hiểu biết về nó, không nên tắt tất cả.
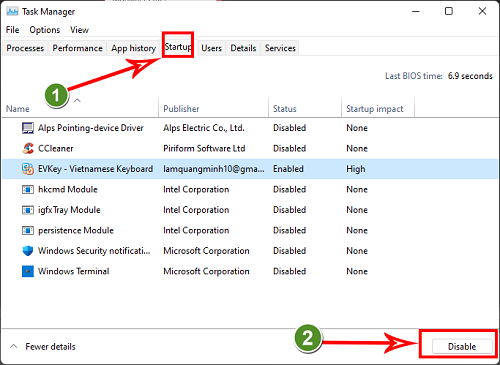 Tắt ứng dụng khởi động với Windows thông qua StarupVí dụ : Phần mềm Alps Pointing device driver kia là driver chuột cảm ứng. Nếu bạn tắt đi thì TouchPad sẽ dừng hoạt động giải trí luôn. Những ứng dụng có chứa chữ Intel, Nvidia là driver màn hingh, Realtek HD Audio là driver âm thanh. Tắt nhầm phải nó là tịt loa luôn .
Tắt ứng dụng khởi động với Windows thông qua StarupVí dụ : Phần mềm Alps Pointing device driver kia là driver chuột cảm ứng. Nếu bạn tắt đi thì TouchPad sẽ dừng hoạt động giải trí luôn. Những ứng dụng có chứa chữ Intel, Nvidia là driver màn hingh, Realtek HD Audio là driver âm thanh. Tắt nhầm phải nó là tịt loa luôn .
Cách 2 : Tắt khởi động cùng Windows với msconfig
Bước 1: Dùng tổ hợp phím Windows + R để mở cửa sổ Run, nhập msconfig => Enter
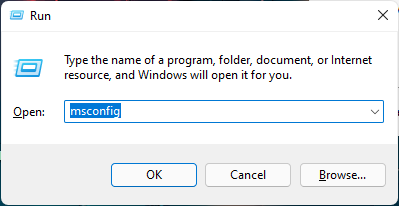 Cửa sổ lệnh Run
Cửa sổ lệnh Run
Bước 2: Chọn thẻ Services => Hide all Microsoft services => bỏ tích những ứng dụng các bạn muốn tắt đi => Apply => Ok
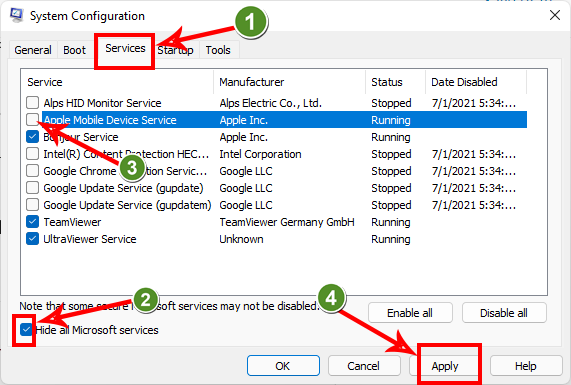 Tắt khởi động cùng Windows với msconfig
Tắt khởi động cùng Windows với msconfig
Bước 3: Chọn Restart để khởi động lại và áp dụng cài đặt. Exit without restart thoát và khởi động lại sau.
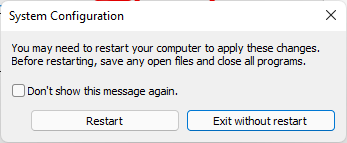 chọn khởi động lại hay không
chọn khởi động lại hay không
Cách 3 : Tắt ứng dụng khởi động cùng windows qua setting
Bước 1: Gõ vào ô tìm kiếm trên Windows Startup Apps => Enter. Đây là một chương trình mới có trên windows 8 trở lên để quản lí ứng dụng khởi động.
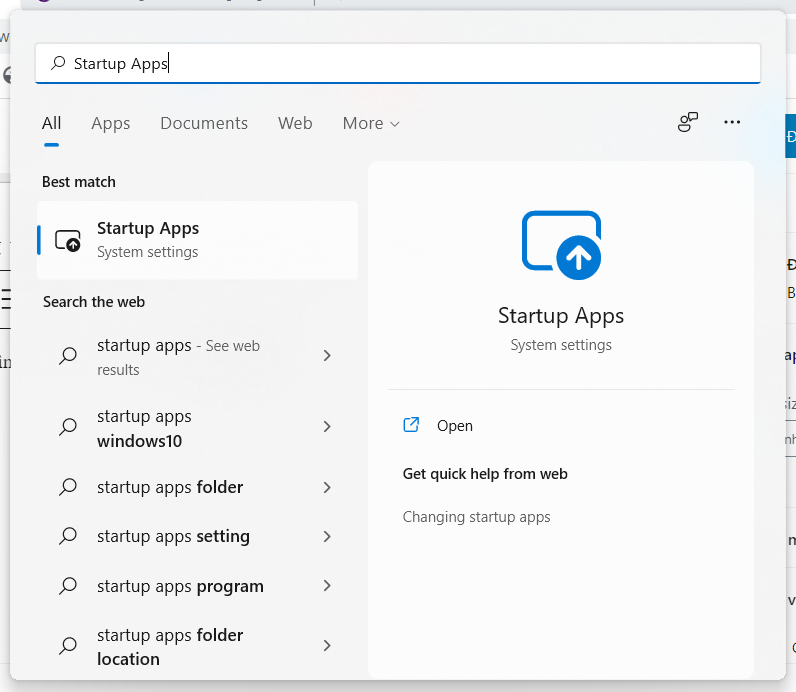 vào startup setting
vào startup setting
Bước 2: Những ứng dụng nào các bạn không thấy cần thiết có thể Off công tắc của nó đi.
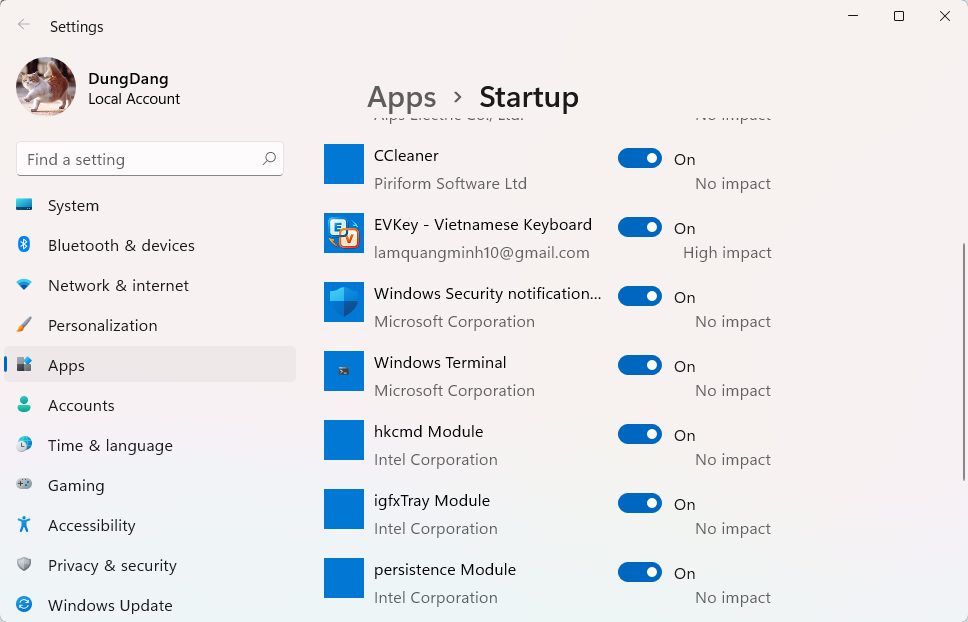 tắt ứng dụng bằng start setting
tắt ứng dụng bằng start setting
Cách 4 : xoá những chương trình khởi động trong thư mục Startup
Bước 1: Các bạn dùng tổ hợp phím Windows + R.
Bước 2: Trong cửa sổ Run gõ shell:startup => Enter để mở thư mục Startup
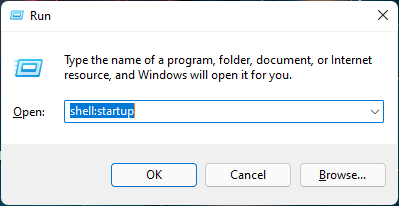 Mở cửa sổ startup bằng run
Mở cửa sổ startup bằng run
Bước 3: Lựa chọ ứng dụng mà bạn muốn tắt, gỡ bỏ. Chuột phải chọn show more options => Delete hoặc bấm chuột trái để chọn sau đó bấm phím Delete trên bàn phím.
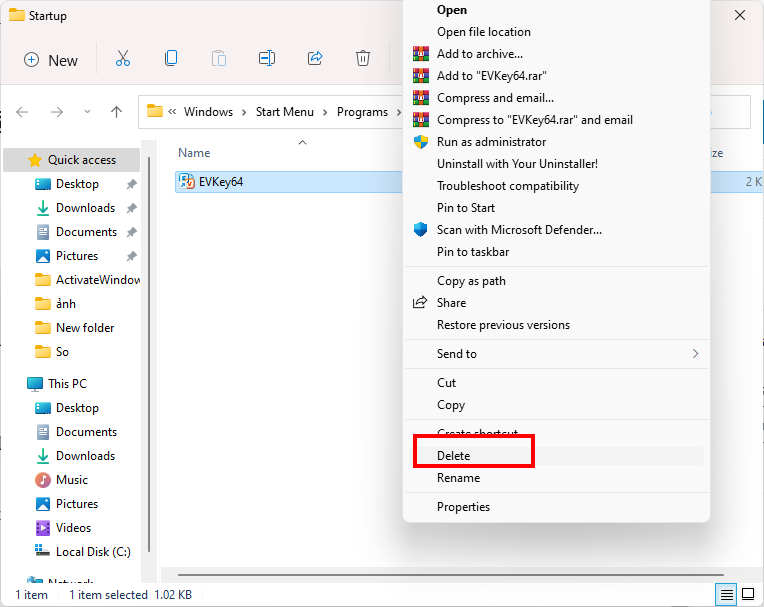 xoá file trong của sổ startupNgoài ra bạn cũng hoàn toàn có thể copy hình tượng của những ứng dụng nào muốn nó khởi động cùng windows vào đây để nó khởi động khi bật máy .
xoá file trong của sổ startupNgoài ra bạn cũng hoàn toàn có thể copy hình tượng của những ứng dụng nào muốn nó khởi động cùng windows vào đây để nó khởi động khi bật máy .
Cách 5 : tắt ứng dụng khởi động cùng Windows bằng Your Unin-staller
Bước 1: Tải Your Uninstaller và cài đặt
Tải Your Uninstaller và setup. Các bạn hoàn toàn có thể tìm kiếm những bản bẻ khóa full để sử dụng trên internet .
Bước 2: Mở Your Uninstaller bạn vừa cài đặt xong chọn Startup Manager
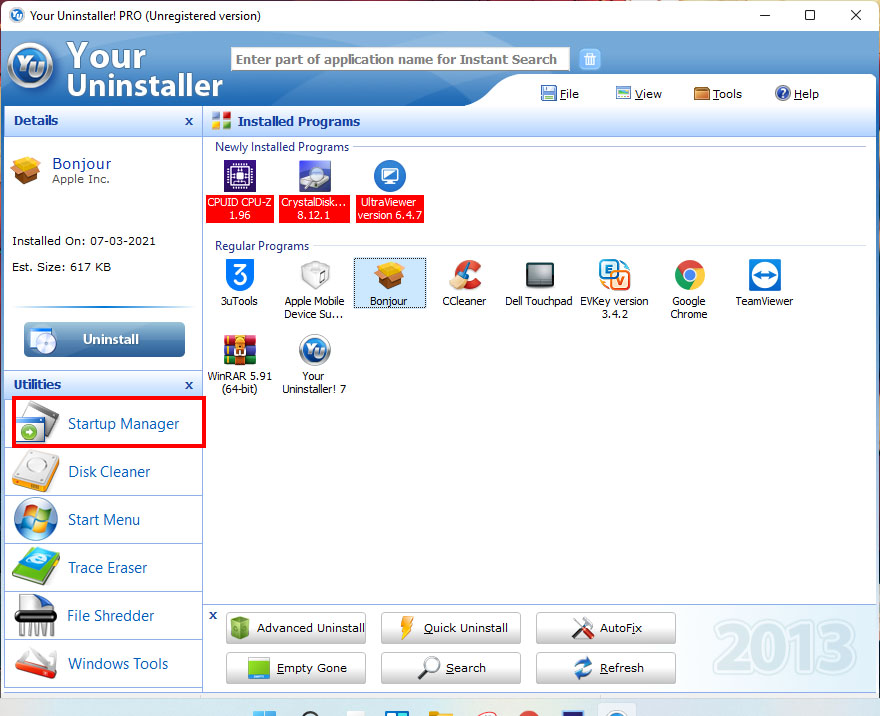 Giao diện Your Unin-staller!
Giao diện Your Unin-staller!
Bước 3: Các bạn để ý thẻ Status, các bạn có thể bật tắt ứng dụng tại đây => Bấm Apply để hoàn tất cài đặt.
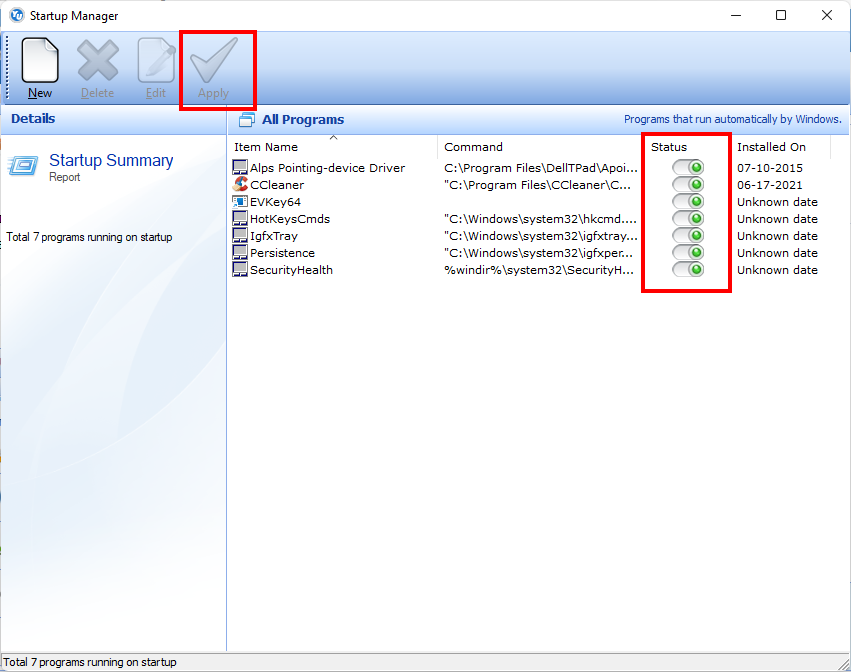 tắt ứng dụng khởi động cùng Windows với Your Unin-staller!Một số thẻ khác có tính năng như sau :
tắt ứng dụng khởi động cùng Windows với Your Unin-staller!Một số thẻ khác có tính năng như sau :
- New: tạo ứng dụng mới nó sẽ hoạt động cùng khi khởi động của Windows
- Delete: Xoá ứng dụng trên thanh Item Name
- Edit: Chỉnh sửa ứng dụng. Như tên, đường link tới file đó.
Bài viết tựa như : Sửa lỗi Windows 11 bị chậm, đơ, giật lag và cách tăng cường máy tính PC
Tổng kết
Với việc tắt các ứng dụng khởi động cùng windows, thì tốc độ cũng không tăng đáng kể. Nó chỉ giúp lúc mới khởi đọng máy của bạn sẽ đỡ phải làm việc nặng cùng 1 lúc. Các bạn có thể thao khảo bài viết tối ưu hoá Windows tại đây. Cám ơn các bạn đã xem nếu thấy hay hãy để lại một bình luận giúp mình có thêm động lực viết tiếp nhiều bài viết nữa.
Messenger, Chia sẻ
Chia sẻ bài viết lên : FacebookQuảng cáo loại sản phẩm, tên thương hiệu của bạn, hãy liên hệ chúng tôi
Source: https://mindovermetal.org
Category: Ứng dụng hay









