Chắc hẳn trong quá trình sử dụng máy tính, không ít bạn gặp phải lỗi Has stopped working. Đây là một lỗi rất phổ biến, nó không trừ bất kỳ một phần mềm, ứng dụng nào cả.
Vậy lỗi “Has stopped working” có nguyên nhân bắt nguồn từ đâu và làm sao để khắc phục lỗi Has stopped working khó chịu này. Tất cả sẽ có trong bài viết chia sẻ này của Ben Computer.
Mục lục nội dung
Lỗi Has stopped working là gì?
Nói một cách đơn thuần thì khi máy tính của bạn hay đơn cử là một ứng dụng Open thông tin Has stopped working trên màn hình hiển thị thì có nghĩa là ứng dụng đó đang dừng hoạt động giải trí. Điều này có nghĩa rằng ứng dụng ứng dụng hoặc hệ quản lý và điều hành đang gặp phải yếu tố gì đó. Và để tìm hiểu và khám phá nguyên do tại sao lại phát sinh ra lỗi này, hãy cùng Ben Computer khám phá nguyên do ở phần tiếp theo nhé .
Nguyên nhân gây ra lỗi “Has stopped working” trên Windows
Nguyên nhân gây râ lỗi thì khá là nhiều, và chúng ta khó có thể biết chính xách lỗi nằm ở đây đối với mỗi trường hợp cụ thể. Chính vì vậy, mình sẽ liên kê những nguyên nhân nào mình đã từng xử lý nhé.
Bạn đang đọc: Hướng dẫn sửa lỗi Has stopped working trên Windows 10, 7
- Lỗi hệ thống
- Do ổ cứng hỏng
- Do xung đột với các chương trình chạy ngầm
- Do hỏng hoặc lỗi RAM
4 cách sửa lỗi “Has stoppeed working” đơn giản
Chúng ta đã tìm hiểu và khám phá về khái niệm và nguyen nhân gây ra lỗi has stopped working trên hệ quản lý windows ở những phần trên. Và ở phần này, mình sẽ hướng dẫn bạn cách fix lỗi này với 4 cách khác nhau. Vì khó xác lập lỗi nằm ở đâu nên bạn vui mừng thử từng cách một thì chắc như đinh sẽ giải quyết và xử lý gọn lỗi này. Chúng ta cùng khởi đầu thôi nào .
1. Lỗi hệ thống
Trong quy trình sử dụng máy tính, nếu bạn không cẩn trọng thì máy tính của bạn rất dễ bị nhiễm virus từ những ứng dụng ô nhiễm hay những file tải trên mạng .
Những con virus này sẽ xâm nhập và chiếm hữu một số ít quyền trên máy tính, đôi lúc thì phá hoạt hệ quản lý, điều này khiến cho những ứng dụng hay ứng dụng trên Windows bị tác động ảnh hưởng và hoàn toàn có thể dẫn đến thực trạng lỗi has stopped working .
Và để kiểm tra liệu có lỗi mạng lưới hệ thống hay không, bạn làm như sau :
Bước 1: Sử dụng tổ hợp phím Windows + S để mở hộp tìm kiếm lên. Sau đó nhập vào ô tìm kiếm từ khóa “Command Prompt“. Tiếp theo chọn Command Prompt ( Lưu ý: bạn nên mở bằng quyền Administrator nhé ).
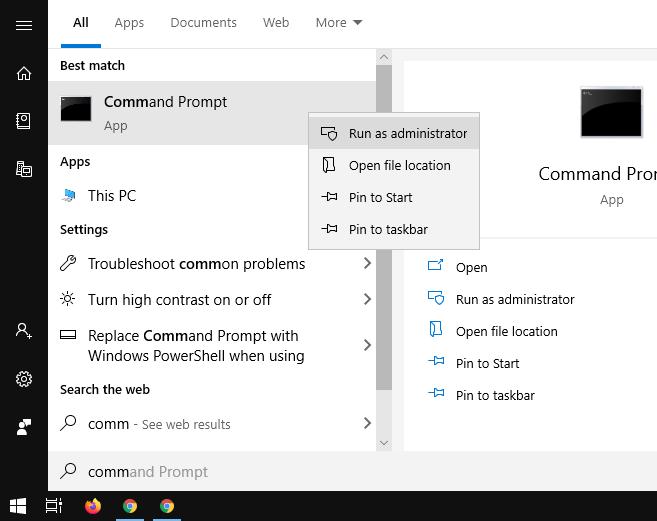
Bước 2: Bạn gõ lệnh “sfc /scannow” trong cửa sổ Command Prompt để hệ điều hành tiến hành kiểm tra và quét nhá.
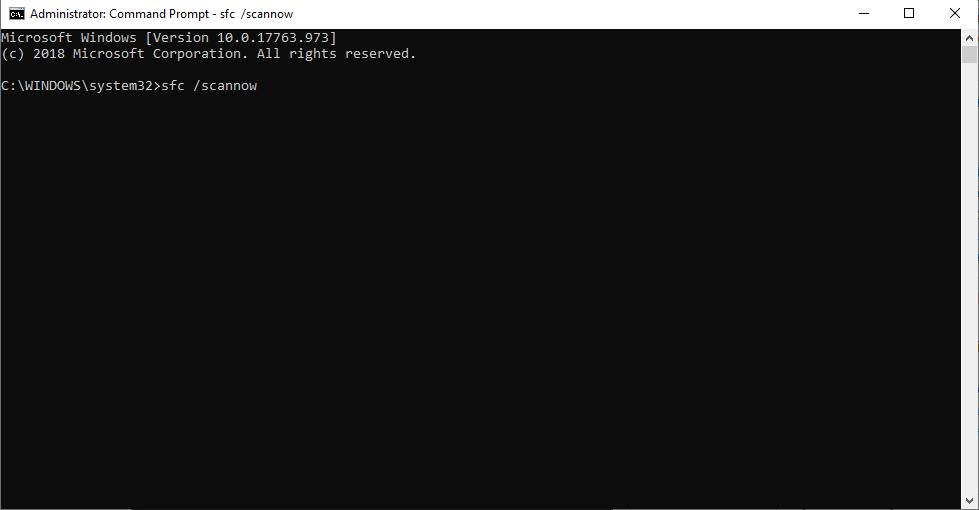
Bước 3 : Khoảng thời hạn để quét sẽ tiêu tốn khoảng chừng 10 – 15 phút. Nếu có lỗi nào với hệ quản lý và điều hành, nó sẽ hiển thị ra ngày màn hình hiển thị để bạn theo dõi .
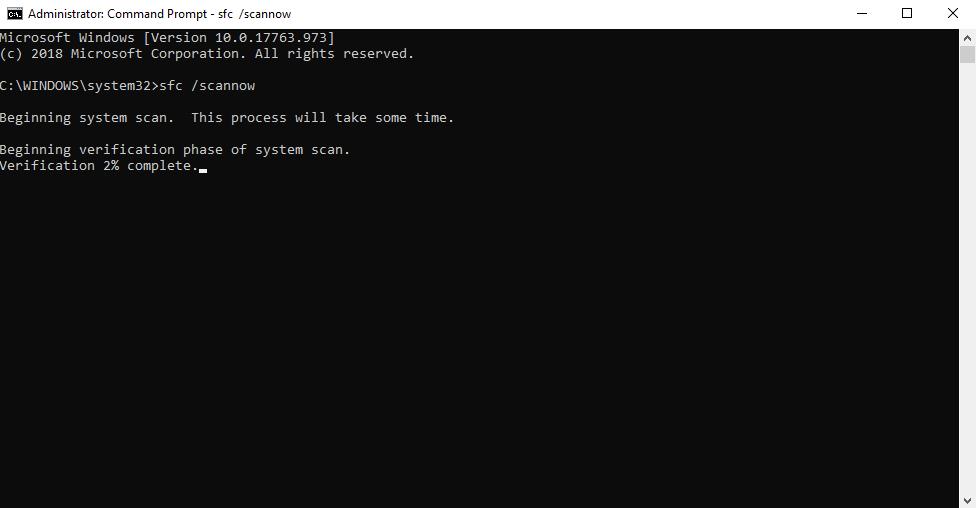
2. Do ổ cứng hỏng
Nếu như ổ cứng bạn bị lỗi hoặc hỏng thì có thể gây ra lỗi và ảnh hướng đến khả năng đọc và ghi dữ liệu. Điều này cũng có nhiều khả năng gây ra tình trạng lỗi “Has stopped working”.
Chính vì vậy, việc cần làm của bạn là kiểm tra xem liệu ổ cứng đang dùng có thực sự là nguyên nhân dẫn đến tình trạng này hay không, công cụ mình gửi đến các bạn là Scan disk. Để sử dụng, bạn làm các bước sau:
Bước 1: Vào My Computer ( My PC ) và chọn ổ C.

Bước 2: Click chuột phải vào ổ C và chọn Properties.
Bước 3: Trong cửa số Properties, chọn tab Tools
Bước 4: Trong phần Error checking và chọn Check
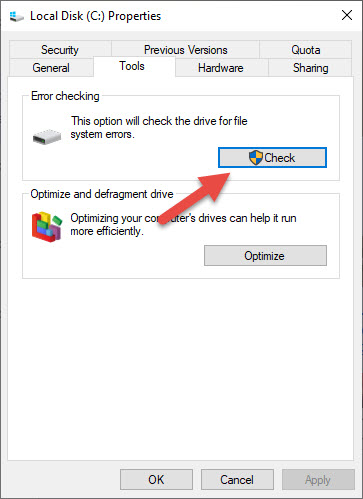
Bước 5: Cửa sổ Error checking hiện ra, bạn chọn Scan Drive để bắt đầu quét.
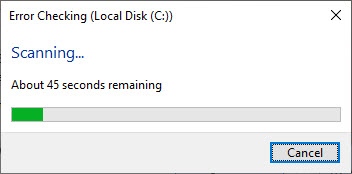
Bước 6: Đợi tiến trình chạy xong, nếu không có lỗi nào hiện ra thì hãy kéo xuống dưới và thử cách thứ 3 nhé.
3. Do xung đột với các chương trình chạy ngầm
Việc có nhiều tiến trình chạy ngầm cũng là một trong những nguyên nhân dẫn đến lỗi Has Stopped Working trên máy tính, như bạn biết Windows là một hệ điều hành mở nên các phần mềm cũng như ứng đụng được cài đặt mà không bị áp nhiều quy chuẩn trong đó.
Chính cho nên vì thế mà chúng hoàn toàn có thể chạy đè lên nhau gây ra lỗi Has Stopped Working. Để vô hiệu thực trạng trên tất cả chúng ta phải trong thời điểm tạm thời tắt những ứng dụng chạy ngầm để xem có máy tính còn thực trạng này hay không .
Bước 1: Sử dụng tổ hợp phím Windows + R để mở cửa sổ RUN. Sau đó nhập từ khóa “msconfig” và nhân Enter.
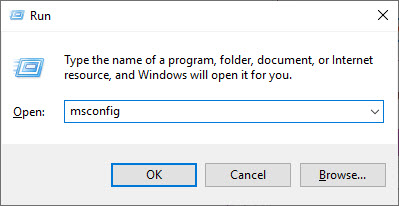
Bước 2: Trong cửa số “System Configuration” và chọn tab Services.
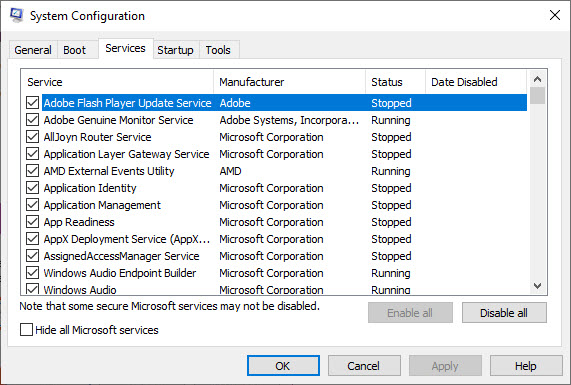
Bước 3: Chọn “Hide all Microsoft services” để ẩn tất cả dịch vụ của Microsoft
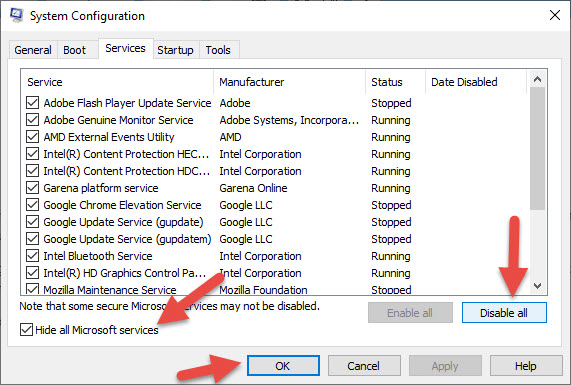
Bước 4: Nhân vào nút Disable All để vô hiệu hóa các dịch vụ, ứng dụng chạy ngầm trên Hệ điều hành đi. Sau đó nhân Apply và OK.
Sau khi hoàn thành xong những bước, bạn khởi động lại máy và bật lại ứng dụng bị lỗi xem yếu tố đã được khắc phục chưa nhé .
4. Chống phân mảnh ổ cứng
Lỗi has stopped working cũng có thể do phân vùng ổ cứng của bạn bị phân mảnh, Windows có một công cụ chống phân mảnh được tích hợp ngay trong chính hệ điều hành. Bạn có thể sử dụng công cụ này để khắc phục chống phân mảnh ổ cứng.
Bạn có thể đọc bài viết về chống phân mảnh của Ben Computer để tìm hiểu chi tiết hơn,Trong bài viết này, mình sẽ không đi sâu vào nữa vì bài viêt cũng khá dài rồi.
Lưu ý, khi chọn ổ cứng để kiểm tra chống phân mảnh, bạn nên chọn ổ C vì đây là ổ chứa hệ điều hành quản lý mà lỗi này đa phần do HĐH thôi .
Trên đây là 4 cách giúp bạn khắc phục lỗi has stopped working trên Windows. Vì vấn đề này khó nhận biết nguyên nhân cụ thể nên bạn vui lòng thử từng cách một nhé.
Sau khi thử xong, vui vẻ khởi động lại máy và khởi động lại ứng dụng đã bị lỗi trước đó. Hy vọng bài viết này sẽ giúp bạn khắc phục được lỗi khi sử dụng máy tính .
Source: https://mindovermetal.org
Category: Ứng dụng hay









