Trong quá trình sử dụng bạn sẽ cài đặt nhưng ứng dụng phần mền dùng để tham khảo học tập. Nhưng nếu như bạn cài đặt quá nhiều ứng dụng sẽ làm cho máy tính chạy chậm không được mượt nhanh như trước. Lúc này bạn sẽ nghĩ đến việc gỡ bớt xóa đi những ứng dụng không thường xuyên sử dụng đến. Để giải phóng dung lượng giúp máy tính chạy nhanh hợn. Mucindaitin.com sẽ hướng dẫn bạn chi tiết cách gỡ ứng dụng trên win 10 nhanh và đơn giãn nhất.
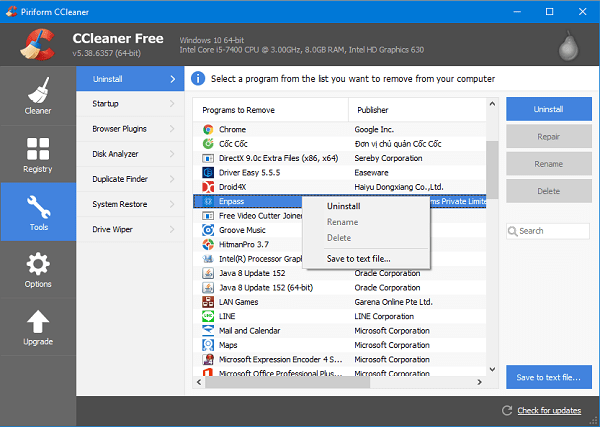 Ccleaner – công cụ gỡ bỏ phần mềm và các ứng dụng hiệu quả
Ccleaner – công cụ gỡ bỏ phần mềm và các ứng dụng hiệu quả
Mục lục nội dung
Những trường hợp bạn cần phải gỡ ứng dụng trên win 10
Có một số trường hợp, người dùng vô tình bấm cài đặt một phần mềm nào đó không rõ nguồn gốc hoặc đã cài đặt ứng dụng nhưng chỉ sử dụng chúng trong thời gian ngắn. Chính vì vậy, cần phải gỡ bỏ chúng để việc quản lý máy tính được gọn gàng và nhất là giúp máy tính hoạt động hiệu quả hơn.
Lợi ích khi xóa, gỡ bỏ phần mềm không dùng tới trên win 10
Bạn đã cài đặt quá nhiều phần mềm khiến chiếc máy tính Win 10 của bạn bị quá tải, thường xuyên bị đơ máy. Chính vì vậy, việc gỡ bỏ chúng nhằm giúp máy tính của bạn hoạt động trơn tru hơn. Đa phần khi muốn sử dụng một công cụ mới, nhiều người thường có xu hướng tải rất nhiều phần mềm để thử nghiệm. Nhưng khi xóa chúng không đúng cách, các file rác vẫn còn tồn tại trên máy tính. Về lâu dài, lượng file rác này tăng lên gây ảnh hưởng đến hiệu quả hoạt động của chiếc máy tính.
 Gỡ bỏ ứng dụng, phần mềm trên Win 10 giúp máy tính của bạn hoạt động hiệu quả hơn
Gỡ bỏ ứng dụng, phần mềm trên Win 10 giúp máy tính của bạn hoạt động hiệu quả hơn
Cùng với đó, có những phần mềm người dùng tải chỉ để phục vụ công việc trong một khoảng thời gian ngắn nhưng lại không xóa đi. Hoặc những phiên bản phần mềm đã quá cũ khiến chúng thường xuyên bị lỗi trong quá trình sử dụng. Chính vì vậy bạn cần phải gỡ bỏ chúng để thay thế bằng một phiên bản khác mới hơn, mang lại hiệu quả làm việc cao hơn. Tránh tình trạng các phiên bản của phần mềm bị xung đột với nhau.
Tổng hợp cách gỡ ứng dụng trên Win 10 nhanh chóng nhất
Có nhiều cách gỡ ứng dụng trên Win 10. Trong đó có cả những ứng dụng thuộc hệ thống Windows từ Store win 10 và ứng dụng của bên thứ ba. Mức độ phức tạp của những cách này cũng khác nhau. Ở đây chúng tôi đưa ra gợi ý cách xóa, gỡ bỏ ứng dụng nhanh chóng nhất. Ngây trên win 10 không cần phải cài phần phần mền.
Cách gỡ ứng dụng trên win 10 bằng Apps Uninstall có trong win 10
Bước 1: Nhấp vào biểu tượng lá cờ Windows bên trái phía dưới cùng thanh Taskbar để hiện ra Start menu.
Tiếp đến, bạn bấm chọn Settings (icon hình bánh răng) để mở cửa sổ Windows settings.
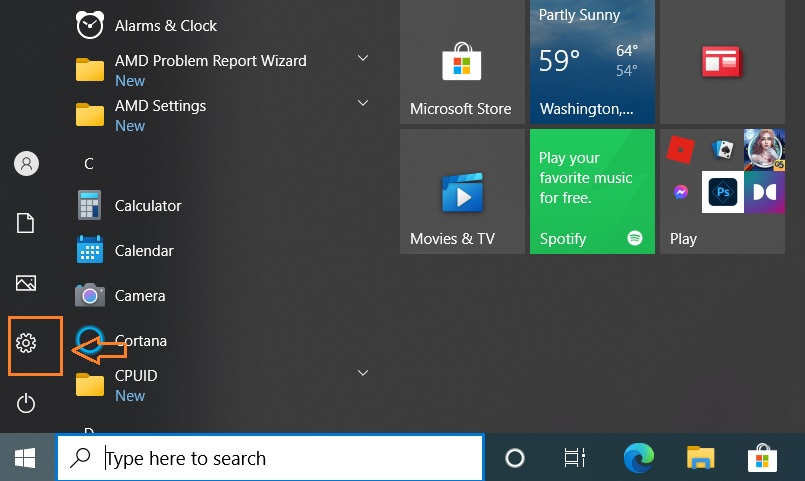 Cách gỡ ứng dụng win 10
Cách gỡ ứng dụng win 10
Bước 2: Tại cửa sổ màn hình Windows settings, bạn bấm chọn mục Apps Uninstall defaults, optional feature. Để mở ứng dụng quản lý các app, phần mền đã cài đặt trên win 10.
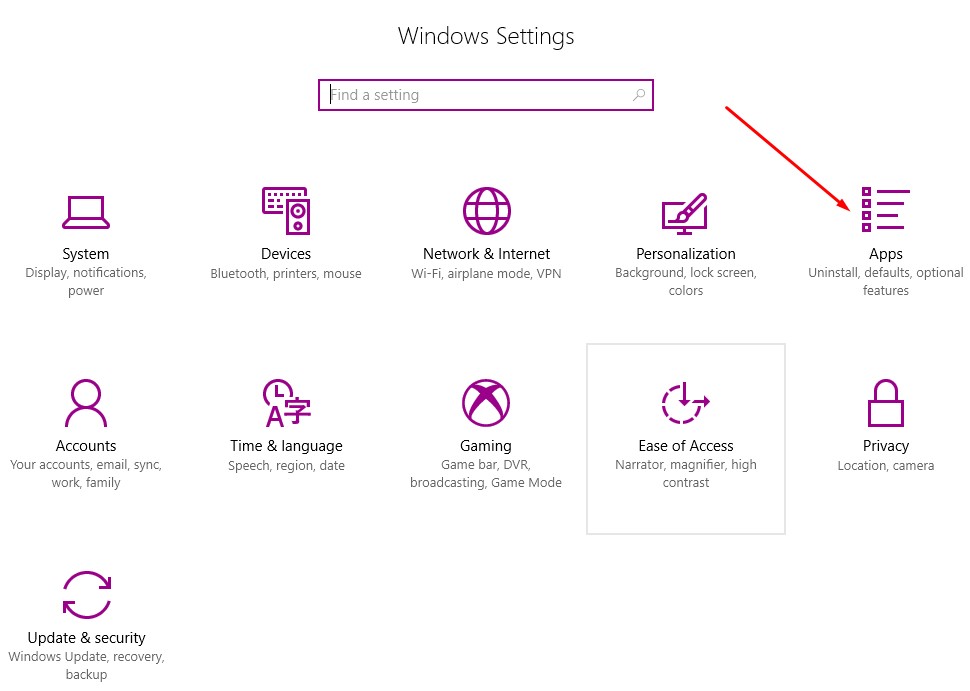 Mở ứng dụng Uninstall xóa cài đặt win 10
Mở ứng dụng Uninstall xóa cài đặt win 10
Bước 3: Tại cửa sổ Apps & Features sẽ liệt kê tất cả các ứng dụng đã được cài đặt. Việc bạn cần làm là lướt xuống để tìm kiếm đến tên ứng dụng cần gỡ bỏ.
Nếu muốn tìm nhanh bạn nhập tên ứng dụng đó vào ô Search hoặc có thể lọc ứng dụng theo thứ tự bảng chữ cái, theo dung lượng để nhanh chóng tìm ra nó.
Bước 4: Sau khi đã tìm thấy ứng dụng cần gỡ bỏ. Bạn bấm chọn vào tên ứng dụng và bấm vào nút Uninstall. Lúc này chỉ cần chờ hệ thống Windows win 10 chạy gỡ bỏ ứng dụng đó.
Cách gỡ ứng dụng trên win 10 đơn giãn nhất
Nguyên nhân không gỡ được ứng dụng trên win 10
Bạn đã bao giờ bạn nhìn thấy thông báo “The Windows Installer Service could not be accessed” khi đang gỡ bỏ một ứng dụng trên Win 10 chưa? Tình trạng oái ăm đó có rất nhiều nguyên nhân gây như.
- Ứng dụng bạn đang cài đặt bị nhiễm vi rút.
- Ứng dụng phần mền bạn muốn gỡ bỏ đang được kết nối trực tiếp với hệ thống của Windows 10.
- Hoặc lỗi do ứng dụng bạn muốn gỡ bỏ chiếm quyền hệ thông không cho gỡ.
 Nguyên nhân không gỡ bỏ được ứng dụng trên Win 10
Nguyên nhân không gỡ bỏ được ứng dụng trên Win 10
Cách xử lý khi không gỡ được ứng dụng đã cài trên Win 10
Nếu trong quá trình gỡ cài đặt ứng dụng trên Win 10. Các thao tác gỡ, xóa bỏ bị ngăn chặn thì bạn nên xử lý như thế nào. Những mẹo dưới đây sẽ rất hữu ích đấy.
Gỡ ứng dụng cài đặt trên Win 10 dành cho các ứng dụng thuộc hệ thống Windows
Nếu bạn muốn gỡ bỏ ứng dụng được tích hợp sẵn trên Windows 10 thì sử dụng cách xóa thông qua Windows Powershell. Vì thực tế Microsoft cung cấp nhiều ứng dụng ngăn chặn việc gỡ bỏ cài đặt. Chẳng hạn như 3D Builder, Groove Music, Maps…Việc sử dụng PowerShell sẽ giúp bạn gỡ bỏ các ứng dụng này thành công.
 Hệ thống của Windows 10 có nhiều ứng dụng “cứng đầu” khó gỡ
Hệ thống của Windows 10 có nhiều ứng dụng “cứng đầu” khó gỡ
Cách gỡ ứng dụng không xóa được bằng Windows Powershell trên win 10
Trước tiên vào mục Menu Start, Nhập từ cần tìm kiếm search vào như: “Windows Powershell”. Sau khi tùy chọn này xuất hiện, bạn bấm chuột phải vào nó và chọn Run as administrator. Sau đó thực hiện lệnh để xóa. Chẳng hạn đối với ứng dụng 3D Builder bạn sử dụng lệnh “ppxPackage *3dbuilder* | Remove-AppxPackage”.
Nếu bạn cần xóa ứng dụng Movies & TV bạn chỉ cần thay thế key “zunevideo” vào vị trí “3dbuilder” là được. Dưới đây, chúng tôi gợi ý một vài thuật ngữ của các ứng dụng khác để giúp bạn thuận tiện hơn trong việc gỡ bỏ ứng dụng trên win 10 chúng.
- Alarms and Clock: windowsalarms
- Calendar and Mail: windowscommunicationsapps
- Camera: windowscamera
- Groove Music: zunemusic
- Maps: windowsmaps
- OneNote: onenote
- Photos: photos
- Store: windowsstore
- Voice Recorder: soundrecorder
Gỡ ứng dụng thiết lập trên Win 10 dành cho các ứng dụng của bên thứ ba
Với các ứng dụng được cung cấp bởi bên thứ ba. Chúng sẽ được cài đặt vào sâu trong hệ thống regedit của win 10 nên khó có thể gỡ tận góc sạch hết các file được. Chính vì vậy, trong quá trình bạn thực hiện gỡ, xóa chúng sẽ có một vài câu hỏi xuất hiện.
Bạn hãy tìm xem có nút Uninstall hoặc Uninstallation không, nếu không có bạn hãy thử trả lời câu hỏi đó. Hệ thống của chúng có thể sẽ yêu cầu bạn cung cấp phản hồi hoặc xác nhận gỡ cài đặt.
Gỡ ứng dụng setup trên Win 10 khởi động ở chính sách bảo đảm an toàn
Ngoài những cách trên, bạn cũng có thể gỡ ứng dụng trên win 10 bằng cách khởi động chế độ Safe Mode bằng cách truy cập vào đường dẫn Troubleshoot > Advanced options > Startup Settings > Restart để khởi động lại Windows để vào tùy chọn Safe Mode.
 Cách gỡ ứng dụng cài đặt trên Win 10 bằng safe mode
Cách gỡ ứng dụng cài đặt trên Win 10 bằng safe mode
Như vậy trên đây chúng tôi đã chia sẻ tất cả những thông tin liên quan đến việc gỡ, xóa ứng dụng hoặc phần mềm đã cài đặt trên máy tính Win 10. Đó là những cách đơn giãn có trong hệ điều hành win 10. Ngoài ra bạn có thể tham khảo cài đặt thêm các ứng dụng phần mền chuyển gỡ ứng dụng khác. Sẽ giúp bạn gỡ xóa sạch được những file mà không cho xóa trong quá trình gỡ.
Tham khảo thêm các bài viết về thủ thuật hướng dẫn sử dụng Win 10
5/5 – ( 3 bầu chọn )
Source: https://mindovermetal.org
Category: Ứng dụng hay









