Nếu gỡ bỏ phần mềm theo cách thông thường thì sẻ không triệt để hay nói cách khác là nó sẻ vẫn còn lưu các data hay các registry trên máy tính và gây ảnh hưởng đến hiệu suất máy tính cũng như nhiều trường hợp bạn muốn xóa sạch hoàn toàn để cài lại mới để khỏi bị lỗi vặt thì cách thương thường sẻ không hiệu quả mà qua bài viết này mình muốn chia sẻ cách để bạn có thể gỡ bỏ phần mềm bằng tay triệt để mà không cần tới các phần mềm chuyên dụng khác.
Gỡ bỏ phần mềm mà không cần đến công cụ thứ 3
Công việc gỡ bỏ phần mềm hoàn hảo sẻ trải qua các bước sau đây, bạn cứ việc làm theo là sẻ loại bỏ được phần mềm một cách hoàn hảo ra khỏi hệ điều hạnh Windows
– Bước 1Bạn sẻ triển khai gỡ bỏ ứng dụng theo cách thường thì
Đối với Windows XPbạn vào Control Panel, double-click vào “Add/Remove Programs“, sau đó chọn phần mềm bạn muốn gỡ và click vào Uninstall sau đó next next … để gỡ bỏ
Đối với Windows mới hơn (7, 8, 8.1)thì bạn cũng vào Control Panel > Programs and Features sau đó lựa chọn phần mềm bạn muốn gỡ bỏ và gỡ bỏ chúng như thông thường
Trên Windows 10 thì bạn đơn giản gõ vào seach box từ khóa remove sau đó click vào Add or remove programs và sau đó chọn phần mềm bạn muốn gỡ bỏ và nhấn Uninstall để bắt đầu gỡ bỏ
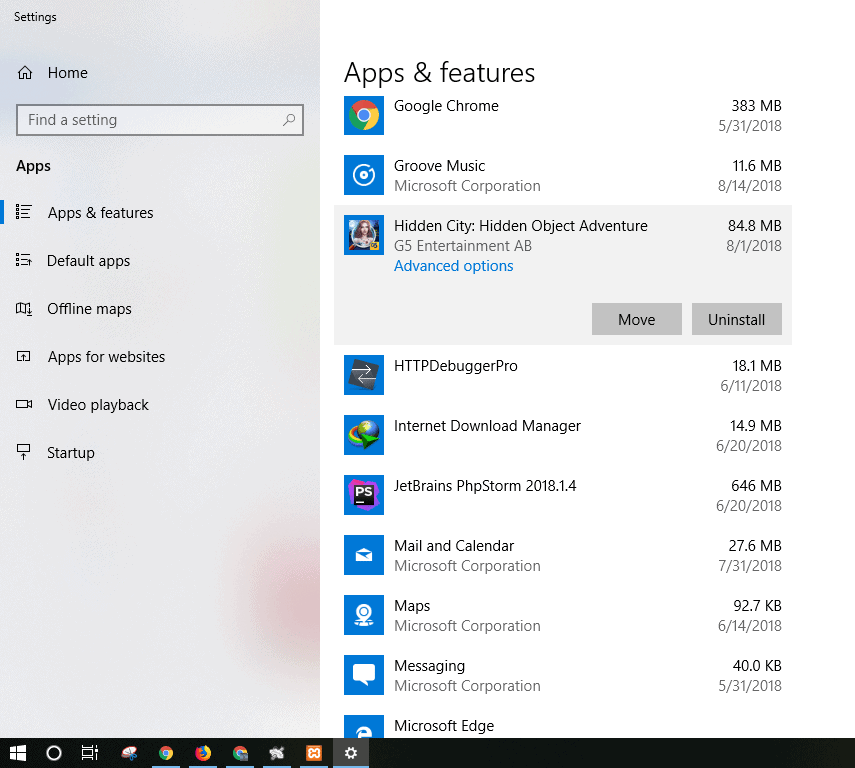
Sau khi làm xong bước 1 bạn chuyển sang bước 2 bên dưới– Bước 2Bạn vào ổ C và tìm đến những thư mục sau đây để liên tục xóa bỏ cho sạch chương trình còn sót lại
C:\Program Files
C:\Program Files (x86)
C:\ProgramData
C:\Users\{username_may_tinh}\AppData\Local
C:\Users\{username_may_tinh}\AppData\LocalLow
C:\Users\{username_may_tinh}\AppData\Roaming
C:\Users\{username_may_tinh}\AppData\Temp
Mặc định thư mục AppData sẻ được ẩn đi nên bạn sẻ không thấy được cho nên vì thế bạn cần show những hidden file bằng cách sau đâyGiờ bạn vào đường dẫn những thư mục mình nêu ở trên sau đó tìm xem có thư mục nào có tên trùng với chương trình mà bạn vừa xóa thì xóa hết đi là được
Nếu bạn gặp phải những thông tin hiện lên và không cho xóa ứng dụng thì hoàn toàn có thể ứng dụng đó đang chạy, bạn mở Task Manager lên và tắt chúng đi là xóa được thôi
– Bước 3 : Xóa Windows Registry
Bạn nhấn tổ hợp phím Windows + R rồi nhập vào regedit hoặc search trực tiếp bằng search box regedit để vào Registry Editor
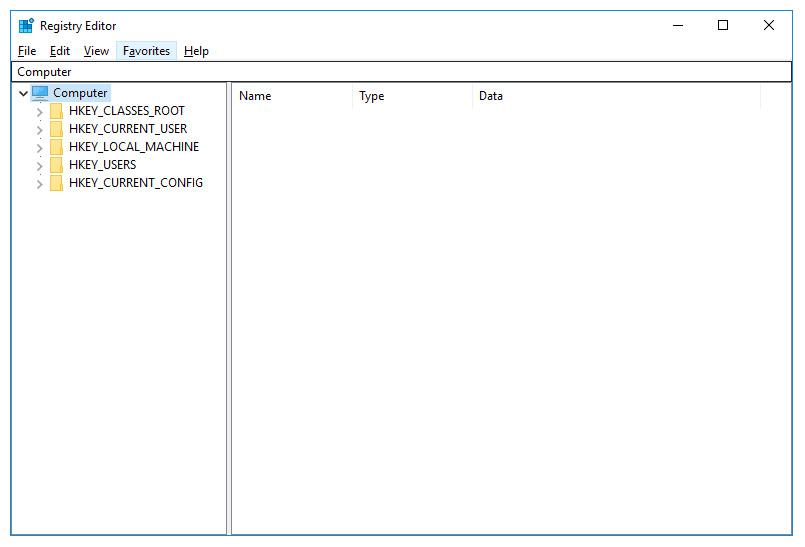
Tiếp theo bạn dò theo những đường dẫn sau đây để tìm xem registry có còn sót lại hay không
HKEY_CURRENT_USER\Software
HKEY_LOCAL_MACHINE\SOFTWARE
HKEY_USERS\.DEFAULT\Software
Nếu Windows 64bit bạn cần tìm thêm
HKEY_LOCAL_MACHINE \ SOFTWARE \ Wow6432Node
Bạn chỉ cần dò theo đường dẫn như trên và tìm xem có thư mục nào giống với tên ứng dụng bạn vừa xóa thì xóa sạch điBước thứ 3 này bạn nên backup regedit lại bằng cách Export Registry ra để đề phòng xảy ra lỗi phải gì đó thì bạn Import vào lại
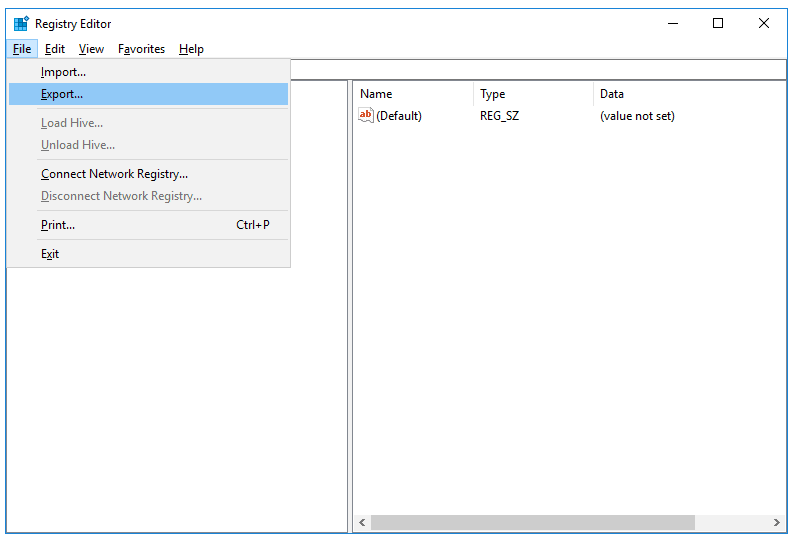
TIP – Bạn có thể sử dụng phím tắt Ctrl + F và gõ tên phần mềm bạn vừa gỡ vào sau đó nhấn Find để tìm kiếm nhanh chóng tên phần mềm
Okay ! Chỉ với vài bước trên là bạn sẻ gỡ bỏ trọn vẹn ứng dụng khỏi máy tính của bạn rồi đấy, kỳ vọng bài viết trên sẻ giúp ích được cho nhiều người .Nếu bạn thấy mấy bước ở trên lằng nhằng quá thì hoàn toàn có thể sử dụng những ứng dụng chuyên sử dụng để gỡ bỏ ứng dụng như : Iobit Uninstaller Pro, Wise Care 365 PRO, Iolo System Mechanic, Glary Utilities Pro hoặc Auslogics BoostSpeedHoặc bạn hoàn toàn có thể comment hoặc inbox mình qua facebook để được teamviewer trợ giúp .Chúc bạn thành công xuất sắc !Đánh giá bài viết !
[5/5 – (2 Votes)]
![]()
Tiến Dũng Đào
Kẻ đam mê công nghệ, thích viết và chia sẻ những thứ “tào lao” trên www.thuthuat.vip 🙂
Xem thêm: Ứng dụng công nghệ ADN tái tổ hợp
Yêu thích phượt, võ thuật, blogging, code web, SEO, MMO …
Mời tôi 1 ly nước mía 5k :v qua MoMo: 035.45.48.599
Một số dịch vụ mà mình tương hỗ tại tại đây
Source: https://mindovermetal.org
Category: Ứng dụng hay









