Mục lục nội dung
Gỡ cài đặt ứng dụng khỏi menu Start
Bạn hoàn toàn có thể thuận tiện thiết lập những ứng dụng đơn thuần như nhiều ứng dụng được tải xuống từ Microsoft Store ở menu Start. Đối với những chương trình và ứng dụng lớn hơn hoàn toàn có thể lưu setup trong Windows Registry và những nơi khác xung quanh mạng lưới hệ thống của bạn để gỡ hẳn setup. Sở dĩ, Windows hoàn toàn có thể tàng trữ những bit ứng dụng của bạn trong khác phần khác nhau của mạng lưới hệ thống, điều quan trọng là phải gỡ thiết lập ứng dụng đúng cách thay vì chỉ xóa chúng .
Bước 1: Vào menu Start bằng phím Windows trên bàn phím hoặc biểu tượng Windows ở góc dưới bên trái màn hình
Bước 2: Tìm ứng dụng và nhấp chuột phải để hiển thị menu tùy chọn rồi chọn Uninstall
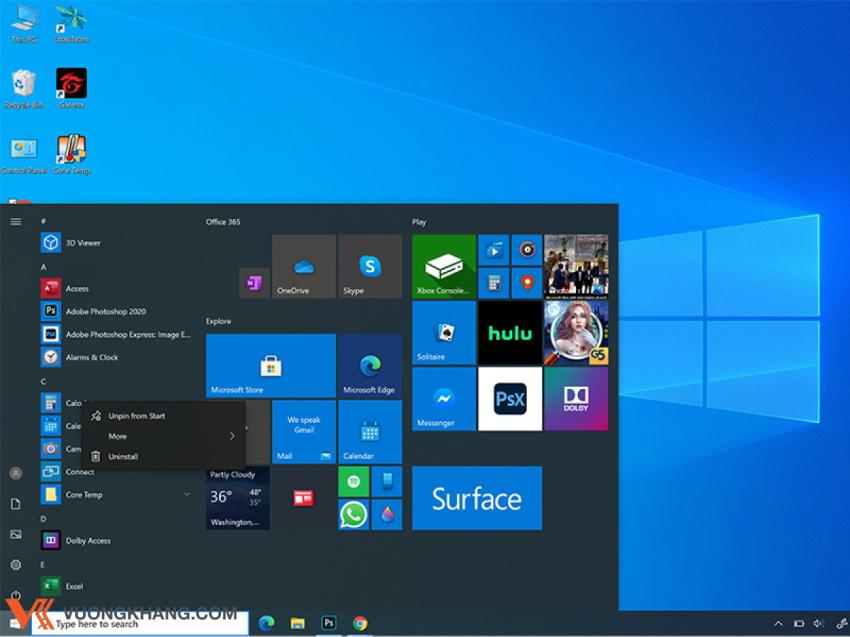
Bạn hoàn toàn có thể gỡ thiết lập 1 số ít ứng dụng trực tiếp từ menu StartNếu thấy nút Uninstall cùng với thông tin This app and its related info will be uninstalled trong hành lang cửa số bật lên thì bạn chỉ cần nhấn nút là xong .Nếu ứng dụng phức tạp hơn, bạn sẽ được đưa đến trang “ Uninstall or change a program ” trong bảng điều khiển và tinh chỉnh Control Panel .
Gỡ cài đặt ứng dụng bằng Control Panel
Nếu muốn, bạn cũng hoàn toàn có thể truy vấn trang gỡ thiết lập ứng dụng bằng Control Panel bằng cách :
Bước 1: Truy cập vào thanh tìm kiếm rồi tìm kiếm Control Panel và nhấp vào Uninstall a Program trong tiêu đề phụ Programs
- Bước 2 : Cuộn xuống và tìm chương trình bạn muốn xóa. Nếu không tìm thấy, bạn hoàn toàn có thể phải gỡ thiết lập chúng trải qua thiết lập
Bước 3: Nhấn chuột phải vào chương trình cần gỡ rồi chọn Uninstall hoặc Uninstall/Change ở đầu trang hoặc chỉ cần nhấn đúp vào chương trình đó
Bước 4: Thực hiện các bước tiếp theo theo hướng dẫn. Tùy thuộc vào từng chương trình bạn muốn gỡ mà có trường hợp ứng dụng sẽ bị xóa và bạn không phải làm gì khác, có trường hợp bạn sẽ nhận được cửa sổ yêu cầu xác nhận.
Xem thêm: Lý thuyết về hiện tượng tự cảm
Bước 5: Nhấp vào Finish sau khi thực hiện các bước để hoàn tất quá trình gỡ ứng dụng
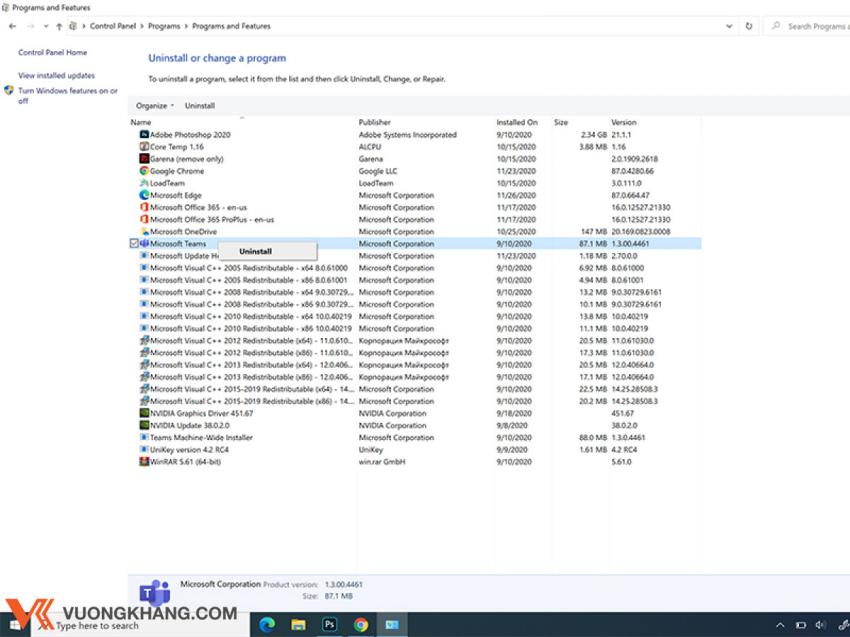
Đáng dấu vào ứng dụng rồi nhấp vào Uninstall
Gỡ cài đặt ứng dụng bằng cài đặt
Đây là chiêu thức đơn thuần để gỡ setup chương trình ứng dụng. Bạn chỉ cần sử dụng phần Apps và features trong setup Windows 10 của mình theo những bước sau :
Bước 1: Mở menu Start > chọn Settings
Bước 2: Mở Apps rồi điều hướng đến mục Apps & features ở thanh bên trái
- Bước 3 : Cuộn xuống để tìm ứng dụng muốn gỡ setup và nhấp vào nó để lan rộng ra
Bước 4: Nhấp vào nút Uninstall (Nếu nút chuyển sang màu xám nhạt thì có nghĩa là bạn không thể gỡ cài đặt nó qua giao diện Windows 10 thông thường)
Bước 5: Cửa sổ bật lên và nhấp vào nút Uninstall để hoàn tất quá trình
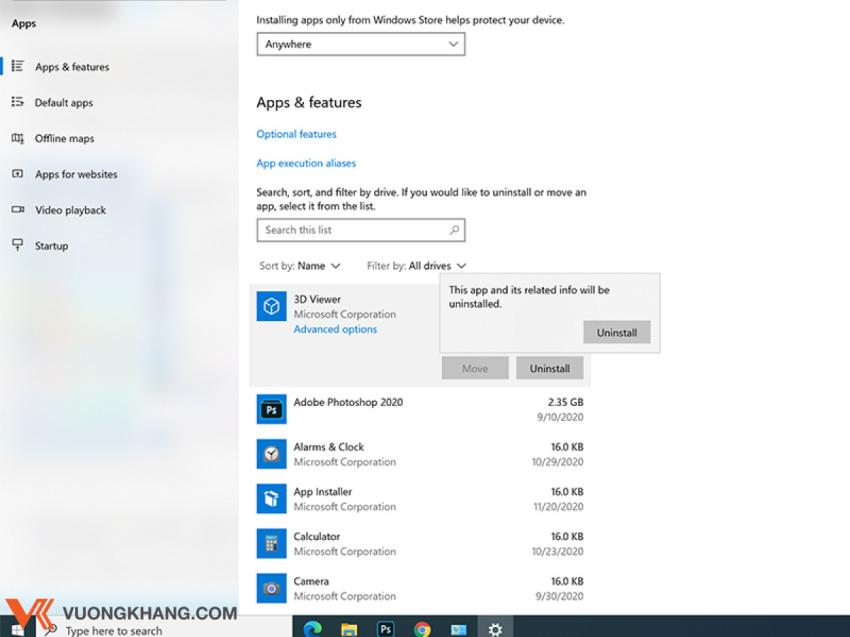
Bạn sẽ nhận được một hành lang cửa số bật lên khác nhu yếu xác nhận rằng bạn muốn gỡ thiết lập ứng dụngHy vọng với những mẹo đơn thuần mà Vương Khang trình làng trên đây, bạn hoàn toàn có thể thuận tiện gỡ setup ứng dụng hay những chương trình chiếm nhiều dung tích và không thiết yếu .
Source: https://mindovermetal.org
Category: Ứng dụng hay









