Làm thế nào để đổi tên ứng dụng Android nhanh chóng? Đây có lẽ là câu hỏi mà nhiều người đang thắc mắc. Để giải đáp được câu hỏi này, Mindovermetal sẽ chỉ ra các cách đổi tên ứng dụng trên thiết bị Android siêu nhanh, siêu đơn giản mà bất cứ ai cũng đều có thể thực hiện được.
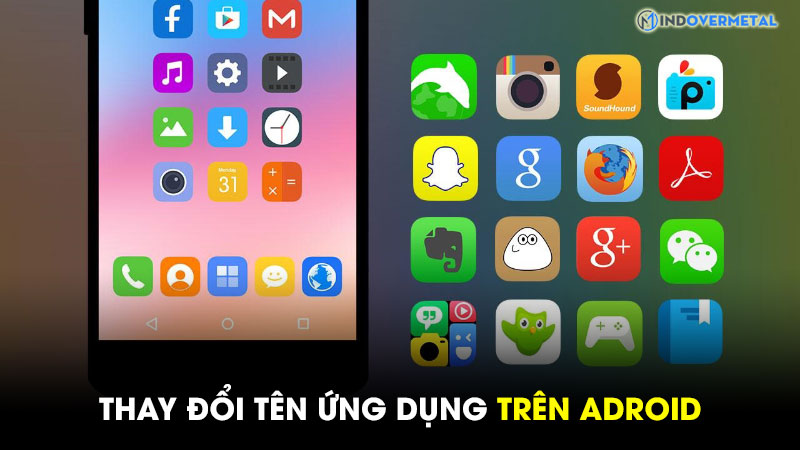
Mục lục nội dung
Hướng dẫn đổi tên ứng dụng trên thiết bị Android
Nếu bạn đang sử dụng các thiết bị Android như điện thoại hay máy tính bảng. Thì khó có thể mà đổi tên các ứng dụng hay biểu tượng. Bởi vì nhà sản xuất không cho phép người dùng thực hiện điều đó. Tuy nhiên bạn vẫn có thể thay đổi tên ứng dụng, biểu tượng nhờ vào phương pháp sử dụng ứng dụng thứ 3.
Hiện tại có 1 số ứng dụng thứ 3 có thể can thiệp vào hệ thống hỗ trợ người dùng thay đổi tên ứng dụng. Trong đó, có 2 phần mềm tiêu biểu nhất là Nova Launcher và Icon Changer.
Phần mềm Nova Launcher
Nova Launcher là một ứng dụng ra mắt từ khá lâu rất được nhiều người yêu thích và sử dụng. Phần mềm cho phép người dùng có thể tùy chỉnh giao diện màn hình theo ý muốn, kể cả thay đổi tên biểu tượng.
Hướng dẫn cách đổi tên ứng dụng bằng Nova Launcher như sau:
Bước 1. Truy cập vào Google Play Store gõ tìm kiếm Nova Launcher và tải xuống. Quá trình này sẽ mất khoảng vài phút là đã cài đặt xong trên thiết bị.
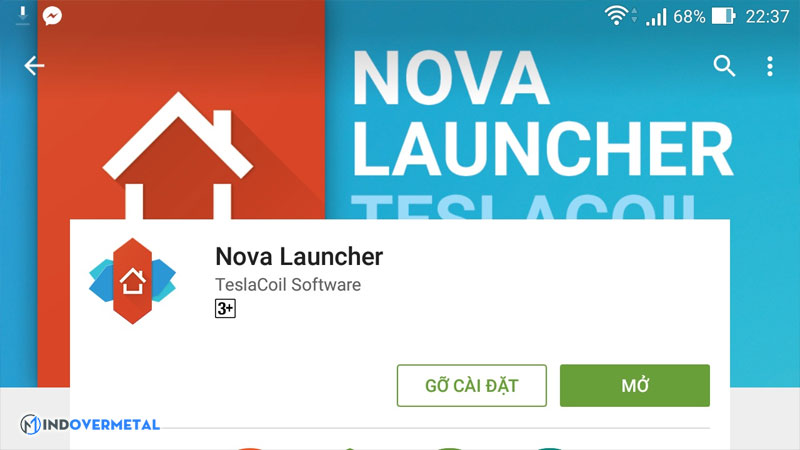
Bước 2. Sau khi hoàn tất việc cài đặt Nova Launcher trên máy. Tiếp đến hãy mở ứng dụng Nova Launcher trên thiết bị.
Lưu ý: bạn có thể thiết lập Launcher mặc định luôn hay chỉ một lần là tùy ý của bạn. Nếu bạn đã ấn nhầm luôn chọn mà muốn trở về launcher mặc định trước đó. Thì bạn chỉ cần vào cài đặt → Ứng dụng → tìm đến ứng dụng Nova Launcher và chọn xóa mặc định.
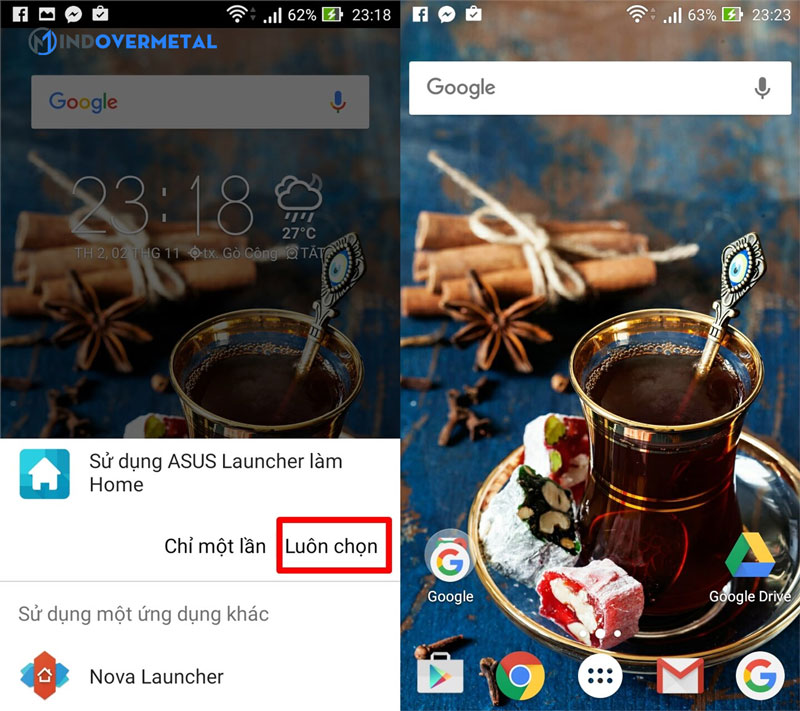
Bước 3: Trở lại giao diện chính của thiết bị, nhấn giữ ứng dụng nào đó bất kỳ. Sau đó chọn Chỉnh sửa → đổi tên khác mà bạn thích → chọn Hoàn tất.
Lưu ý: việc bạn đổi tên cho phím tắt ứng dụng ở ngoài màn hình chính sẽ không ảnh hưởng gì đến tên gọi trong quản lý ứng dụng.
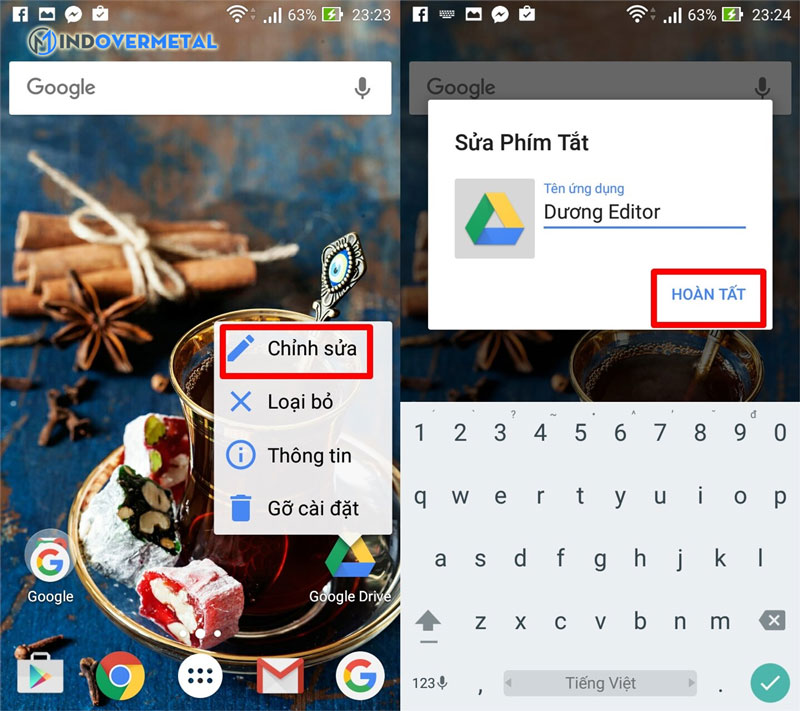
Bạn cũng có thể tùy thích đổi tên cho ứng dụng bằng cách: Nhấn giữ ứng dụng nào đó, rồi kéo thả ra phía trên màn hình chính ở mục chỉnh sửa có hình cây bút.
Ngoài ra, nếu bạn muốn các ứng dụng mà các bạn đã đổi tên trở về như cũ. Thì bạn chỉ cần xóa ứng dụng Nova Launcher là được nhé!
Phần mềm Icon Changer
Bước 1. Sau khi cài đặt xong Icon Changer thì hãy mở ứng dụng lên. Tiếp đến lựa chọn ứng dụng hay biểu tượng mà bạn muốn đổi tên.
Bước 2. Ở trong giao diện mới, chọn Change để có thể thay đổi biểu tượng hoặc tên cho ứng dụng đã chọn.
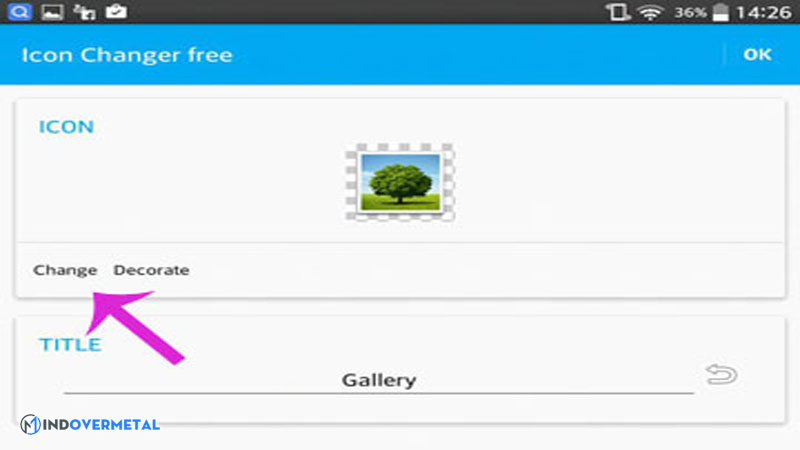
Bước 3. Tại hộp thoại Change, có 4 tùy chọn như sau:
- Reset: Khôi phục lại biểu tượng cũ
- Defaults icon: Biểu tượng mặc đinh
- Gallery: Sử dụng hình ảnh trong thiết bị làm biểu tượng
- Icon Packs: Các gói icon của ứng dụng
Ở đây, bạn hãy chọn Icon Packs
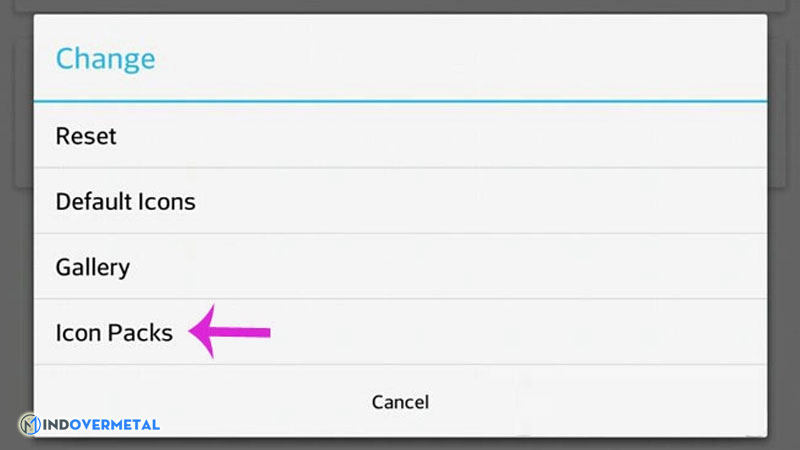
Bước 4. Sau đó lựa chọn gói biểu tượng bất kỳ rồi tải xuống thiết bị. Sau khi hoàn tất tải xuống, hãy nhấn vào gói biểu tượng đó.
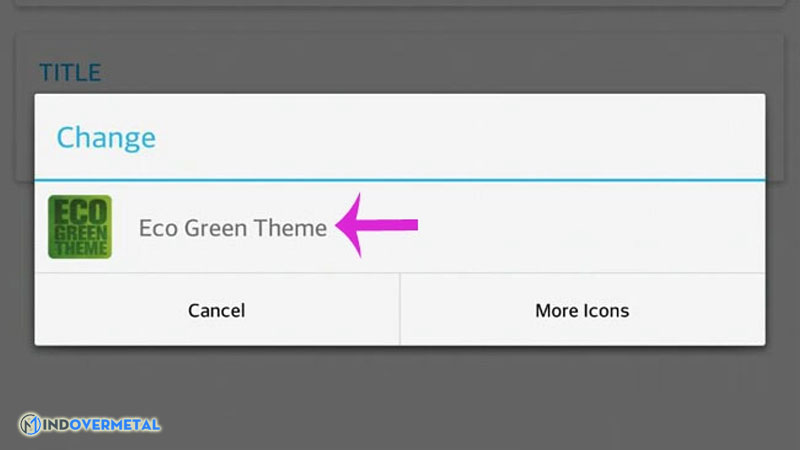
Bước 5. Lựa chọn một biểu tượng bất kỳ mà bạn yêu thích.
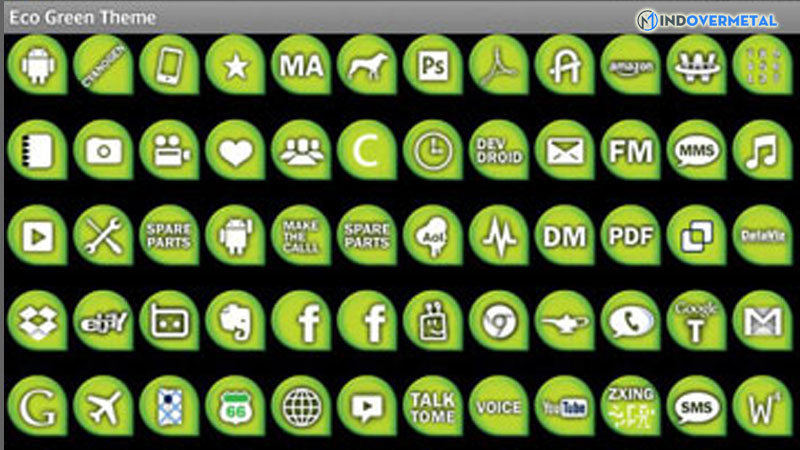
Bước 6. Trở lại giao diện chỉnh sửa trước đó, ấn vào Decorate để thay đổi kích thước, màu sắc,… cho biểu tượng. Ấn OK để lưu lại các thay đổi.
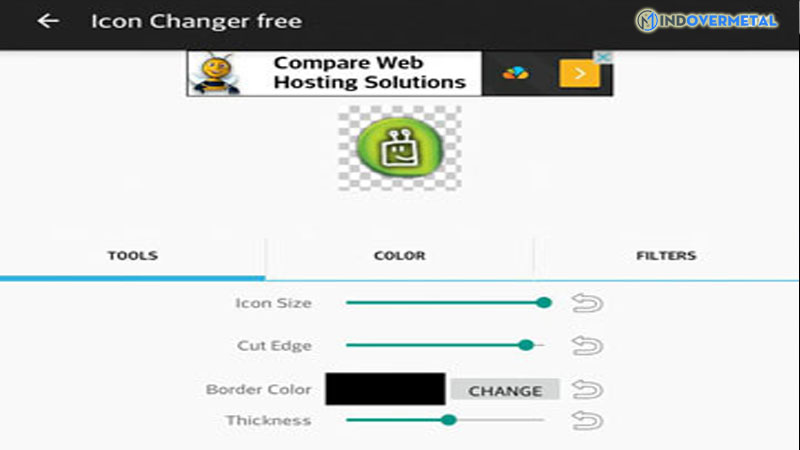
Bước 7. Tiếp tục nhấn OK để hoàn tất.
Với các bước hướng dẫn ở trên là bạn có thể đổi tên ứng dụng trên thiết bị Android chỉ trong tích tắc. Hy vọng các bạn hoàn toàn có thể sử dụng mẹo này để thay đổi tên bất cứ khi nào bạn muốn. Đừng quên theo dõi những bài viết tiếp theo tại Mindovermetal mỗi ngày, để biết được thêm nhiều ứng dụng hay khác.









