Bạn đang loay hoay không biết tại sao thanh Taskbar lại bị mất khi đang sử dụng. Việc này sẽ trở nên bất tiện với bạn nếu như tình trạng này tiếp tục kéo dài. Trong bài viết này, Mindovermetal sẽ hướng dẫn một vài thủ thuật liên quan đến lý do mà thanh Taskbar bị che khuất.

Mục lục nội dung
Thanh Taskbar là gì?
Thanh Taskbar hay còn gọi là thanh tác vụ, dùng để hiển thị các phần mềm đang chạy trên máy tính. Nó nằm ở phía dưới cùng màn hình Desktop và có dạng thanh ngang. Ở phía bên trái, vị trí đầu tiên sẽ hiển thị nút Start của Windows. Còn bên phải sẽ hiển thị ngày giờ, dung lượng pin và điều chỉnh âm thanh.
Nguyên nhân gây ra lỗi mất thanh Taskbar
Chúng ta thường gặp những lỗi phổ biến khi mất thanh Taskbar như:
- Quá trình explorer.exe bị lỗi làm cho Taskbar bị biến mất hoàn toàn.
- Thiết lập chế độ tự động ẩn cho thanh Taskbar
- Độ phân giải hay kích thước của màn hình thay đổi dẫn đến Taskbar bị che khuất
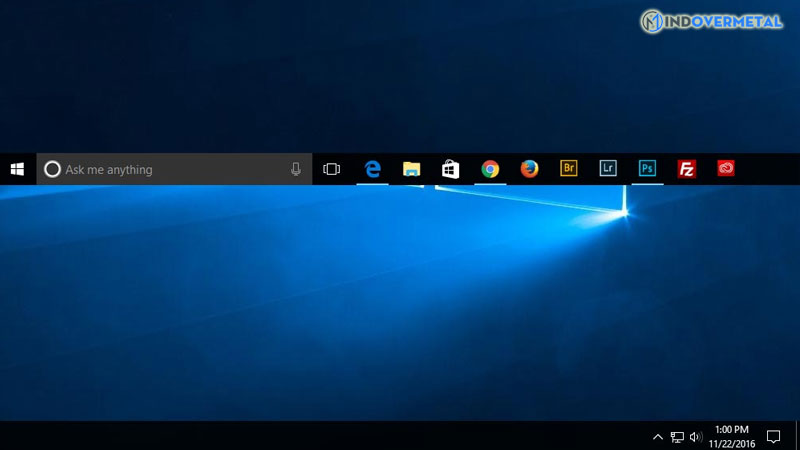
Hướng dẫn khắc phục lỗi thanh Taskbar bị che khuất
Khởi động lại máy tính
Bất kể bạn gặp lỗi nào trên máy tính, thì điều đầu tiên bạn sẽ nghĩ ngay đến là khởi động lại máy. Vì thế, bạn có thể áp dụng tương tự khi ứng dụng xảy ra lỗi không tìm thấy thanh Taskbar. Đây có lẽ là cách sửa lỗi nhanh và hiệu quả nhất.
Tắt chế độ tự động ẩn Taskbar
Bạn có thể vô tình chuyển Taskbar sang chế độ tự động ẩn trong quá trình sử dụng, mà không hề hay biết. Do đó, bạn hãy kiểm tra xem nó có đang được kích hoạt hay không qua vài bước sau đây:
Bước 1. Tại màn hình máy vi tính, bạn nhấp chuột phải vào thanh Taskbar. → Chọn danh mục Properties.
Bước 2. Khi hộp thoại Taskbar and Start Menu Properties hiện lên. → Loại bỏ dấu tích ở Auto-hide the Taskbar. Ngoài ra, tại mục Taskbar location on screen phải ở chế độ Bottom. Sau đó, nhấn OK.
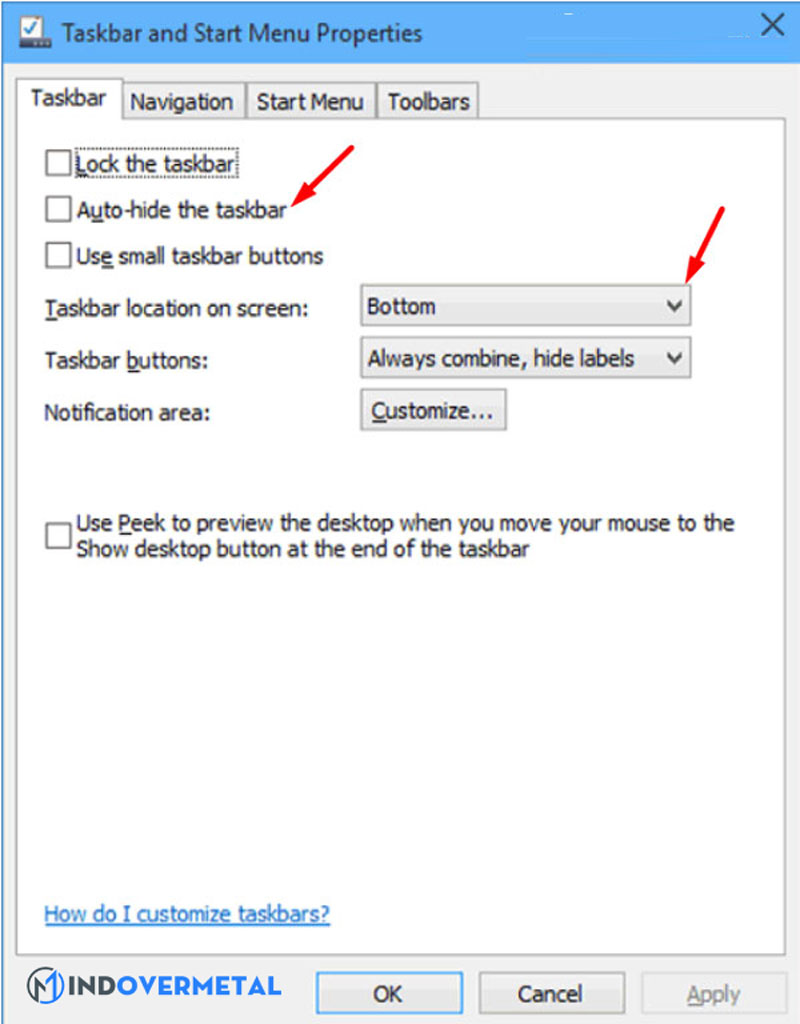
Thiết lập lại màn hình máy tính
Trong quá trình bạn kết nối máy tính với các thiết bị khác như TV, máy chiếu,…để chia sẻ màn hình. Có khả năng máy tính của bạn đã tự động thay đổi kích thước và độ phân giải, làm thanh Taskbar bị mất đi. Cho nên bạn cần thiết lập lại máy tính để khắc phục lỗi này.
Bước 1. Nhấp chuột phải trên màn hình Desktop. → Mở Screen Resolution
Bước 2. Ở mục Resolution. → Chọn chế độ Recommend → Nhấn Apply. → Chọn OK.
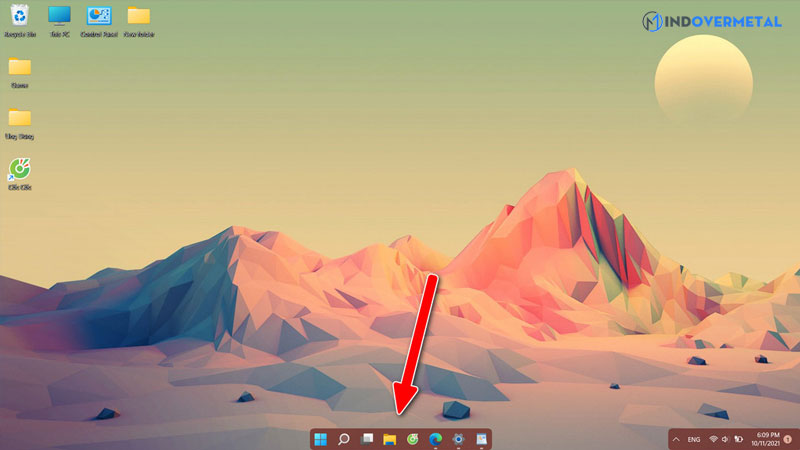
Hướng dẫn khắc phục lỗi mất thanh Taskbar trên Win 10
Khởi động lại Windows Explorer
Bước 1. Nhấn tổ hợp phím tắt Ctrl + Shift + Esc để truy cập vào Task Manager
Bước 2. Chọn More details ở dưới cùng. → Tìm và chọn Windows Explorer. → Chọn Restart để hoàn thành.
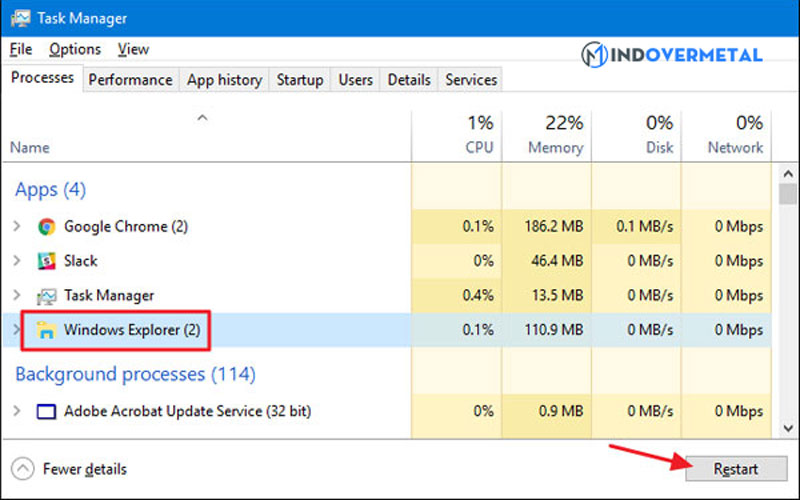
Thiết lập hiển thị màn hình máy tính
Nhấn tổ hợp phím Windows + P. → Chuyển sang chế độ Computer only (đối với Win 7) hoặc PC screen only (đối với Win 8 trở lên).
Tạo tài khoản người dùng mới
Bước 1. Nhấn tổ hợp phím Windows + I để truy cập vào công cụ Settings.
Bước 2. Chọn Account. → Chọn Family & Other users.
Bước 3. Tại mục Other users. → Bấm Add someone else to this PC. → Thiết lập tài khoản người dùng mới.
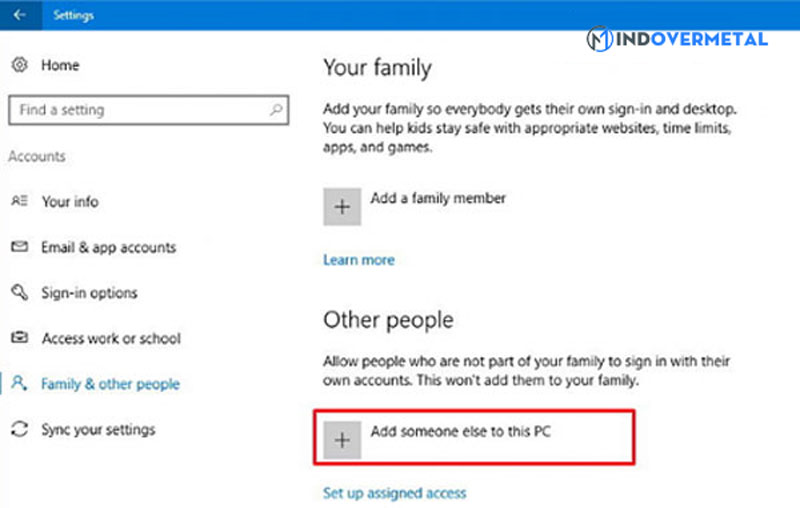
Bước 4. Sau khi đã tạo tài khoản mới. → chọn Change. → Nhấn vào tên tài khoản mới để sử dụng. → chọn OK để thiết lập
Với những thông tin đã chia sẻ ở trên, chắc hẳn các bạn cũng đã hiểu được tại sao thanh Taskbar bị che khuất rồi phải không? Hy vọng các bạn sẽ yêu thích bài viết này. Đừng quên theo dõi Mindovermetal để cập nhập những ứng dụng hay và mới nhất nhé! Chúc các bạn một ngày vui vẻ.









