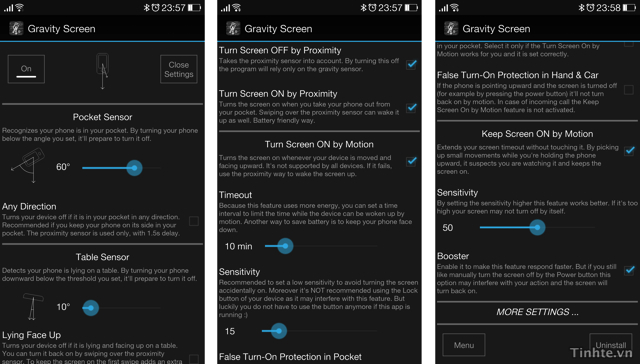
- Nút On ở cạnh trên bên trái màn hình, chắc chắn là phải nhấn vào đây để bật Gravity Screen lên rồi.
- Cạnh đó là một hình vẽ một chiếc điện thoại, bạn thử xoay máy của mình thì sẽ thấy hai mũi tên chỉ hướng thay đổi theo. Vì sao có thứ này ở đây? Đó là vì Gravity Screen nhận biết việc bạn đặt điện thoại lên bàn hay bỏ máy vào trong túi bằng cảm biến trọng lực của máy.
- Pocket Sensor: chỉnh góc nghiêng để Gravity Screen nhận biết khi bạn bỏ máy vào túi. Mặc định góc nghiêng này là 60 độ, tức là khi bạn nghiêng máy 60 độ hoặc nhỏ hơn để nhét máy vô túi, máy sẽ tự tắt màn hình. Tương tự khi lấy máy ra thì mở màn hình. Bạn có thể kéo góc này nhỏ hoặc to hơn tùy thói que, nhưng mình thấy 60 độ đã là hợp lý
- Any Direction: hãy chọn vào đây nếu các bạn cần máy tự tắt mở màn hình khi để điện thoại vào túi xách hay bóp. Lúc này cảm biến tiệm cận sẽ được sử dụng, không xài tới cảm biến trọng lực nữa
- Table Sensor: chỉnh góc nghiên để tự tắt mở màn hình khi đặt lên bàn. Góc 10 độ cũng đã hợp lý, bạn có thể tăng thêm (phải trả tiền mua bản đầy đủ để chỉnh) hoặc giảm xuống, nhưng lại một lần nữa, mình thấy 10 độ là ngon rồi nên không cần phải làm gì thêm.
- Lying Face Up: bật tùy chọn này nếu bạn muốn máy tự tắt màn hình khi chúng ta để điện thoại lên bàn nhưng mặt máy hướng lên trên. Nếu bạn không chọn vào đây thì máy chỉ tự tắt mở màn hình khi chúng ta úp mặt điện thoại xuống mà thôi, và mình nghĩ không nhiều người chọn cách úp xuống.
- Turn Screen OFF/ON by Proximity: nếu bỏ tùy chọn này thì Gravity Screen chỉ xài cảm biến trọng lực để thực hiện nhiệm vụ của mình.
- Turn Screen ON by Motion: tự mở màn khi phát hiện máy bị di chuyển và mặt màn hình hướng lên. Tính năng này có thể sẽ không hoạt động trên mọi thiết bị.
- Keep Screen ON by Motion: sử dụng chuyển động để ra lệnh cho Gravity Screen khoan tắt màn hình.
- Booster: bật để ứng dụng phản hồi và tắt mở màn hình nhanh hơn, nhưng nếu bạn vẫn thích xài nút Power truyền thống thì nên tắt đi để tránh xung đột.
- Vibration: rung khi máy tự tắt màn hình
- Headphone support: khi chúng ta gắn tai nghe vào máy, cảm biến tiệm cận sẽ được tự kích hoạt. Khi đó, màn hình sẽ tự tắt mở khi chúng ta đặt máy ở bất kì hướng nào trong túi.
- Disable Screen Lock: vô hiệu hóa thao tác kéo để mở khóa. Bạn cũng có thể thực hiện thông qua phần Settings của máy. Việc này cho phép bạn cầm máy lên là xài ngay, khỏi phải unlock.
- Notification: đặt một biểu tượng trong thanh thông báo của Android cho phép chúng ta tạm ngưng app Gravity Screen khi cần thiết.
- Start at Boot: chạy Gravity Screen lên khi máy khởi động.
Khi thử nghiệm trên HTC One và One M8, mình thấy ứng dụng này tiêu thụ pin nhiều hơn bình thường một chút, không đáng kể so với lợi ích mà nó mang lại (tất nhiên rồi, được thứ này mất thứ kia mà). Bạn có thể thử nghiệm và chia sẻ cảm nhận của mình nhé.
2. Sony Smart Connect – tự tắt bật nhạc chuông, Wi-Fi, chạy app theo điều kiện kèm theo
Phần mềm này có chức năng chính là tự động thực hiện một loạt các thao tác nào đó vào thời điểm do bạn định sẵn, hoặc khi bạn kết nối một thiết bị ngoại vi vào chiếc máy Android của mình. Điểm thú vị đó là từng loạt hành động có thể được chia theo từng “sự kiện” khác nhau, ví dụ như 7 giờ sáng bạn đi làm, khi đó máy tự ngắt Wi-Fi, chuyển chế độ chuông sang im lặng, còn đến 5 giờ chiều, máy tự bật lại chuông và Wi-Fi. Cũng cần phải nói thêm rằng Smart Connect do Sony phát triển nhưng nó có thể chạy tốt trên cả các máy Android của hãng khác.
Tải về ứng dụng Sony Smart Connect
Phần mềm này có chức năng chính là tự động thực hiện một loạt các thao tác nào đó vào thời điểm do bạn định sẵn, hoặc khi bạn kết nối một thiết bị ngoại vi vào chiếc máy Android của mình. Điểm thú vị đó là từng loạt hành động có thể được chia theo từng “sự kiện” khác nhau, ví dụ như 7 giờ sáng bạn đi làm, khi đó máy tự ngắt Wi-Fi, chuyển chế độ chuông sang im lặng, còn đến 5 giờ chiều, máy tự bật lại chuông và Wi-Fi. Cũng cần phải nói thêm rằng Smart Connect do Sony phát triển nhưng nó có thể chạy tốt trên cả các máy Android của hãng khác.
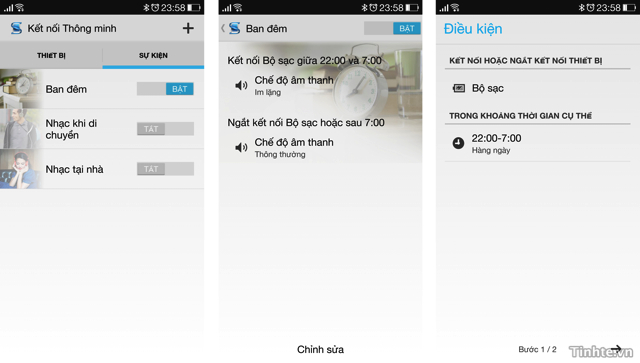
Sau khi đã tải về, bạn khởi chạy app Smart Connect lên. Tại giao diện chính (như hình ở đầu bài viết), bạn nhấn nút dấu + ở góc trên bên phải màn hình, nhập tên của sự kiện mới, ví dụ như “Đi làm” chẳng hạn. Trong màn hình mới xuất hiện, ở mục When, bạn nhấn vào dòng “Add condition”. Tại đây, bạn có thể thiết lập cho app kích hoạt sự kiện dựa vào giờ giấc hoặc khi gắm sạc/gắm tai nghe (với các máy Sony Xperia, bạn có rất nhiều cách kích hoạt khác như khi chạm vào SmartTag, kết nối với Sony SmartWatch,…). Nếu bạn chọn theo giờ thì có thể chọn sự kiện lặp đi lặp lại mỗi ngày hoặc chỉ một số ngày trong tuần.
Sau đó, chúng ta sẽ thiết lập đến chuỗi hành động máy sẽ làm. Ở phần Do This là những hành động sẽ diễn ra ở thời điểm bắt đầu sự kiện, còn mục “At The End” là những thứ máy sẽ làm khi sự kiện chấm dứt. Như ví dụ mình nói đến ban nãy, với sự kiện Đi làm, bạn có thể đặt mục Do This bao gồm việc tắt chuông, tắt Wi-Fi, chạy app bản đồ. Còn mục At The End, bạn chọn mở lại Wi-Fi, mở lại chuông. Bạn có thể áp dụng biện pháp tương tự để máy tự tắt âm thanh khi đi ngủ, sáng đến đúng giờ nào đó thì tự mở lại. Ngoài ra, bạn có thể đặt lệnh để Smart Connect khởi chạy một ứng dụng nào đó, đăng tải status mới lên Facebook,…
Thực chất thì sau khi cài xong, bạn hoàn toàn có thể chạy app lên, và xài ngay, không cần chỉnh gì thêm cả vì lập trình viên viết app đã thiết lập thông số kỹ thuật rất tương thích để nhận biết thao tác và tự tắt mở máy rồi. Bên dưới mình lý giải thêm vài tùy chọn khác để bạn bè tiện tùy chỉnh :
Source: https://mindovermetal.org
Category: Ứng dụng hay









