Có nhiều người rất muốn chèn những dòng chữ hoặc tên của mình trên bức ảnh. Hiện nay có nhiều ứng dụng giúp các bạn dễ dàng thực hiện việc này. Bài viết dưới đây Techview Đà Nẵng sẽ chia sẻ đến bạn đọc các phần mềm viết chữ lên ảnh trên máy tính.
>>Xem thêm: Các phần mềm làm mờ ảnh trên máy tính
Mục lục nội dung
1. Phần mềm viết chữ lên ảnh – Paint
Paint là một ứng dụng vẽ và chỉnh sửa ảnh đơn thuần và được tích hợp sẵn trong hệ điều hành quản lý Windows. Với paint người dùng hoàn toàn có thể chèn chữ vào bức ảnh chỉ với vài thủ pháp đơn thuần .
Để chèn chữ lên ảnh bằng Paint, đầu tiên các bạn nhấn chuột phải lên ảnh chọn vào Open with -> sau đó chọn Paint.
Bạn đang đọc: Các phần mềm viết chữ lên ảnh trên máy tính
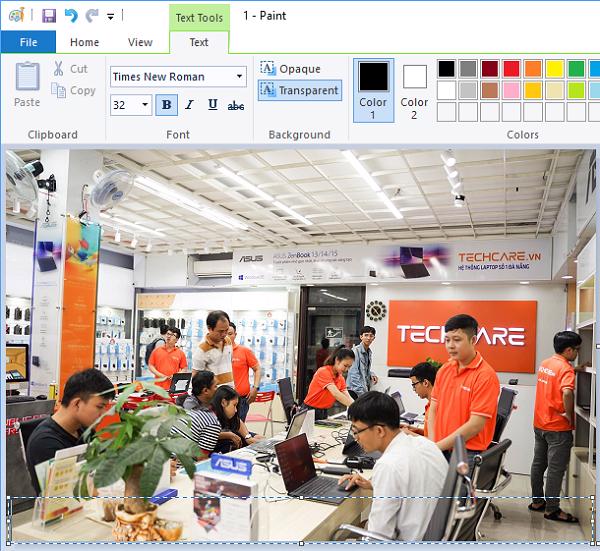
Sau khi nhập chữ xong những bạn hoàn toàn có thể biến hóa font chữ, cỡ chữ, đậm nhạt chữ, sắc tố .. v.v.. bằng những công cụ trên thanh taskbar. Lưu ý những bạn phải bôi đen chữ trước khi những bạn thực thi những đổi khác :
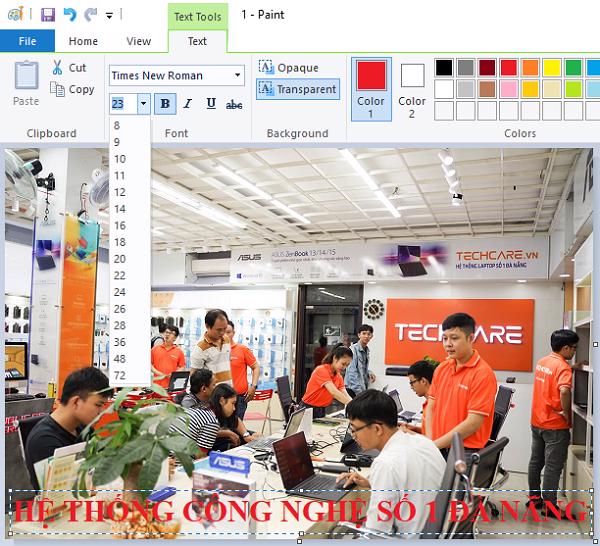
Sau khi chèn xong chữ các bạn nhấn vào File -> cuối cùng chọn vào Save để lưu ảnh.
2. Phần mềm viết chữ lên ảnh – Pixlr Editor
Bước 1 : Trước tiên các bạn nhấn vào link để sử dụng công cụ Pixlr Editor :
Sau khi truy vấn, ở giao diện website những bạn sẽ có một vài lựa chọn mở hình ảnh cần chèn chữ :
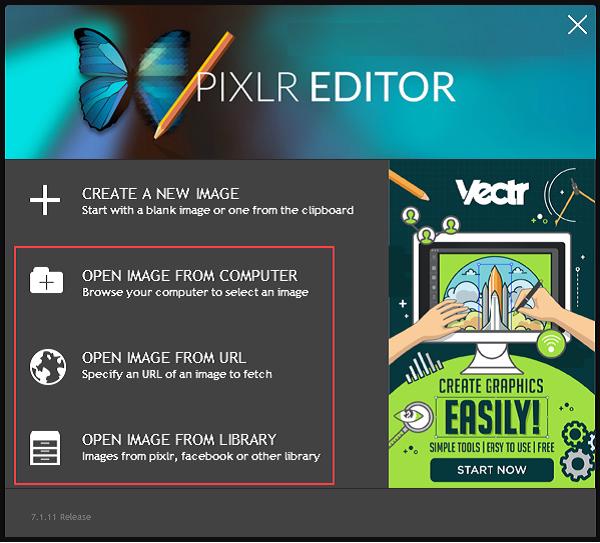
- Open image from computer : mở hình ảnh từ máy tính của các bạn.
- Open image from URL: mở hình ảnh bằng đường link.
- Open image from library: mở hình ảnh từ thư viện pixlr hoặc facebook và thư viện khác.
Bước 2 : Sau khi mở bức ảnh, các bạn chọn vào biểu tượng chữ A trên thanh công cụ. Sau đó kích chuột phải lên bức ảnh. Một hộp thoại sẽ xuất hiện trên màn hình, các bạn hãy tiến hành nhập văn bản, chọn vào font chữ, kiểu chữ, cỡ chữ và màu chữ. Sau khi tùy chỉnh xong thì các bạn nhấn vào OK.
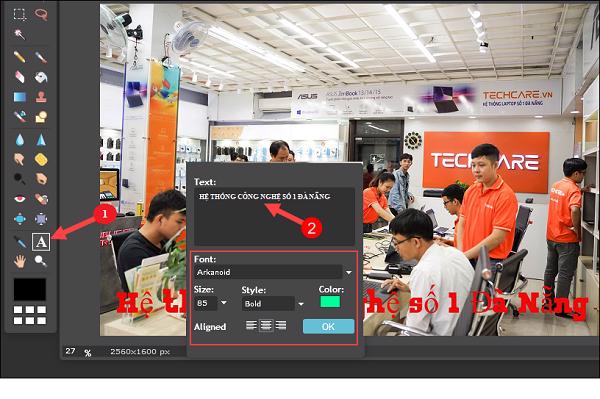
Bước 3 : Khi đã hoàn tất thao tác chèn chữ các bạn chọn vào File -> tiếp đến nhấn Save để lưu ảnh về máy tính.
Bước 4 : Khi hộp thoại Save xuất hiện các bạn đặt tên ảnh, cũng như chọn định dạng ảnh và nhấn vào OK.

Bước 5 : Chọn thư mục lưu ảnh và cuối cùng nhấn vào Save.
3. Phần mềm viết chữ lên ảnh – PhotoScape
PhotoScape là phần mềm chỉnh sửa ảnh gọn nhẹ nhưng không hề ít về chức năng. Tất nhiên viết chữ lên ảnh cũng là một chức năng không thể thiếu trong chỉnh sửa ảnh. Nếu máy tính của các bạn chưa có phần mềm PhotoScape này thì có thể tải tại link sau:
Các bạn tải về và thiết lập ứng dụng trên máy tính rất đơn thuần .
Để viết chữ lên ảnh bằng ứng dụng PhotoScape này những bạn triển khai theo những bước sau :
Bước 1 : Các bạn mở phần mềm lên và chọn vào mục Editor

Bước 2 : Sau đó mở bức ảnh mà mình muốn chèn chữ bằng cách chọn vào thư mục chứa ảnh ở cây thư mục. Tiếp đến chọn vào ảnh ở cửa sổ phía dưới.
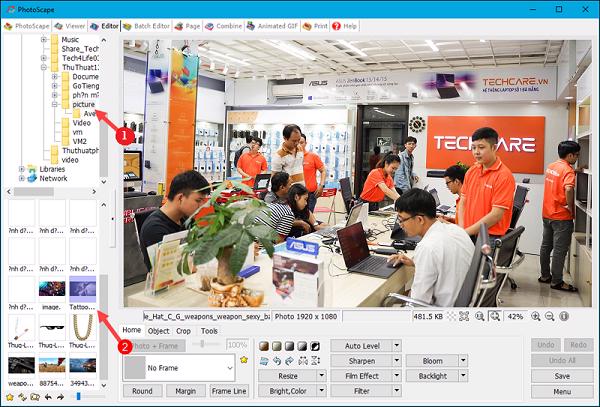
Bước 3 : Để chèn chữ các bạn chọn vào mục Object ở phía dưới. Tiếp theo chọn vào biểu tượng chữ T, lúc này sẽ có một cửa sổ mới hiện lên.
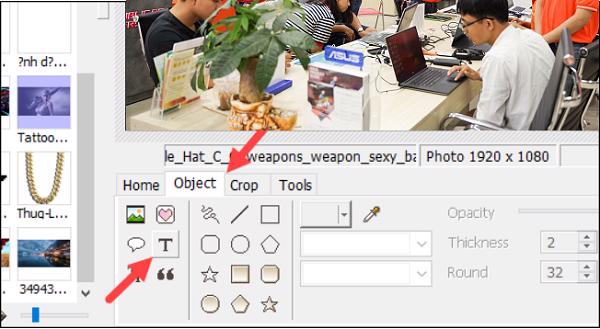
Bước 4 : Khi cửa sổ mới xuất hiện trên màn hình, các bạn thực hiện nhập chữ vào ô trống. Ở mục Text các bạn cũng có thể chọn font chữ, màu sắc và kích thước cho chữ. Ở mục Outline các bạn tích vào ô Apply để tạo đường viền cho chữ. Còn ở mục Shadow các bạn sẽ tạo hiệu ứng đổ bóng cho chữ.
Khi đã tùy chỉnh xong các bạn tiếp tục nhấn vào OK để xác nhận.

Bước 5 : Sau khi chèn chữ xong thì các bạn nhấn vào Save để lưu ảnh:
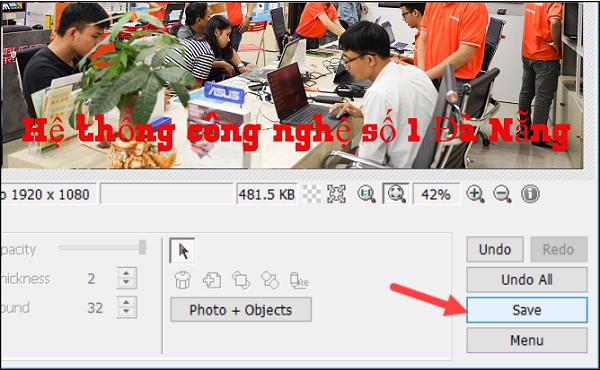
Cửa sổ mới xuất hiện trên màn hình các bạn cũng có thể chọn chất lượng ảnh và cuối cùng nhấn vào Save lần nữa để lưu.

Nếu muốn chuyên nghiệp hơn các bạn tham khảo các phần mềm chỉnh sửa ảnh trên máy tính miễn phí 2020
Xem thêm: FluentWorlds: Học Tiếng Anh
Như vậy Techview Đà Nẵng đã chia sẻ đến các bạn 3 phần mềm viết chữ lên ảnh. Hy vọng với những thông tin này các bạn sẽ lựa chọn được cho mình phần mềm ưng ý để tạo ra những bức ảnh đẹp. Chúc các bạn thực hiện thành công.
Hệ thống công nghệ tiên tiến số một TP. Đà Nẵng
Website: https://mindovermetal.org









