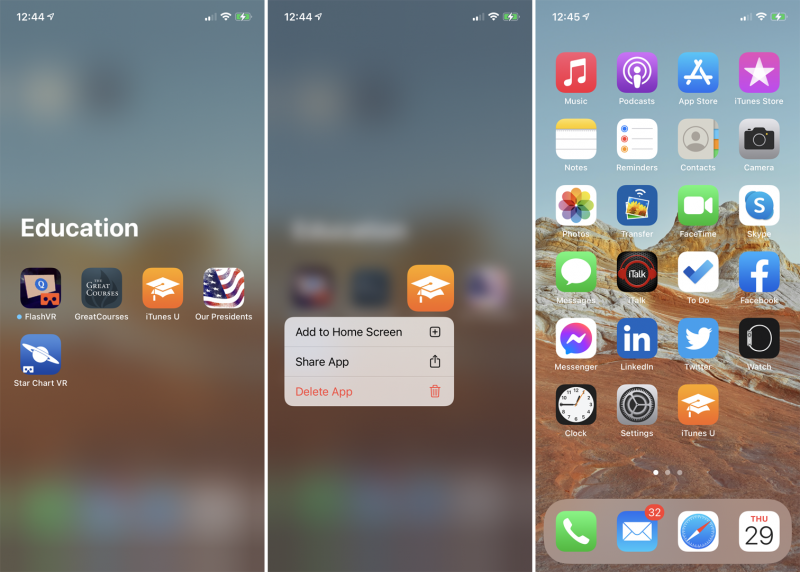iPhone và iPad luôn đi kèm với một loạt các ứng dụng tích hợp, nhiều trong số đó có thể bạn sẽ không bao giờ sử dụng và muốn xóa chúng. Mặc dù, những ứng dụng này chiếm rất ít dung lượng lưu trữ và sẽ không giúp bạn có thêm dung lượng sau khi xóa. Tuy nhiên, nếu bạn không thích có quá nhiều ứng dụng trên màn hình thì hoàn toàn có thể xóa và có thể khôi phục lại những ứng dụng lại như ban đầu.
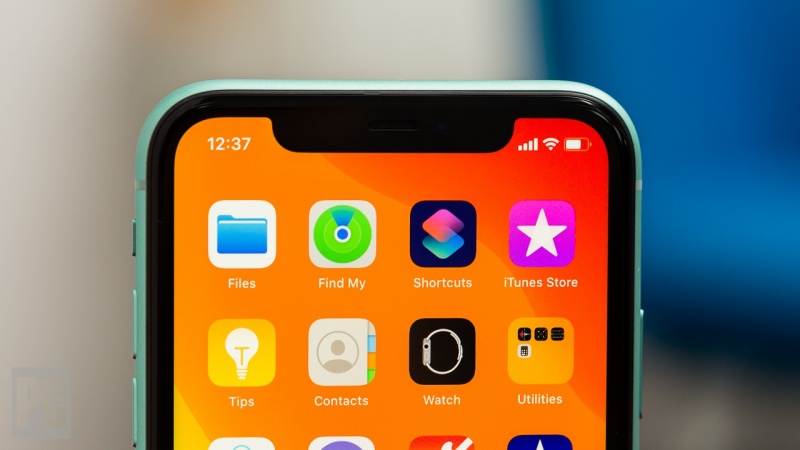 Nếu đang chạy iOS 12 trở lên trên iPhone hoặc iPadOS 13 trở lên trên iPad, bạn hoàn toàn có thể xóa hầu hết những ứng dụng tích hợp. Dưới đây là cách gỡ bỏ và Phục hồi ứng dụng mặc định trên iPhone / iPad .
Nếu đang chạy iOS 12 trở lên trên iPhone hoặc iPadOS 13 trở lên trên iPad, bạn hoàn toàn có thể xóa hầu hết những ứng dụng tích hợp. Dưới đây là cách gỡ bỏ và Phục hồi ứng dụng mặc định trên iPhone / iPad .
Mục lục nội dung
Những ứng dụng nào có thể bị xóa?
Các ứng dụng bạn có thể gỡ bỏ gồm:
Bạn đang đọc: Cách xóa ứng dụng mặc định trên iPhone/ iPad
- Activity
- Apple Books
- Calculator
- Calendar
- Compass
- Contacts
- FaceTime
- Files
- trang chủ
- iTunes Store
- Maps
- Measure
- Music
- News
- Notes
- Podcasts
- Reminders
- Stocks
- Tips
TV
- Videos
- Voice Memos
- Watch
- Weather
Các ứng dụng mà bạn không hề xóa gồm : App Store, Camera, Clock, Find My, Messages, Phone, Photos, Safari, and Settings. Bạn chỉ hoàn toàn có thể xóa ứng dụng Watch nếu bạn hủy ghép đôi Apple Watch .
Lưu ý: Việc xóa các ứng dụng này cũng sẽ xóa dữ liệu người dùng. Tuy nhiên, với những nội dung lưu trữ trên cloud nào bạn đã tạo bằng ứng dụng sẽ không bị xóa vĩnh viễn.
Việc xóa một số ít ứng dụng này hoàn toàn có thể tác động ảnh hưởng đến công dụng của những ứng dụng khác. Ví dụ : nếu xóa những ứng dụng Sách, Bản đồ, Nhạc hoặc Podcast, bạn sẽ không hề sử dụng CarPlay một cách hiệu suất cao. Việc xóa ứng dụng Nhạc sẽ tác động ảnh hưởng đến việc phát lại nội dung âm thanh trong thư viện của bạn. Nếu bạn xóa một ứng dụng khỏi iPhone cũng sống sót trên Apple Watch, ứng dụng đó cũng sẽ bị xóa khỏi .
Tuy nhiên, 1 số ít tính năng sẽ vẫn khả dụng nếu bạn xóa ứng dụng được link. Ví dụ : nếu bạn thoát khỏi ứng dụng Danh bạ, thông tin liên hệ vẫn còn trong ứng dụng Điện thoại. Nếu xóa ứng dụng FaceTime, bạn vẫn hoàn toàn có thể triển khai và nhận cuộc gọi FaceTime trải qua những ứng dụng Danh bạ và Điện thoại .
Xóa ứng dụng
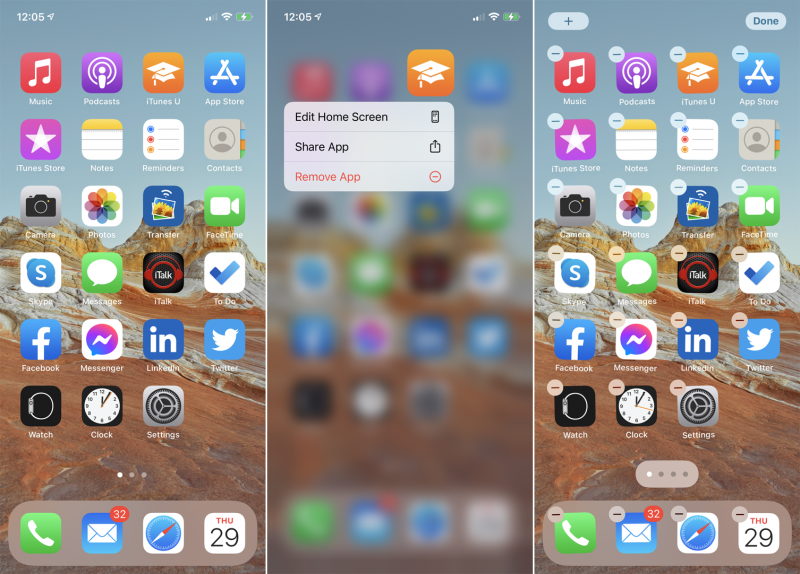
Với iOS/iPadOS 13 trở lên, Apple cung cấp một số cách để bạn xóa ứng dụng. Bạn có thể nhấn và giữ biểu tượng của ứng dụng bạn muốn xóa, sau đó chọn lệnh Xóa ứng dụng. Một tùy chọn khác là giữ ngón tay của bạn trên biểu tượng cho đến khi tất cả các biểu tượng bắt đầu lắc lư và nhấn vào nút trừ trên biểu tượng để xóa ứng dụng.
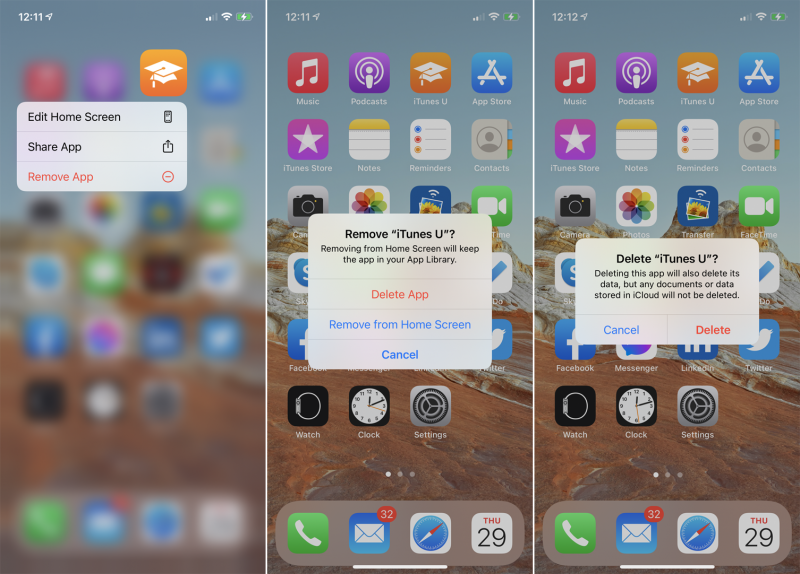
Sau đó, bạn sẽ nhận được lời nhắc xác nhận rằng bạn muốn xóa ứng dụng. Nếu đang chạy iOS 14 trở lên, bạn sẽ được cung cấp hai tùy chọn: Xóa ứng dụng hoặc Xóa khỏi Màn hình chính. Chọn Xóa ứng dụng để xóa hoàn toàn ứng dụng khỏi điện thoại của bạn.
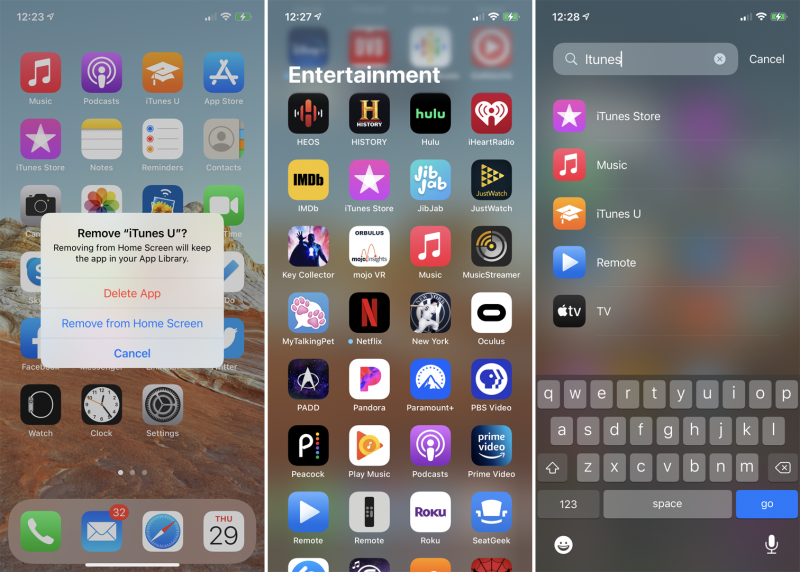 Tuy nhiên, nếu bạn chọn Xóa ứng dụng khỏi màn hình hiển thị chính, nó vẫn hoàn toàn có thể truy vấn được trong Thư viện ứng dụng. Tùy chọn này tương thích nếu bạn chỉ cần trên màn hình hiển thị chính ngăn nắp nhưng vẫn muốn giữ lại ứng dụng. Trong khi đó, trên iPad chỉ có tùy chọn Xóa duy nhất .
Tuy nhiên, nếu bạn chọn Xóa ứng dụng khỏi màn hình hiển thị chính, nó vẫn hoàn toàn có thể truy vấn được trong Thư viện ứng dụng. Tùy chọn này tương thích nếu bạn chỉ cần trên màn hình hiển thị chính ngăn nắp nhưng vẫn muốn giữ lại ứng dụng. Trong khi đó, trên iPad chỉ có tùy chọn Xóa duy nhất .
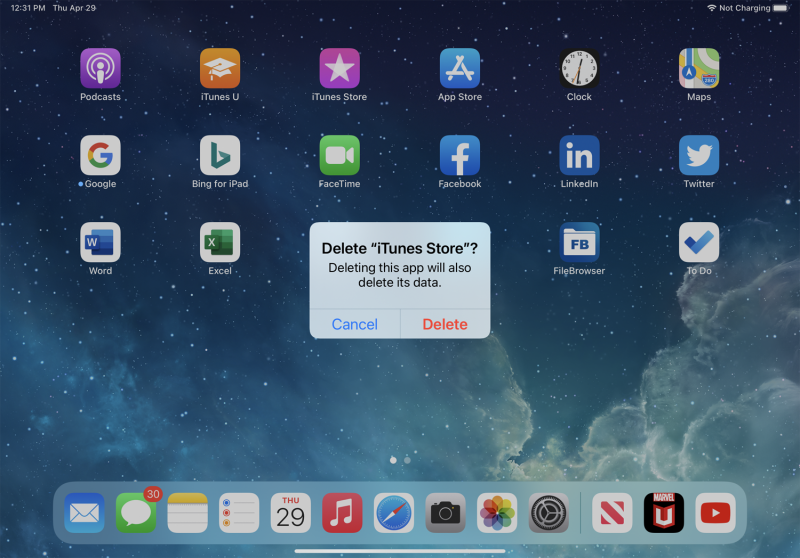
Tải xuống lại ứng dụng
Nếu bạn đã xóa ứng dụng khỏi Màn hình chính nhưng không xóa khỏi Thư viện ứng dụng trên iPhone, hãy quay lại Thư viện ứng dụng và mở danh mục cho ứng dụng bạn muốn đưa trở lại Màn hình chính. Nhấn và chọn lệnh Thêm vào Màn hình chính. Ứng dụng sau đó quay trở lại vị trí có sẵn đầu tiên trên Màn hình chính.
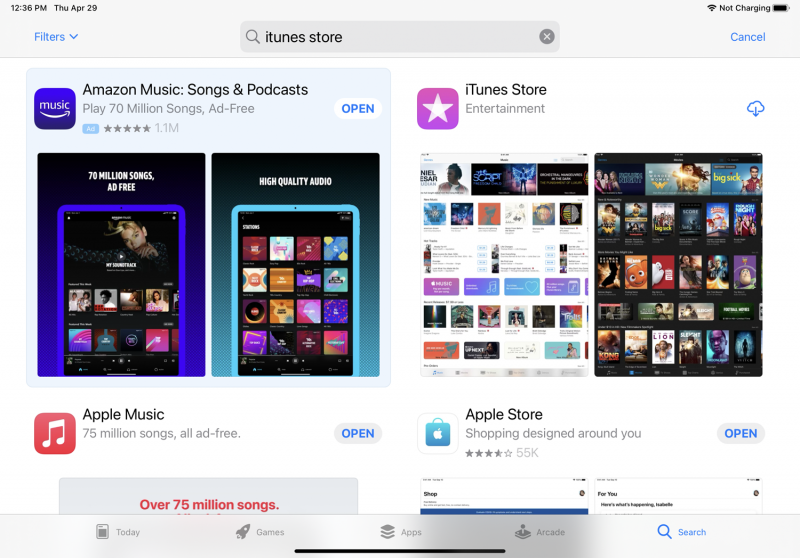
Trường hợp nếu bạn đã xóa hoàn toàn ứng dụng hãy mở App Store (ứng dụng mà bạn không thể xóa). Nhấn vào biểu tượng tìm kiếm và nhập tên của ứng dụng bạn muốn khôi phục. Chọn tên của ứng dụng từ kết quả tìm kiếm và nhấn vào biểu tượng đám mây bên cạnh ứng dụng bạn muốn mang lại. Ứng dụng sau đó sẽ tải xuống thiết bị của bạn. Sau đó, bạn có thể mở ứng dụng từ App Store hoặc quay lại màn hình chính để xem biểu tượng ứng dụng.
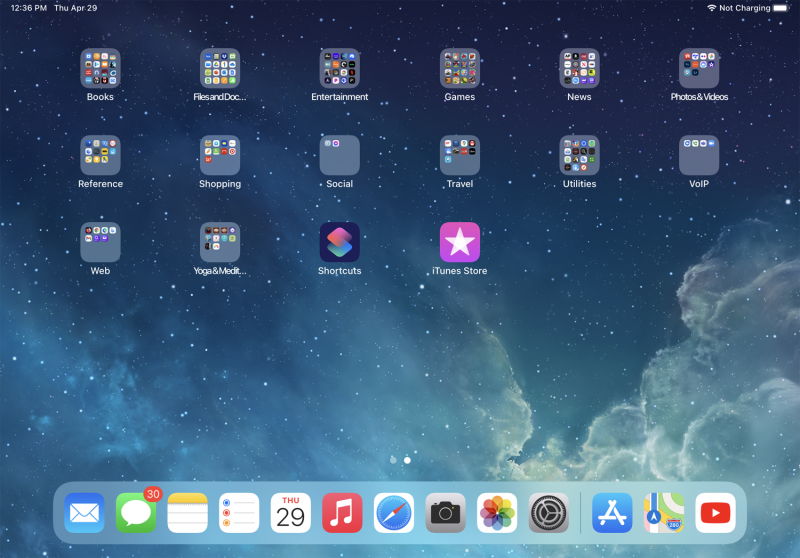
Kết luận
Trên đây là cách xóa ứng dụng mặc định trên iPhone và iPad, tuy nhiên bạn cũng dễ dàng tải lại những ứng dụng này. Nếu thấy thủ thuật này hữu ích hãy chia sẻ cho mọi người cùng biết nhé.
Theo dõi trang Thủ thuật – Ứng dụng hay để update những thủ pháp công nghệ tiên tiến hữu dụng nhé .
HnamMobile
Theo Pcmag
Source: https://mindovermetal.org
Category: Ứng dụng hay