Trước hết các bạn cần tải và cài đặt phần mềm Proshow Producer tại link sau:
http://www.photodex.com/proshow/producer

Các bạn thiết lập và nên sử dụng ứng dụng với bản quyền khá đầy đủ nếu không khi tạo video sẽ bị dòng chữ vàng chèn giữa màn hình hiển thị .
Sau khi cài đặt xong các bạn khởi động phần mềm và đây sẽ là giao diện chính của Proshow Producer
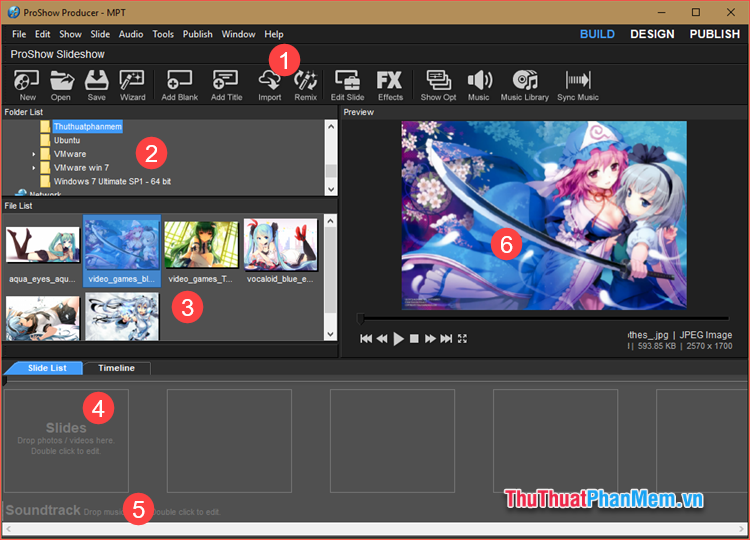
Sau đây mình sẽ giới thiệu một số chức năng chính của Proshow Producer
- Thanh công cụ: gồm các mục File, Edit, Show..v.v..và các nút chức năng New, Open, Save…v.v..
- Folder List: đây là cửa sổ hiện thị các thư mục trong máy tính nơi bạn có thể tìm các hình ảnh, video, và các công cụ hộ trợ làm Slide. Các bạn lưu ý không nên để thư mục với tên tiếng việt có dấu vì khi làm video dễ bị lỗi.
- File List: đây là cửa sổ hiển thị các hình ảnh, video chứa trong thư mục. Khi các bạn nhấn vào một thư mục ảnh hay video nào đó trong Folder List thì các file trong thư mục đó sẽ hiển thị tại cửa sổ này.
- Slide List: đây là khu vực làm việc chính của chúng ta. Tại đây chúng ta sẽ tạo hiệu ứng, chèn ảnh, âm thanh cho video.
- Soundtrack : nơi chúng ta chèn âm thanh cho video
- Preview: đây là màn hình để chúng ta xem trước video trong quá trình làm.
Mục lục nội dung
1. Các bước tạo video ảnh bằng Proshow Producer
Bước 1: Các bạn chọn thư mục chứa các file ảnh cần làm video tại cửa sổ Folder List. Khi đó các ảnh trong thư mục sẽ hiện trong cửa sổ File List như hình dưới.
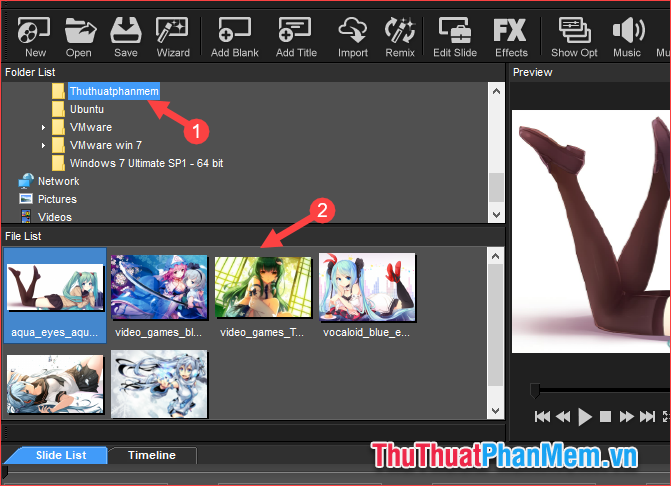
Bước 2: Chúng ta tiến hành chèn ảnh vào trong Slide bằng cách chuột phải lên ảnh và chọn Add to show hoặc để nhanh hơn các bạn kéo thẳng ảnh xuống khu vực Slide List. Nếu các bạn muốn chèn toàn bộ ảnh trong thư mục thì chọn Add All Files to show, tuy nhiên thì chúng ta nên làm đến đâu chèn ảnh đến đó.
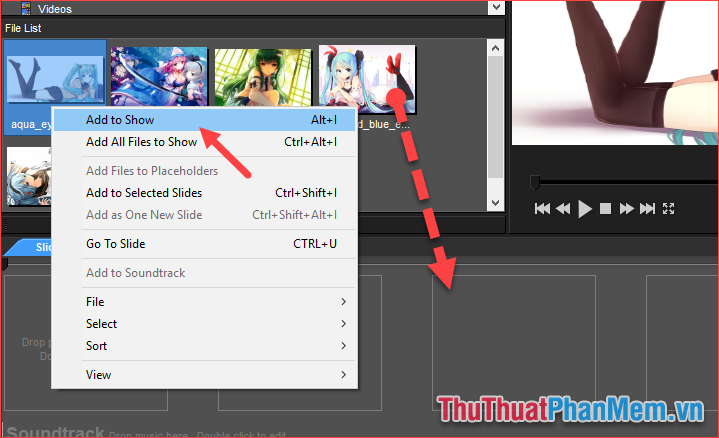
Bước 3: Chúng ta tiến hành tạo hiệu ứng trình chiếu cho ảnh hay còn gọi là tạo Style cho ảnh.
Để tạo style cho ảnh các bạn kích đúp vào ảnh trong slide .
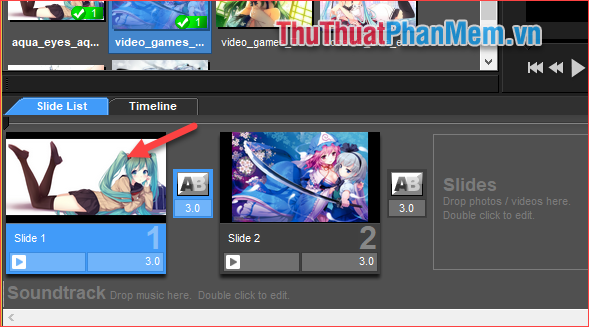
Bước 4: Tiếp theo khi cửa sổ mới hiện lên các bạn chọn style cho ảnh ở danh sách style phía dưới. Các bạn để ý ở mỗi style sẽ ghi chú thời gian chạy style và thời gian chuyển cảnh.
Khi các bạn chọn Style các bạn có thể xem thử style chạy ở màn hình phía trên. Nếu đã ưng ý với một style nào đó các bạn chọn Apply Style để áp dụng style cho ảnh.
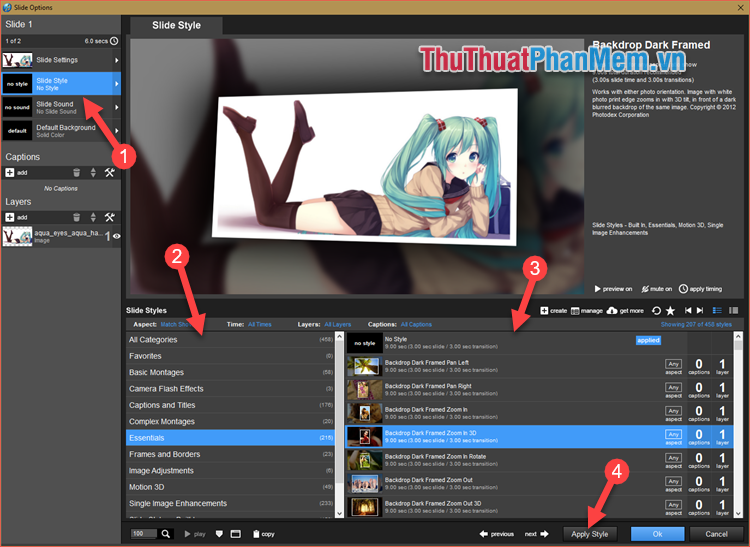
Bước 5: Các bạn lưu ý một số Style cần nhiều layers để trình chiếu, ví dụ trong hình dưới Style này ghi 5 layer có nghĩa là chúng ta cần 5 ảnh khác nhau để chạy style.
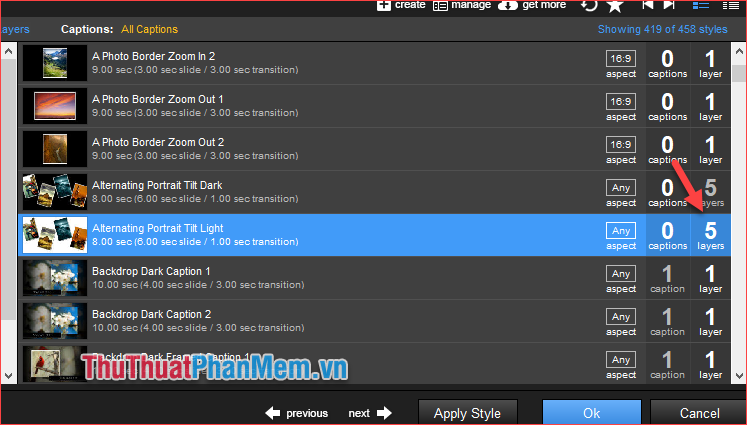
Bước 6: Để thêm nhiều ảnh vào một style trước tiên các bạn cần Apply style đó. Sau khi Apply style các bạn nhìn sang cột bên trái sẽ thấy xuất hiện các layer trống của style đó, các layer này chính là nơi các bạn chèn ảnh vào style. Để chèn ảnh các bạn nhấn chuột lên layer sau đó bên phải cửa sổ các bạn chọn Browse để chọn ảnh, cửa sổ mới hiện lên các bạn chọn ảnh cần chèn và nhấn Open.
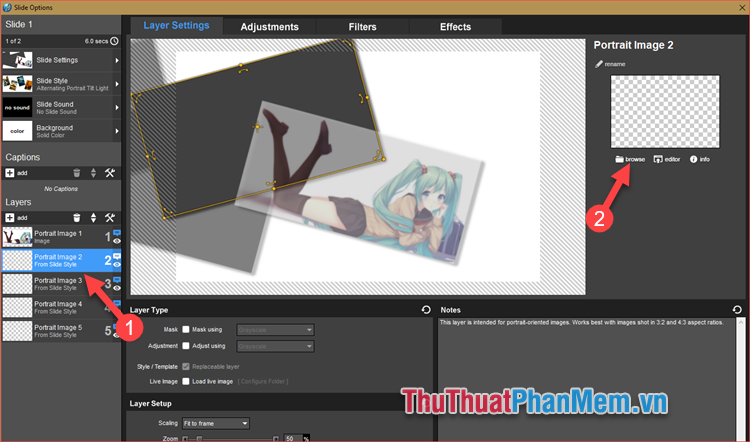
Ngoài ra với mỗi layer các bạn có 4 mục tuỳ chỉnh đó là Layer Settings, Adjustments, Filters, Effects…4 mục này là nơi để bạn có thể chỉnh sửa hiệu ứng, màu sắc, độ sáng tối, đổ bóng, làm mờ..v.v…cho layer mà bạn chọn, hãy tự mình tìm hiểu nhé.
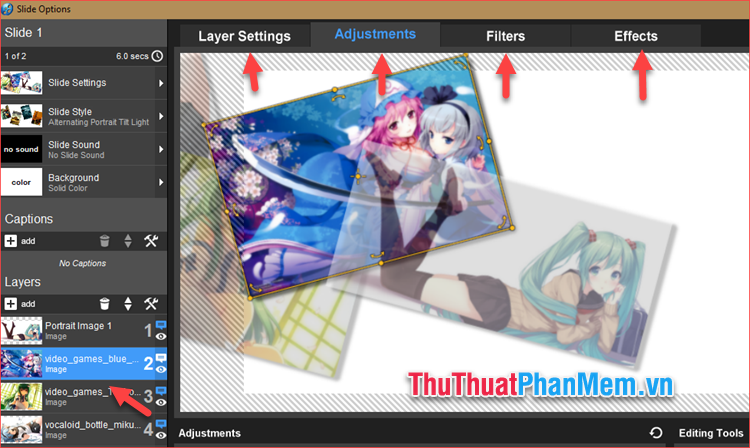
Bước 7: Sau khi chèn xong các bạn chọn Slide style để xem lại style chạy đã đẹp hay chưa rồi nhấn OK.
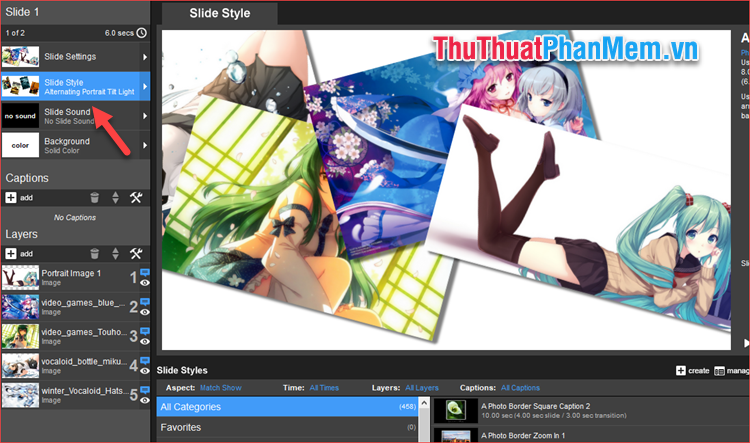
Các bạn làm tương tự như các bước trên so với những bức ảnh khác .
Ngoài ra các bạn có thể chèn chữ vào trong slide bằng cách nhấn vào Add trong phần Caption, khi đó ở cột bên phải sẽ xuất hiện hộp thoại để bạn nhập văn bản. Để viết được tiếng việt có dấu các bạn cần cài đặt Font VNI cho máy tính. Ở các mục phía dưới các bạn có thể điều chỉnh màu chữ, kích cỡ..v.v. tùy theo sự sáng tạo của bạn.
Xem thêm: Ứng dụng công nghệ ADN tái tổ hợp
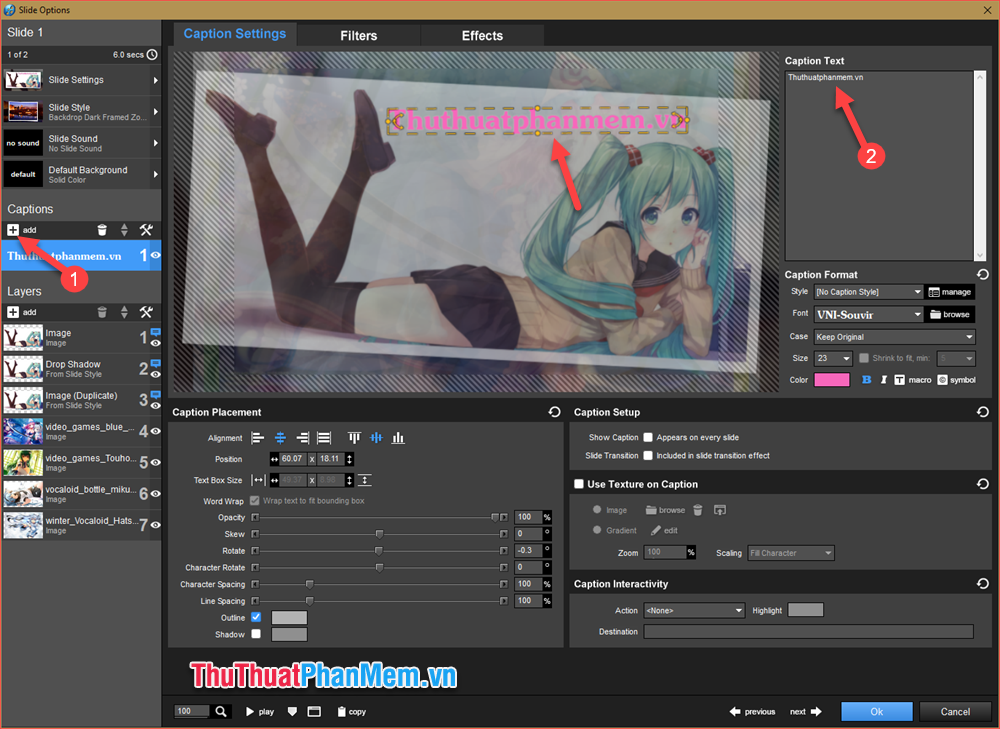
Chuyển sang phần Filter các bạn hoàn toàn có thể tùy chỉnh hiệu ứng khi chữ Open và khi biến mất. Các bạn hãy thỏa sức phát minh sáng tạo của mình tại đây .
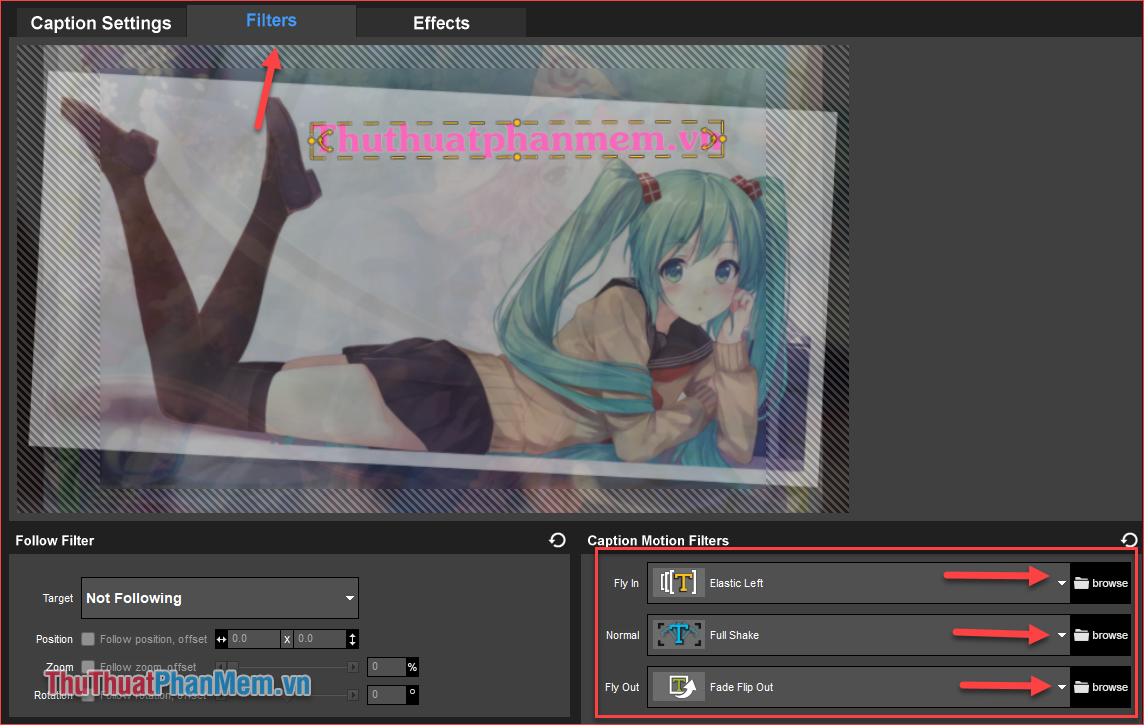
Bước 8: Ngoài việc tạo hiệu ứng chuyển động cho các bức ảnh chúng ta còn phải tạo hiệu ứng chuyển cảnh từ bức ảnh này sang bức ảnh tiếp theo. Chúng ta sẽ tiến hành chèn Transition (hiệu ứng chuyển cảnh) cho các bức ảnh trong slide. Các bạn để ý giữa các bức ảnh có một nút chức năng đó chính là nơi chung ta chèn transition cho slide. Các bạn hãy kích đúp vào nút chức năng đó.
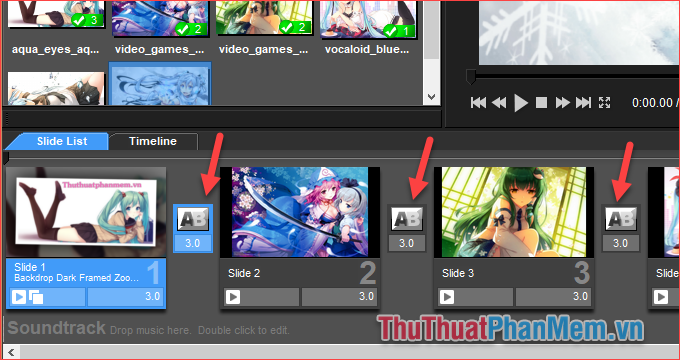
Bước 9: Cửa sổ mới hiện lên ở cột bên trái sẽ là danh mục các loại transition và ở phía bên phải sẽ là các transition. Khi các bạn chọn vào một transition sẽ có hình ảnh demo ở góc trên màn hình. Chọn xong các bạn nhấn Apply để áp dụng. Các bạn làm tương tự đối với các transition khác.
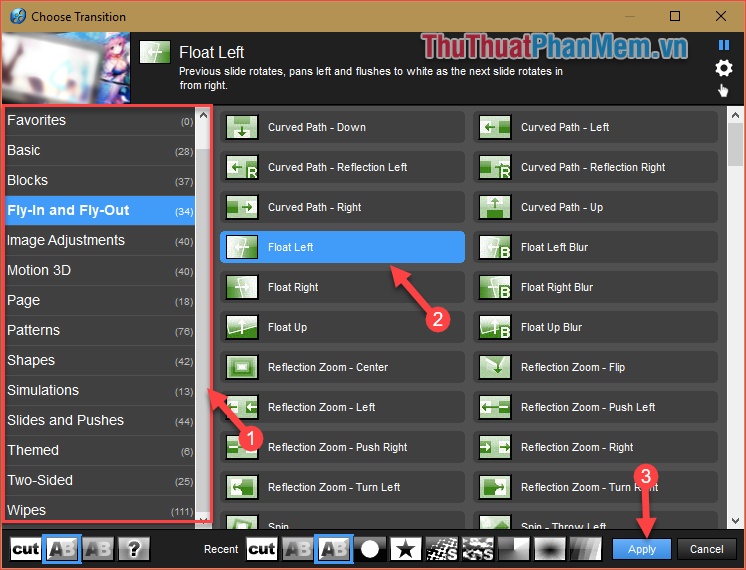
Ngoài ra tại mỗi slide và transition các bạn trọn vẹn hoàn toàn có thể kiểm soát và điều chỉnh thời hạn chạy ( thời hạn Open ) bằng cách nhấn vào phần thời hạn và nhập số giây chạy style rồi nhấn Enter. Các bạn nên nhập thời hạn theo thời hạn ghi chú trong các style .
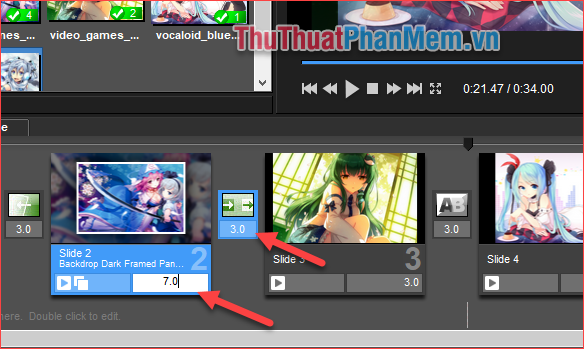
2. Phần mở rộng
Trong quy trình làm video các bạn hoàn toàn có thể thấy các style cho ảnh và các transition chuyển cảnh có sẵn trong ứng dụng là khá ít và không nhiều mẫu mã. Các hiệu ứng của các style có sẵn cũng rất đơn thuần không được thích mắt cho lắm. Nhưng các bạn đừng lo, tất cả chúng ta trọn vẹn hoàn toàn có thể add thêm các style, transition bên ngoài vào trong ứng dụng để có nhiều lựa chọn làm đẹp cho video của mình hơn .
Các style và transition này do các lập trình viên, những người làm video chuyên nghiệp tạo lên. Chính vì thế những style, transition đó có hiệu ứng rất đẹp và phong phú và đa dạng tha hồ cho các bạn phát minh sáng tạo. Để chèn thêm style và transition bên ngoài vào Proshow Producer các bạn hãy tìm hiểu thêm bài viết sau đây của ThuThuatPhanMem. vn :
3. Chèn nhạc vào trong video
Bước 10: Sau khi đã thực hiện xong các hiệu ứng cho slide, bước cuối cùng chúng ta tiến hành chèn nhạc vào video. Để chèn nhác các bạn chọn thư mục chứa nhạc sau đó chỉ cần kéo file nhạc vào khi vực Soundtrack là xong.
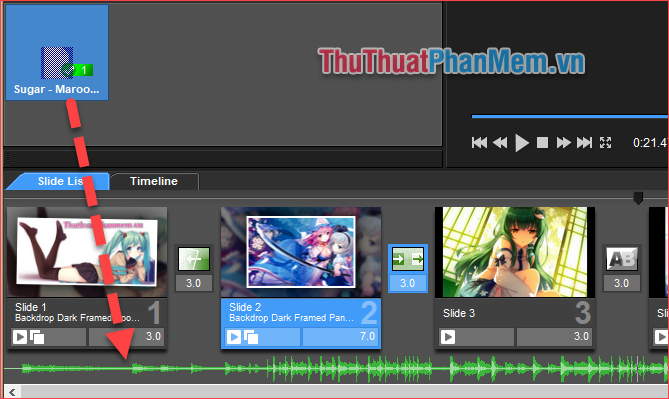
4. Xuất Ra Video Thành Phẩm
Sau khi tất cả chúng ta làm xong video vừa lòng thì bước sau cuối đó là xuất ra video để các bạn đăng lên Youtube, Facebook hoặc tàng trữ trong máy tính. Các bước xuất video như sau :
Bước 1: Các bạn chọn Publish, khi đó sẽ có các định dạng video phổ biến cho các bạn chọn như, Vimeo, Youtube, Facebook hoặc For Computer (định dạng cho máy tính)…v.v..
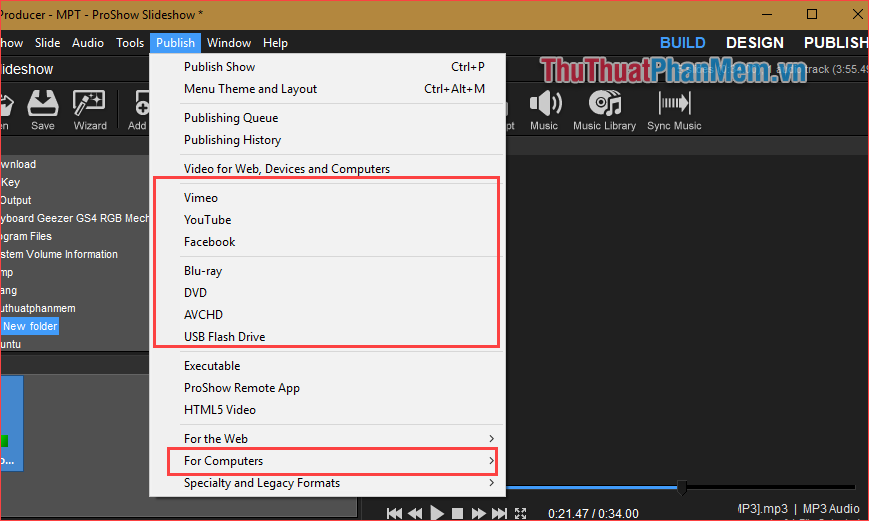
Hoặc các bạn hoàn toàn có thể chọn định dạng xuất video ngay tại các hình tượng trên thanh công cụ :
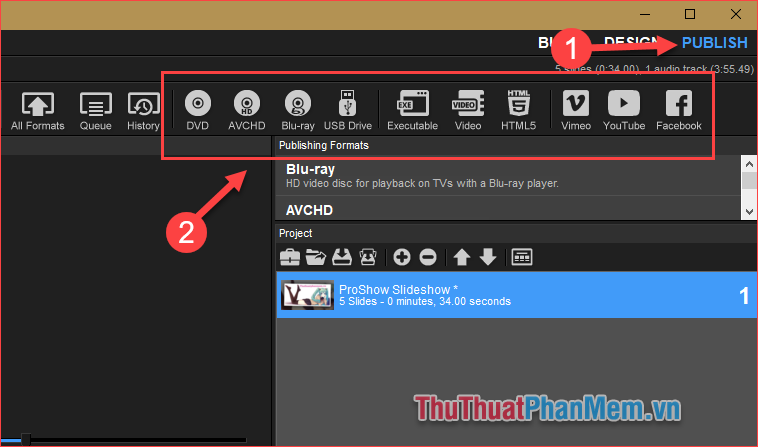
Bước 2: Ví dụ ở đây mình chọn định dạng Youtube, cửa sổ mới hiện lên các bạn đặt tên cho video, chọn chất lượng video ở ô Quality, sau đó nhấn Save video to My Computer để lưu vào máy tính
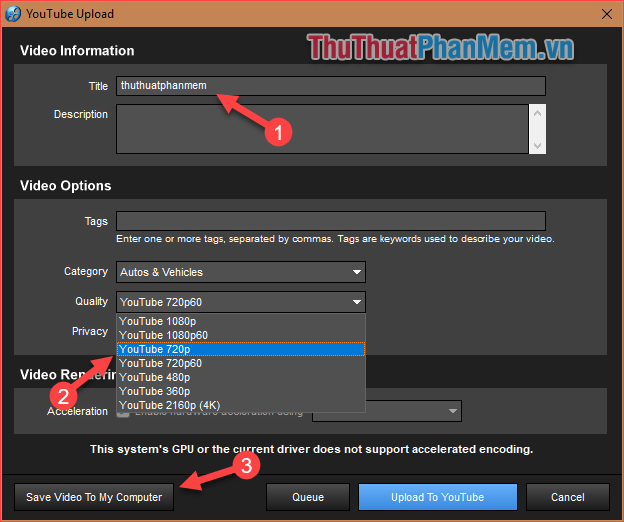
Bước 3: Cửa sổ mới hiện các bạn chọn thư mục lưu video, đặt tên video và nhấn Save.
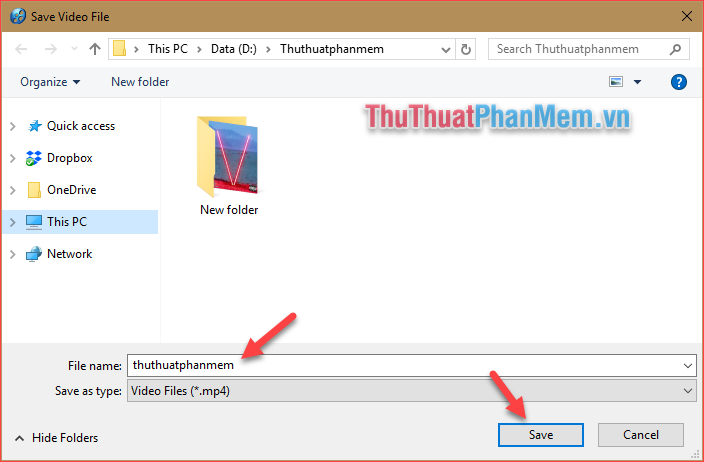
Cuối cùng các bạn hãy đợi để quá trình xuất video diễn ra, thời gian xuất video tùy thuộc vào độ dài cũng như chất lượng video. Chất lượng càng cao thì thời gian xuất video càng lâu.
Và đây là thành quả của tất cả chúng ta :
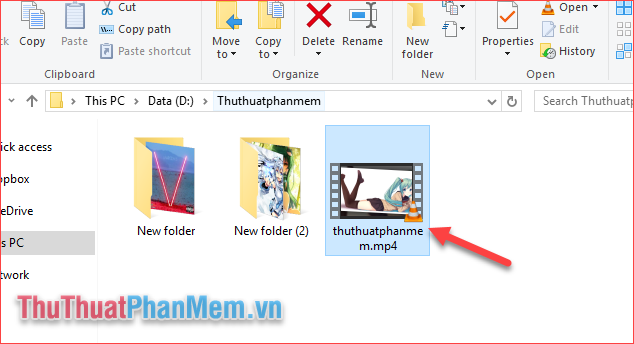
Trên đây là bài hướng dẫn cách tạo video slideshow ảnh chuyên nghiệp bằng ứng dụng Proshow Producer, kỳ vọng qua bài viết các bạn hoàn toàn có thể tự mình làm được một video đẹp và ý nghĩa cho riêng mình. Chúc các bạn thành công xuất sắc !
Source: https://mindovermetal.org
Category: Ứng dụng hay







