Với nhiều người khi tải ứng dụng xuống rất dễ dàng, nhưng khi muốn gỡ hoặc xóa ứng dụng đó khỏi phần mềm máy tính lại vô cùng loay hoay. Nếu bạn đang tìm cách để gỡ ứng dụng khỏi máy tính thì đừng lo lắng vì ngay bài viết này chúng tôi sẽ hướng dẫn bạn cách gỡ ứng dụng trên win 8.

Mục lục nội dung
Xóa ứng dụng trên phần mềm Control Panel – gỡ ứng dụng trên win 8
Gỡ ứng dụng trên win 8 – Cách xóa ứng dụng bằng phương pháp này rất phổ biến. Trên windows 8, sử dụng Control Panel sẽ có tác dụng nhưng lại không thể áp dụng các phần mềm.
Các bước thực hiện:
Bước 1 : Bạn mở hộp thoại Start, nhập tìm kiếm cụm từ “ Control Panel ”
Bước 2 : Nhấp vào hộp thoại Programs / Programs and Features .
Bước 3 : Trong hành lang cửa số Programs and Features, bạn nhấp chuột vào tên chương trình hoặc tên ứng dụng muốn gỡ bỏ khỏi mạng lưới hệ thống. Hoặc bạn hoàn toàn có thể nhấn chuột phải vào tên rồi chọn Uninstall và làm theo hướng dẫn .
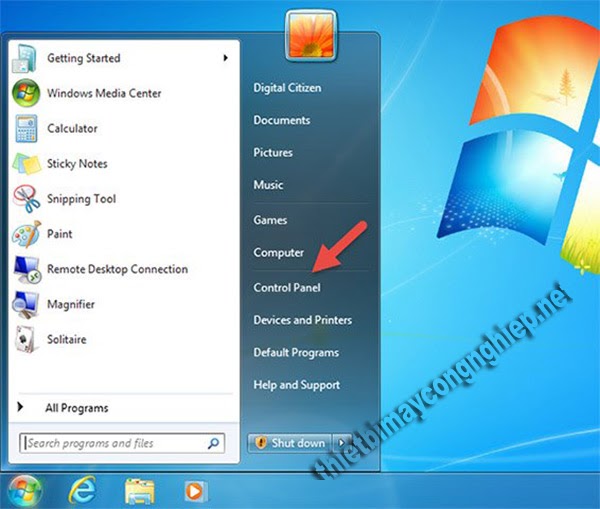
Gỡ ứng dụng trên win 8, 8.1 bằng file “Uninstall.exe”
Với hầu hết các phần mềm dành cho máy tính mà sau khi cài đặt sẽ tự tạo ra một file có tên là “Uninstall.exe.” Khi bạn thực hiện cách 1 không thành công thì “bật mí” đây là cách tiếp theo giúp bạn có thể gỡ ứng dụng khỏi máy tính.

Gỡ ứng dụng trên win 8 – Bạn tiến hành nhấp chuột vào file Uninstall.exe để tiến hành xóa/gỡ ứng dụng không cần thiết. Có nhiều trường hợp bạn không có cách nào để tìm tên liên quan đến phần mềm cần xóa. Khi đó bạn hãy tìm và chú ý đến những file có tên định dạng như: uninst/uninst.exe. Hoặc truy cập các file đi kèm theo cài đặt. Bởi chắc chắn cách đó sẽ giúp bạn thực hiện thành công thao tác xóa phần mềm.
Cách bỏ ứng dụng trên máy tính bằng file “*.msi”
Trường hợp có nhiều ứng dụng không được setup bằng các file có định dạng “. exe ” mà được định dạng bởi một file có đuôi “. msi ”. Định dạng này được Microsoft setup riêng cho hệ điều hành quản lý của mình. Chính vì thế, việc gỡ bỏ những ứng dụng này cũng đơn thuần hơn .
Cách thực hiện: Bạn chỉ cần tìm tới file có chứa định dạng “.msi” và nhấn chuột phải. Sau đó chọn “Uninstall” để tiến hành gỡ bỏ.
Xóa ứng dụng Modern từ PC Setting
Phương pháp này được biết đến nhiều nhờ tính hữu dụng của nó. Rất tốt với người dùng trên hệ quản lý Windows 8.1 để xóa bỏ ứng dụng Modern .
Các bước thực hiện:
Bạn đưa con trỏ chuột về phía bên tay phải (góc màn hình) cho tới khi biểu tượng hình răng cưa (Cài đặt) xuất hiện. Bạn nhấn vào biểu tượng đó.
Bước 2 : Tiếp tục nhấp vào ô “ Change PC setting ” .
Bước 3 : Trong hành lang cửa số “ PC setting Open bạn lần lượt thực thi thao tác ấn như sau : General > Available storage > View app sizes .
Bước 4 : Trong hành lang cửa số đó bạn chỉ cần chọn ứng dụng mình muốn xóa và ấn “ Uninstall ” .
Gỡ ứng dụng trên App của màn hình
Trên giao diện Desktop, bạn thực hiện thao tác ấn tổ hợp phím Windows để vào giao diện “ Search”. Từ giao diện này, bạn nhấp chuột vào mục “Apps”.

Khi đó toàn bộ các app, các ứng dụng và phần mềm đang có trên máy của bạn sẽ hiển thị trên màn hình. Bạn chọn ứng dụng muốn gỡ bỏ bằng cách nhấp chuột phải vào. Sau khi chọn xong, bạn chọn ứng dụng có đánh dấu chữ “v”. Đồng thời bên dưới sẽ hiện ra 2 tùy chọn “Unpin from Start” và “Uninstall” để các bạn lựa chọn.
Sử dụng phần mềm hỗ trợ xóa ứng dụng
Cách này là cách mà khá nhiều người lựa chọn, việc sử dụng ứng dụng thứ 3 trở thành công cụ hỗ trợ gỡ/xóa những phần mềm hay chương trình không cần thiết. Hiệu quả của nó đạt được là khá tốt và tiện ích với người dùng. Các phần mềm hỗ trợ xóa có thể kể đến như: Revo Uninstaller, Your Uninstaller hay Advanced,…
Xóa thủ công
Nếu các cách ở trên không thực hiện được thì đừng quên quay lại cách xóa thủ công xem hiệu quả như thế nào nhé! Các bước thực hiện sẽ như sau:
Bước 1 : Bạn khởi động và chạy Windows ở chính sách “ Safe mode-an toàn ”
Bước 2 : Bạn tìm đến thư mục đã mặc định của bạn để cài các ứng dụng, ứng dụng cho máy tính của mình ( thường thì là C : \ Program Files hoặc Program Files ( x86 ) ) và thực thi xóa ứng dụng đó .
Như vậy, trên đây là tổng hợp “tất tần tật” những cách xóa cơ bản và hiệu quả nhất. Nếu bạn còn đang băn khoăn về cách xóa ứng dụng trên máy tính windows 8 như thế nào? Hãy tham khảo bài viết này, biết đâu sẽ giúp ích cho vấn đề của bạn.
Xem thêm các thông tin khác TẠI ĐÂY.
Continue Reading
Source: https://mindovermetal.org
Category: Ứng dụng hay







