5/5 – ( 2 bầu chọn )
Ngày nay, khái niệm đám mây Cloud đã không còn xa lạ với người dùng công nghệ. Các dịch vụ như Google Drive, iCloud hay OneDrive từ Microsoft đã dần trở lên quen thuộc với khách hàng. Sử dụng nhiều thiết bị nên cần lưu trữ và đồng bộ dữ liệu.. những nhu cầu đó được giải quyết qua lưu trữ đám mây OneDrive. Hotromicrosoft.com sẽ hướng dẫn sử dụng lưu trữ đám mây OnDrive trong bài viết này.

Mục lục nội dung
Dưới đây, tổng quan về các mẹo và thủ thuật yêu thích của tôi dành cho OneDrive:
- Chia sẻ tập tin
- Sao lưu PC của bạn lên OneDrive
- Lưu tệp đính kèm email Outlook vào OneDrive Áp dụng cho tất cả các phiên bản Windows 10
Nếu bạn đăng ký mới tài khoản Microsoft, bạn sẽ có 5GB lưu trữ đám mây OneDrive. Không nhiều gì phải không bạn? Nhưng nếu bạn là chủ thuê bao Office 365 hay được chia sẻ từ chủ thuê bao Office 365 Home, bạn sẽ có 1TB Lưu trữ đám mây OneDrive. 1TB ứng với 1024GB, gấp khoảng 16 lần dung lượng điện thoại 64GB của bạn đó. Đủ lưu giữ & chia sẻ, truy cập mọi nơi, mọi lúc tất cả những gì bạn có.
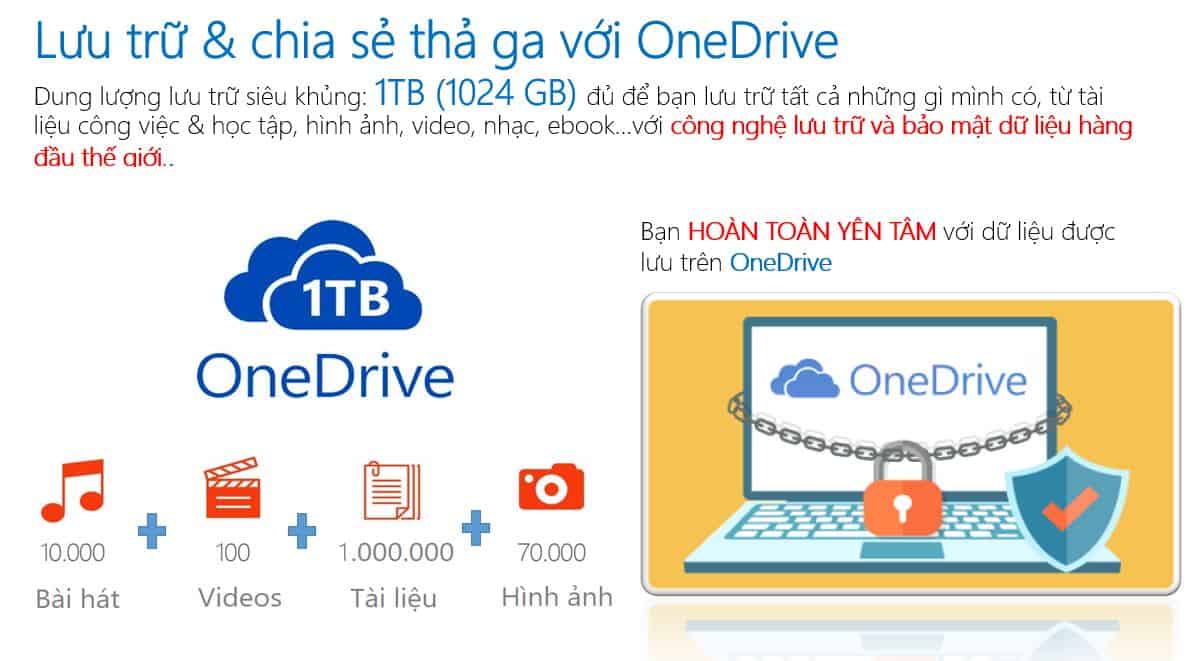 Lưu trữ & bảo mật tuyệt đối an toàn với OneDrive
Lưu trữ & bảo mật tuyệt đối an toàn với OneDrive
1. Chia sẻ tập tin của bạn
Một trong những lợi ích của OneDrive là khả năng tải lên và chia sẻ tệp, thậm chí là dung lượng cực lớn, với bạn bè hoặc đồng nghiệp. Mặc dù hầu hết các mục bạn tải lên OneDrive có thể là riêng tư, bạn cũng có thể chuyển một số mục nhất định sang chế độ công khai để chia sẻ theo ý muốn.
Điều này được cho phép bạn bỏ lỡ việc gửi những tệp đính kèm email lớn, vì người nhận sẽ có quyền truy vấn trực tiếp vào những tệp được chọn trong OneDrive của bạn bất kỳ khi nào .
 Chia sẻ tập tin lưu trữ trên OneDrive
Chia sẻ tập tin lưu trữ trên OneDrive
Để chia sẻ một mục trên OneDrive, hãy tìm tệp hoặc thư mục. Sau đó, nhấp chuột phải vào tệp hoặc thư mục và chọn “Chia sẻ”/”Share”. Sau khi cửa sổ bật lên xuất hiện, bạn có thể chọn nếu bạn muốn người nhận của mình chỉnh sửa hoặc xóa tệp đó.
Trên màn hình tiếp theo, cũng có thể bỏ chọn cho phép “Chỉnh sửa”/”Edit” để bạn có thể giới hạn người nhận chỉ tải xuống tệp. Cuối cùng, nhấp vào “Sao chép Liên kết”/ “Copy Link” để hiển thị một URL có thể được chia sẻ. Bạn cũng có thể nhập tên hoặc địa chỉ email từ hộp thoại để gửi các tệp tự động.
2. Sao lưu (backup) máy tính lên OneDrive
1TB dung lượng lưu trữ được sử dụng rất nhiều. Một cách tuyệt vời để tận dụng không gian lưu trữ đó là sao lưu máy tính của bạn lên OneDrive. Giả như bạn đang chạy các phiên bản Windows 10 mới nhất, ứng dụng OneDrive Sync trên máy có thể giúp bạn làm điều đó.
 Lưu trữ dự phòng (backup) máy tính của bạn lên OneDrive
Lưu trữ dự phòng (backup) máy tính của bạn lên OneDrive
Để bắt đầu, chỉ cần tìm kiếm hoặc điều hướng đến OneDrive từ menu Start của Windows 10 để khởi chạy OneDrive nếu ứng dụng chưa chạy trong nền. Tiếp theo, nhấp vào biểu tượng đám mây OneDrive trên thanh tác vụ. Sau đó, nhấp vào trên “More” và chọn “Settings”. Từ menu bật lên, sau đó chọn tab “Sao lưu”/”Back up”. Bạn có thể nhấp vào “Quản lý sao lưu”/”Manage Backup” để chọn thư mục nào từ máy tính để sao lưu vào OneDrive. Để hoàn tất, chỉ cần nhấn nút “Bắt đầu Sao lưu”/”Start Backup”.
Sau đó, bạn sẽ thấy tất cả các tệp đã tải lên của mình có trong thư mục Desktop, Ảnh và Tài liệu lên OneDrive của mình. Nếu bạn lặp lại điều này hàng ngày, các tệp này sẽ đi khắp mọi nơi với bạn, nghĩa là bạn sẽ luôn có một bản sao của trên máy tính nếu bị mất, bị đánh cắp hoặc xung đột.
3. Lưu tập tin đính kèm trên email lên OneDrive
Nếu bạn có một hộp thư đã đầy, bạn có thể mất các tệp đính kèm quan trọng trong mớ hỗn độn của email. Một mẹo hay để tránh điều đó là lưu tệp đính kèm từ Outlook vào OneDrive.
 Lưu tập tin đính kèm email trên Outlook vào OneDrive
Lưu tập tin đính kèm email trên Outlook vào OneDrive
Bạn có thể làm điều này bằng cách bấm chuột phải vào tệp đính kèm trong Outlook hoặc bấm vào menu thả xuống trên nó. Sau đó, nhấp vào “ Lưu vào OneDrive ” / “ Save to OneDrive ”. Chỉ cần như vậy, tệp sẽ được lưu vào thư mục tệp đính kèm email trong OneDrive, bạn có thể truy vấn từ bất kể máy tính nào mà không phải qua hộp thư đến .
4. Tải lên & sao lưu ảnh/ video trên điện thoại của bạn lên OneDrive.
Nhiều khi, điều tồi tệ nhất trong cuộc sống chúng ta là mất đi những bức ảnh quý giá được lưu trên điện thoại. May mắn thay, nếu bạn đã cài đặt ứng dụng OneDrive trên điện thoại, bạn có thể sử dụng nó để sao lưu toàn bộ cuộn camera của mình vào OneDrive. Tùy chọn sao lưu cuộn camera sẽ xuất hiện khi bạn cài đặt OneDrive trên điện thoại của mình, nhưng bạn vẫn có thể kích hoạt thủ công nếu cần.
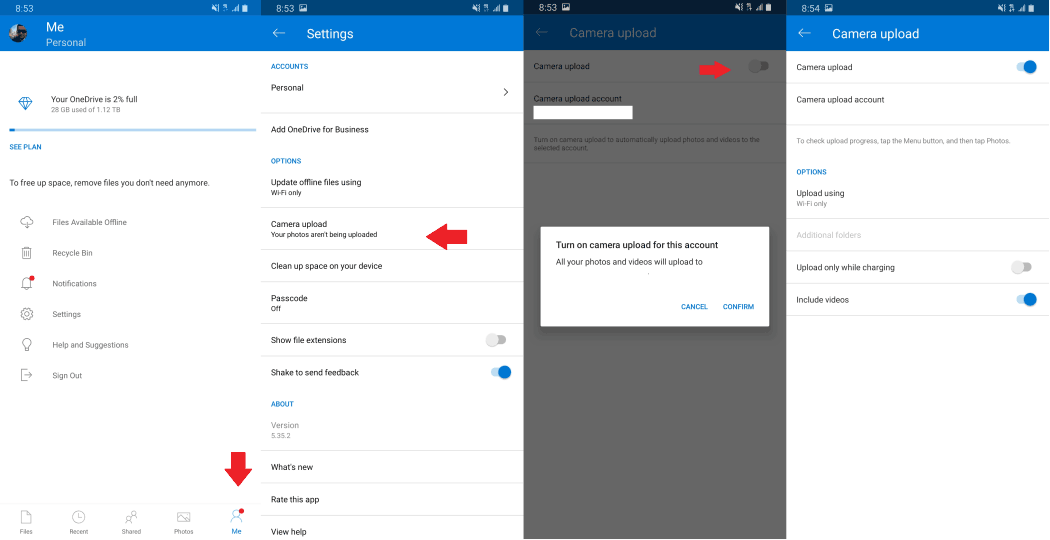 Tải lên Ảnh/ Video trong Camera Roll trên điện thoại lên OneDrive
Tải lên Ảnh/ Video trong Camera Roll trên điện thoại lên OneDrive
Trên Android, bạn có thể được cho phép Camera Roll sao lưu bằng cách chạm vào trên “ Me ” theo thanh dưới cùng của màn hình hiển thị. Tiếp theo, hãy nhấn vào “ Cài đặt ” / “ Settings ”, sau đó nhấp vào “ Máy ảnh Tải lên ” / ” Camera Upload ” dưới “ Tùy chọn ” / ” Options ” .
Tiếp theo, xác nhận sự lựa chọn của bạn. Có những thiết lập bổ trợ mà bạn có thể chọn, ví dụ điển hình như chỉ tải lên trên WiFI hoặc trong khi điện thoại thông minh của bạn đang sạc. Bạn cũng có thể sao lưu những thư mục bổ trợ và gồm có những video .
5. Dọn dẹp Recycle Bin để tiết kiệm dung lượng
Trên máy tính Windows, việc xóa một tệp sẽ gửi nó vào thùng rác và điều tương tự cũng áp dụng cho OneDrive. Bất cứ khi nào một thư mục, tệp hoặc tài liệu bị loại bỏ khỏi bộ sưu tập OneDrive của bạn, nó sẽ chuyển sang Thùng rác.
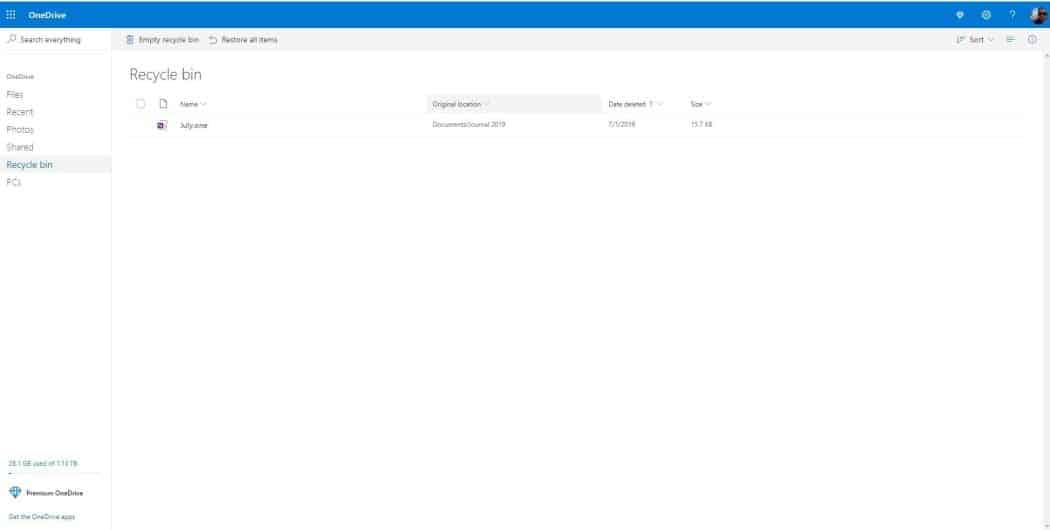 Dọn dẹp Thùng rác trên OneDrive để tiết kiệm dung lượng của mình
Dọn dẹp Thùng rác trên OneDrive để tiết kiệm dung lượng của mình
Điều này có thể không an toàn trong trường hợp bạn đã xóa một tệp quan trọng, nhưng các tệp vẫn chiếm dung lượng trong giới hạn lưu trữ OneDrive của bạn. Hãy nhớ nhấp vào Thùng rác và dọn dẹp các tệp thường xuyên để tránh mất dung lượng lưu trữ của bạn.
Nếu bạn vẫn chưa có OneDrive, có thể ĐK sử dụng không tính tiền Tại đây nhé. Trên đây là 1 số ít thủ pháp với OneDrive, mong là có ích cho bạn khai thác hết tính năng tuyệt vời của tàng trữ đám mây này .
Tìm hiểu thêm về Microsoft OneDrive qua loạt bài dưới đây:
Chia sẻ cảm nhận của bạn về tàng trữ đám mây OneDrive qua phản hồi dưới đây nhé .
Source: https://mindovermetal.org
Category: Ứng dụng hay









