Mục lục nội dung
Cách tìm các ứng dụng mặc định
Bước 1: Để thay đổi các ứng dụng mặc định được sử dụng trong Windows 10, bạn cần truy cập menu Start, kích chọn nút Settings (hình bánh răng). Trong cửa sổ Windows Settings hiển thị, kích chọn mục Apps.
Bạn đang đọc: Hướng dẫn cách cài đặt ứng dụng mặc định trên Windows 10
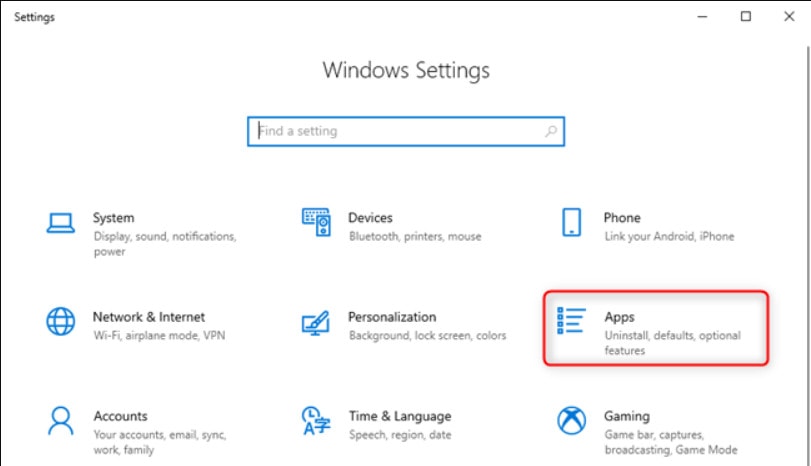
Bước 2: Sang cửa sổ mới, kích tùy chọn Default app ở cột bên trái.
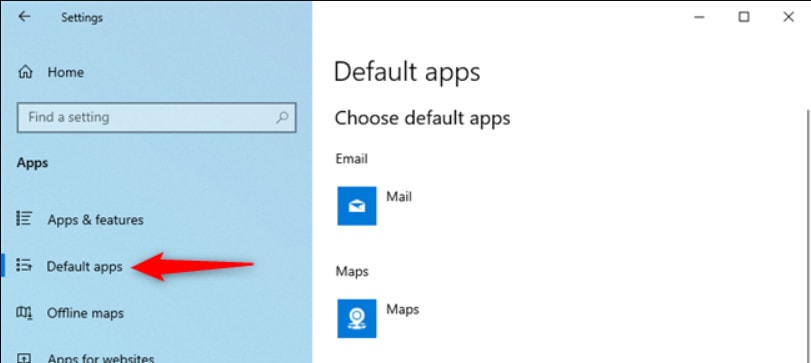
Bước 3: Để thay đổi ứng dụng mặc định bất kỳ, hãy kích vào ứng dụng mặc định hiện có. Sau đó, trong danh sách được hiển thị, hãy kích chọn ứng dụng bạn muốn thay đổi và chọn làm mặc định.
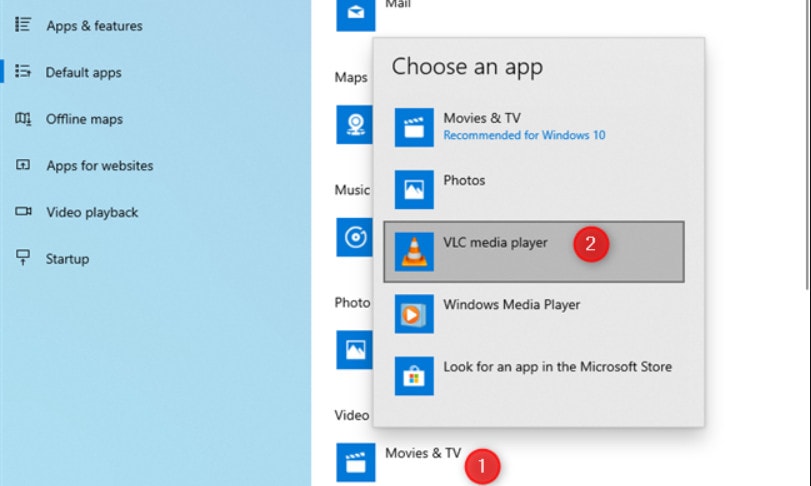
Bước 4: Ngay lập tức ứng dụng bạn đã chọn sẽ trở thành ứng dụng mặc định mới.
Cách reset các ứng dụng mặc định
Nếu biến hóa quyết định hành động và không muốn sử dụng một hoặc nhiều ứng dụng làm ứng dụng mặc định cho 1 số ít hoạt động giải trí nhất định, bạn hoàn toàn có thể reset lại list ứng dụng trên Windows 10. Khi triển khai điều này, mạng lưới hệ thống sẽ chỉ sử dụng những ứng dụng mặc định được Microsoft khuyến nghị gồm : Mail, Maps, Groove Music, Photos, Movies và TV và Microsoft Edge .
Bước 1: Để thực hiện, bạn chuyển đến menu Strart > Settings > Apps > Default apps. Sau đó, cuộn xuống danh sách các ứng dụng mặc định ở khung bên phải, cho đến khi bạn tìm thấy nút Reset.
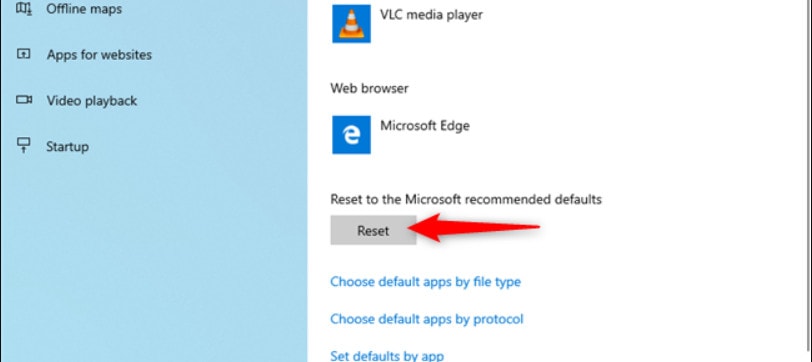
Bước 2: Nhấn Reset và các ứng dụng mặc định Windows 10 sẽ ngay lập tức được trả về mặc định như lúc ban đầu mới cài đặt Windows.
Cách cài đặt ứng dụng mặc định theo loại tập tin
Bước 1: Cũng trong cài đặt Default apps như ở trên, bạn cuộn xuống phía dưới rồi kích vào liên kết Choose default apps by file type.
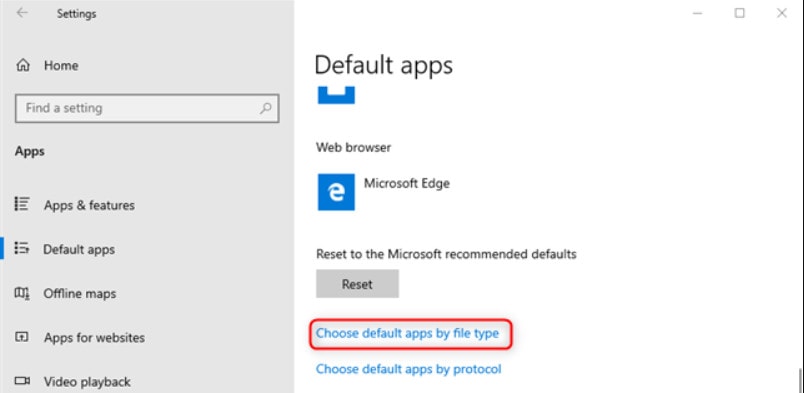
Bước 2: Thao tác này sẽ mở ra một danh sách tất cả các phần mở rộng (đuôi file) của các loại tệp tin đã được đăng ký trong Windows 10, ví dụ tệp tin nén có phần ở rộng là *.zip … Với mỗi phần mở rộng sẽ có ứng dụng mặc định đã được cài đặt để mở. Nếu không bạn sẽ thấy dấu + Choose a default bên dưới.
Bước 3: Cuộn xuống danh sách cho đến khi tìm thấy phần mở rộng mà bạn đang tìm kiếm. Bây giờ chỉ cần kích vào tên của ứng dụng mặc định (hoặc bấm nút + Choose a default). Danh sách các ứng dụng hỗ trợ sẽ hiển thị, chỉ cần kích vào ứng dụng bạn muốn cài đặt làm mặc định.
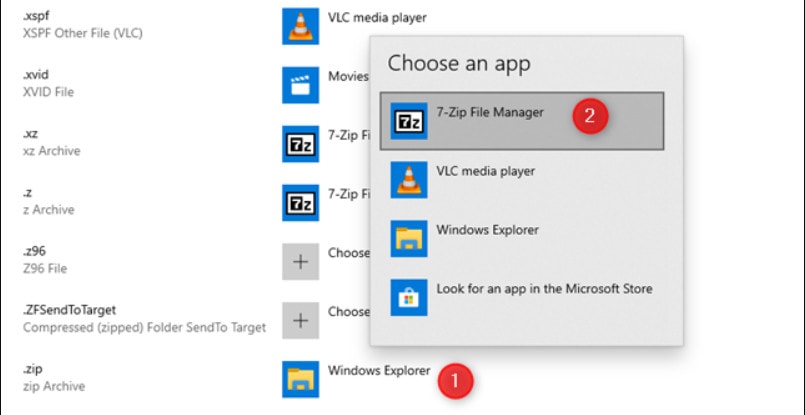
Bước 4: Thay đổi sẽ được áp dụng ngay lập tức. Lặp lại thao tác trên cho tất cả các loại tệp mà bạn muốn thay đổi.
Cài đặt ứng dụng mặc định theo giao thức
Ứng dụng Windows 10 không chỉ hoạt động giải trí với những loại tệp đơn cử mà còn với những giao thức đơn cử. Ví dụ : Skype sử dụng một vài giao thức để trò chuyện văn bản, âm thanh và video, giao thức độc quyền của người dùng Spotify để mở list phát do người dùng tạo …Do đó nếu bạn có nhiều ứng dụng Windows 10 hoàn toàn có thể hoạt động giải trí với một giao thức và muốn biến hóa mặc định cho giao thức đó triển khai như sau :
Bước 1: Chuyển đến menu Strart > Settings > Apps > Default apps. Sau đó di chuyển xuống phía dưới và kích vào liên kết Choose default apps by protocol ở khung bên phải.
Xem thêm: Ứng dụng của tích phân tính diện tích, thể tích, quãng đường, vận tốc cực hay – Toán lớp 12
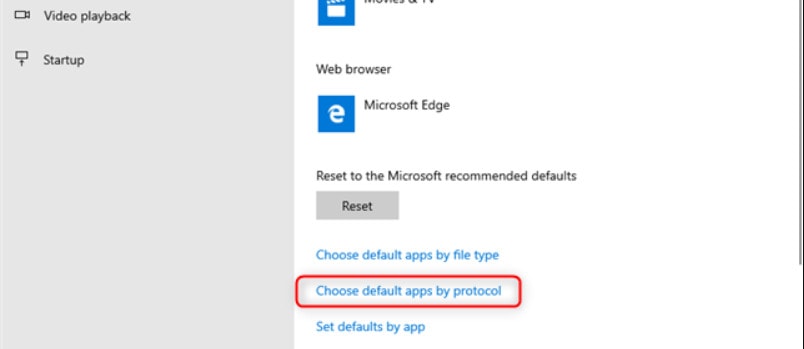
Bước 2: Bạn sẽ thấy danh sách tất cả các giao thức được đăng ký trong Windows 10 và các ứng dụng mặc định tương ứng. Tìm giao thức mà bạn cần thay đổi rồi kích vào ứng dụng mặc định của nó, trong danh sách hiển thị chỉ cần kích vào ứng dụng mà bạn muốn sử dụng làm mặc định.
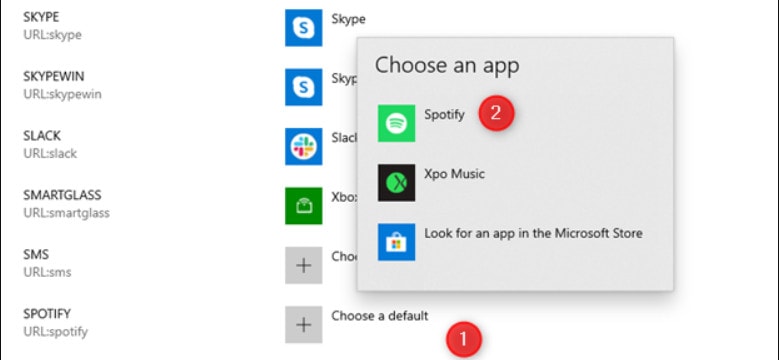
Bước 3: Ứng dụng mặc định sẽ ngay lập tức được thay đổi cho giao thức đó.
Lưu ý : Nếu bạn không hề chọn một ứng dụng làm mặc định cho một loại tệp hoặc giao thức đơn cử, điều đó có nghĩa là ứng dụng đó không được thiết lập đúng cách trong Windows 10 hoặc không hề hoạt động giải trí với loại tệp / giao thức đó .
Cách cài đặt ứng dụng cụ thể mở loại tệp cụ thể
Các ứng dụng Windows 10 hoàn toàn có thể hoạt động giải trí với một list đơn cử những loại tệp, do đó trên máy tính chạy Windows 10, bạn hoàn toàn có thể có nhiều ứng dụng hơn hoạt động giải trí với những loại tệp giống nhau. Ví dụ người dùng hoàn toàn có thể mở hình ảnh định dạng JPG bằng những ứng dụng sau : Photos, Paint, Snip và Sketch, Paint 3D …Nhưng nếu muốn quản trị từng ứng dụng riêng không liên quan gì đến nhau và setup để chỉ định dạng tệp tin đó được mở bằng ứng dụng đó thì làm như sau .
Bước 1: Chuyển đến menu Strart > Settings > Apps > Default apps. Sau đó di chuyển xuống phía dưới và kích vào liên kết Set defaults by app ở khung bên phải.
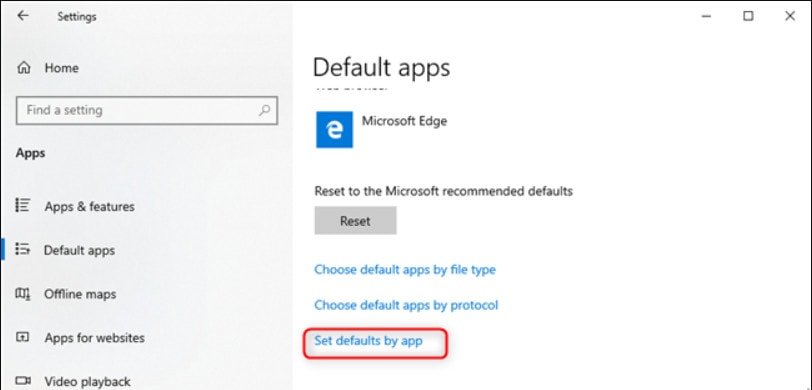
Bước 2: Bạn sẽ thấy danh sách các ứng dụng được cài đặt trong Windows 10. Tìm ứng dụng muốn thay đổi cài đặt mặc định, kích vào tên của ứng dụng đó rồi bấm nút Manager.
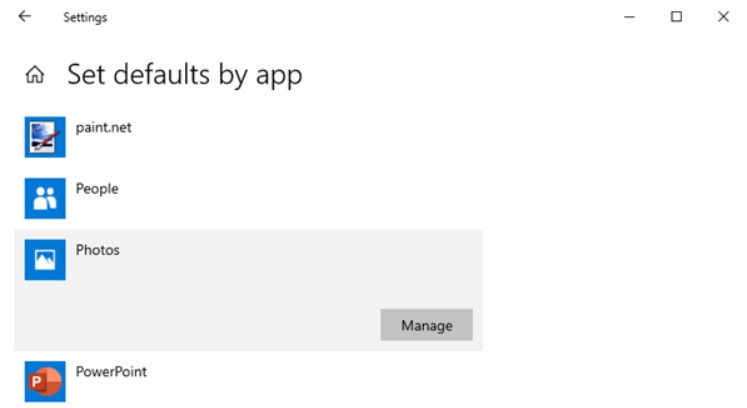
Bước 3: Trong danh sách các giao thức và phần mở rộng tệp mà ứng dụng có thể hoạt động. Chỉ cần kích vào ứng dụng mặc định đang được cài đặt cho nó (hoặc Choose a default). Một danh sách được hiển thị với các ứng dụng có thể mở loại tệp hoặc giao thức đó, kích chọn ứng dụng muốn sử dụng làm mặc định mới.
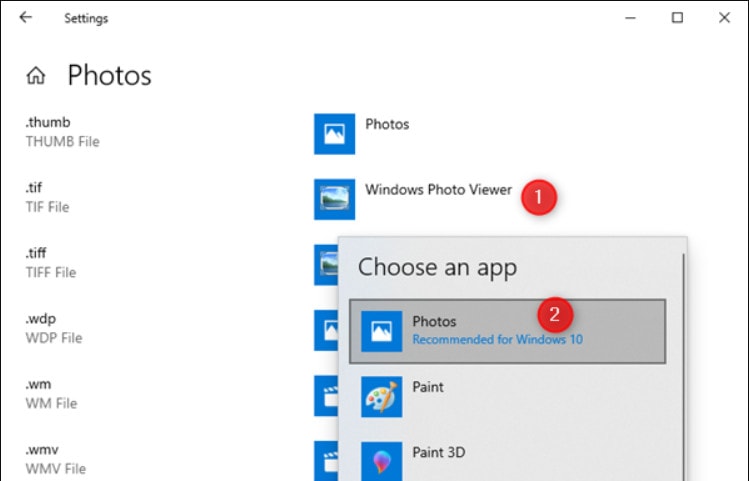
Bước 4: Các thay đổi sẽ được áp dụng ngay lập tức. Lặp lại quá trình như trên cho tất cả các ứng dụng, loại tệp và giao thức mà bạn muốn thay đổi mặc định, sau đó đóng ứng dụng Settings lại để hoàn tất.
Đánh giá bài viết !
[
/5 – ( Votes)]
Source: https://mindovermetal.org
Category: Ứng dụng hay









