Làm thế nào để kích hoạt tính năng phát hiện ứng dụng khi không sử dụng
iOS 11 có màn hình lưu trữ personized iPhone mới. Ở đây, bạn sẽ tìm thấy các khuyến nghị cho giải phóng một số không gian lưu trữ. Họ sẽ dao động từ kích hoạt iCloud thư viện hình ảnh để loại bỏ các đính kèm cũ trong ứng dụng nhắn tin.
Một trong những đề nghị như vậy là Offload không sử dụng ứng dụng.
Bước 1: Mở ứng dụng Cài đặt và đi đến chung.
Bước 2: Từ đây, chạm vào iPhone lưu trữ.
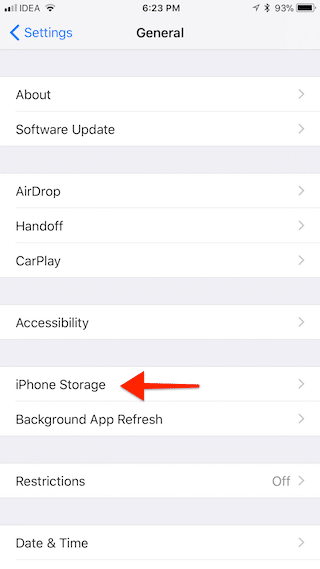
Bước 3: Tìm phần Apps chưa sử dụng offload (Offload Unused Apps ) và gõ vào Enable.
Bạn đang đọc: Làm thế nào để tự động gỡ bỏ ứng dụng không được sử dụng để giải phóng dung lượng lưu trữ trên iPhone hoặc iPad trong iOS 11
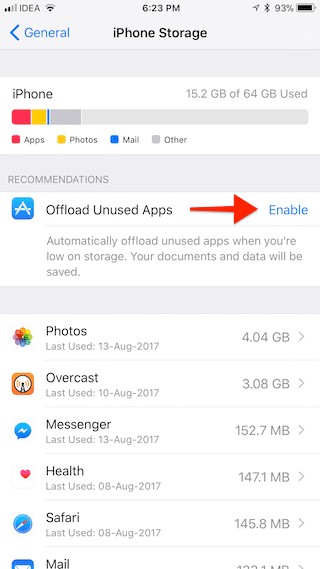
Thay thế : Nếu bạn không hề tìm thấy nó ở đây, có một offload Apps chưa sử dụng quy đổi cho nó trong Settings -> iTunes và App Store phần là tốt .
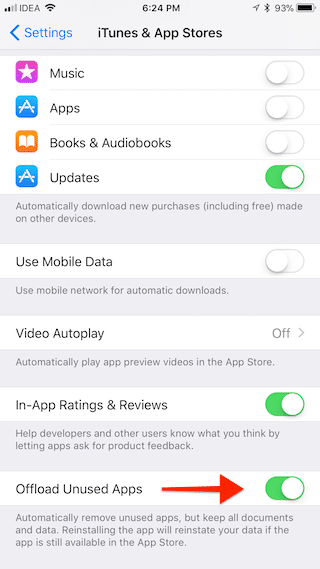
Làm thế nào nó hoạt động?
Khi được kích hoạt, tính năng này sẽ thông minh và tự động xóa các ứng dụng khi bạn đang chạy thấp trên không gian lưu trữ. Nó sẽ chỉ xóa các ứng dụng riêng của mình và không phải là dữ liệu ứng dụng hoặc tài liệu liên quan (họ vẫn sẽ có sẵn trên thiết bị của bạn).
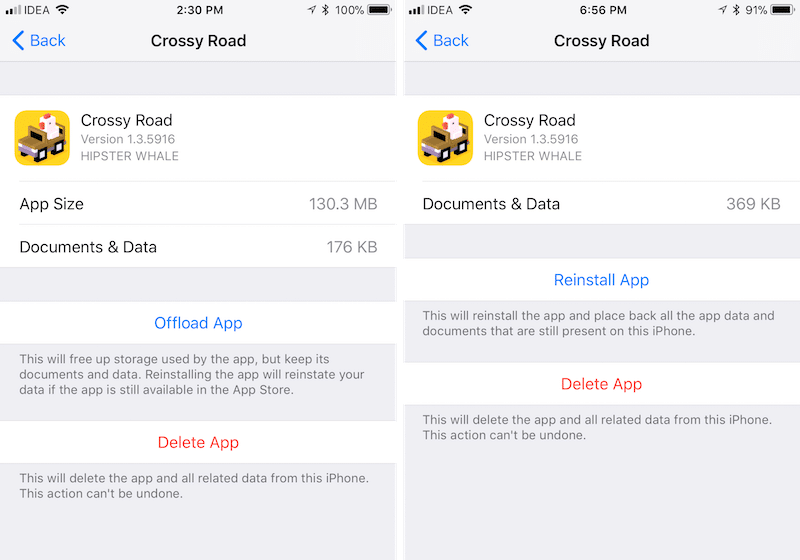
Hệ thống sẽ xóa những ứng dụng dựa trên việc sử dụng. Nó sẽ xóa ứng dụng cũ mà bạn đã không sử dụng trong một thời hạn dài. Vì vậy, đừng lo ngại, nó sẽ không kết thúc việc xóa ứng dụng bạn dựa trên cơ sở ngày .
Khi những ứng dụng này sẽ bị xóa, nó sẽ vẫn Open trên màn hình hiển thị chủ. Nhưng nó sẽ nhạt dần và bạn sẽ thấy một hình tượng tải về bên cạnh tên ứng dụng. Khai thác những hình tượng sẽ khởi đầu tải về những ứng dụng .
Làm thế nào để giảm tải Apps thủ công
Nếu bạn không muốn hệ thống để làm điều này tự động, bạn có thể kiểm soát nó. Có một cách thủ công bán ra riêng ứng dụng.
Bước 1: Vào Settings -> General -> iPhone lưu trữ.
Bước 2: Cuộn xuống qua phần khuyến nghị và bạn sẽ thấy một danh sách các ứng dụng, sắp xếp dựa trên bao nhiêu không gian lưu trữ mà họ đang chiếm.
Bước 3 : Chạm vào một ứng dụng để có được cái nhìn cụ thể .
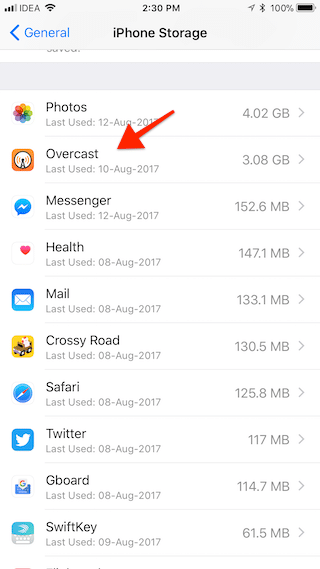
Bước 4: Chạm vào offload App
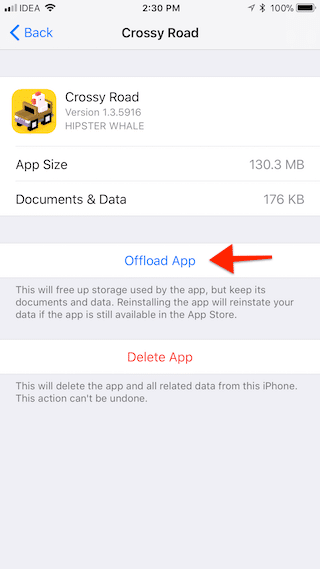
Bước 5: iOS 11 sẽ hiển thị một popup để xác nhận. Ở đây, một lần nữa, chạm vào ứng dụng offload.
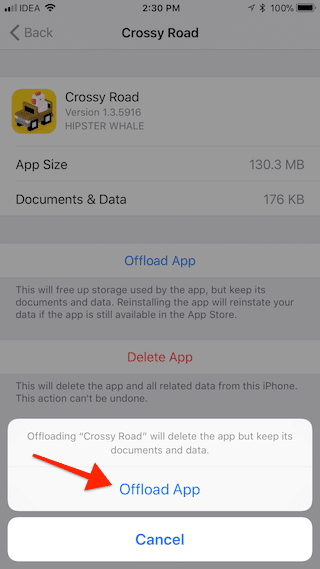
Ứng dụng sẽ bị xóa khỏi điện thoại thông minh. Phần ứng dụng offload sẽ được thay thế sửa chữa bằng ứng dụng Cài đặt lại .
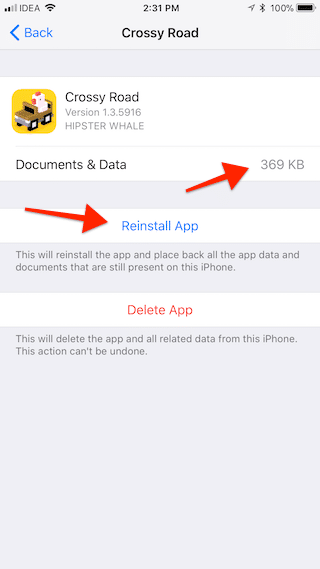
Bấm có nếu bạn muốn tải về những ứng dụng. Bạn cũng hoàn toàn có thể làm điều đó bằng cách bấm vào hình tượng của ứng dụng từ màn hình hiển thị chủ .
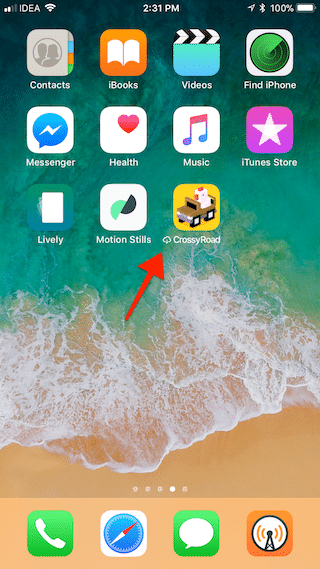
Trên đây là những san sẻ về cách sử dụng tính năng gỡ bỏ những ứng dụng không được sử dụng để thiết bị iphone, ipad bạn có bộ nhớ tối ưu hơn ! Chúc những bạn thực thi thành công xuất sắc !
Source: https://mindovermetal.org
Category: Ứng dụng hay









