12.10.2020 999 lượt xem
Dù bằng cách nào, thì mỗi hệ điều hành đều có cách xử lý riêng đối với quá trình gỡ cài đặt ứng dụng. Ví dụ: trên Windows, bạn sẽ tìm thấy (hầu hết thôi, một số phần mềm không có) một trình gỡ cài đặt đi kèm với mọi chương trình bạn có hoặc bạn chỉ cần vào Control Panel để gỡ phần mềm không sử dụng. Bạn cũng có thể gỡ ứng dụng bằng cách cho bay màu cả Folder chứa phần mềm nhưng cách này chỉ hiệu quả khi phần mềm bạn muốn xóa không chạy ngầm trên hệ điều hành
Android và iOS xử lý giống nhau chỉ với một thao tác nhấn và giữ biểu tượng bất kỳ và nhấn vào dấu “X” nhỏ trên đầu để loại bỏ nó.
Nhưng nếu bạn là người chuyển từ Windows sang MacOS, thì gỡ ứng dụng hoặc phần mềm chắc sẽ là một việc tương đối khó khăn với bạn đấy. Nhưng không có nghĩa là thực hiện trên MacOS khó hơn đâu nha mà nó còn dễ hơn nhiều đó.
Mục lục nội dung
Gỡ cài đặt các ứng dụng Mac bằng cách kéo chúng vào thùng rác
Đây là phương pháp đơn giản, dễ hiểu nhất và hoạt động tốt nhất với các ứng dụng bạn đã tải xuống từ Mac App Store (hoặc những ứng dụng chỉ có tệp “.app” trong thư mục Applications). Bạn tìm ứng dụng trong Finder hoặc từ Launchpad và kéo biểu tượng của ứng dụng đó vào Trash. Vậy là xong – và khi bạn dọn dẹp thùng rác, ứng dụng đó sẽ bay màu vĩnh viễn (có thể cứu về được nếu bạn có sử dụng Time Machine để Backup hệ điều hành)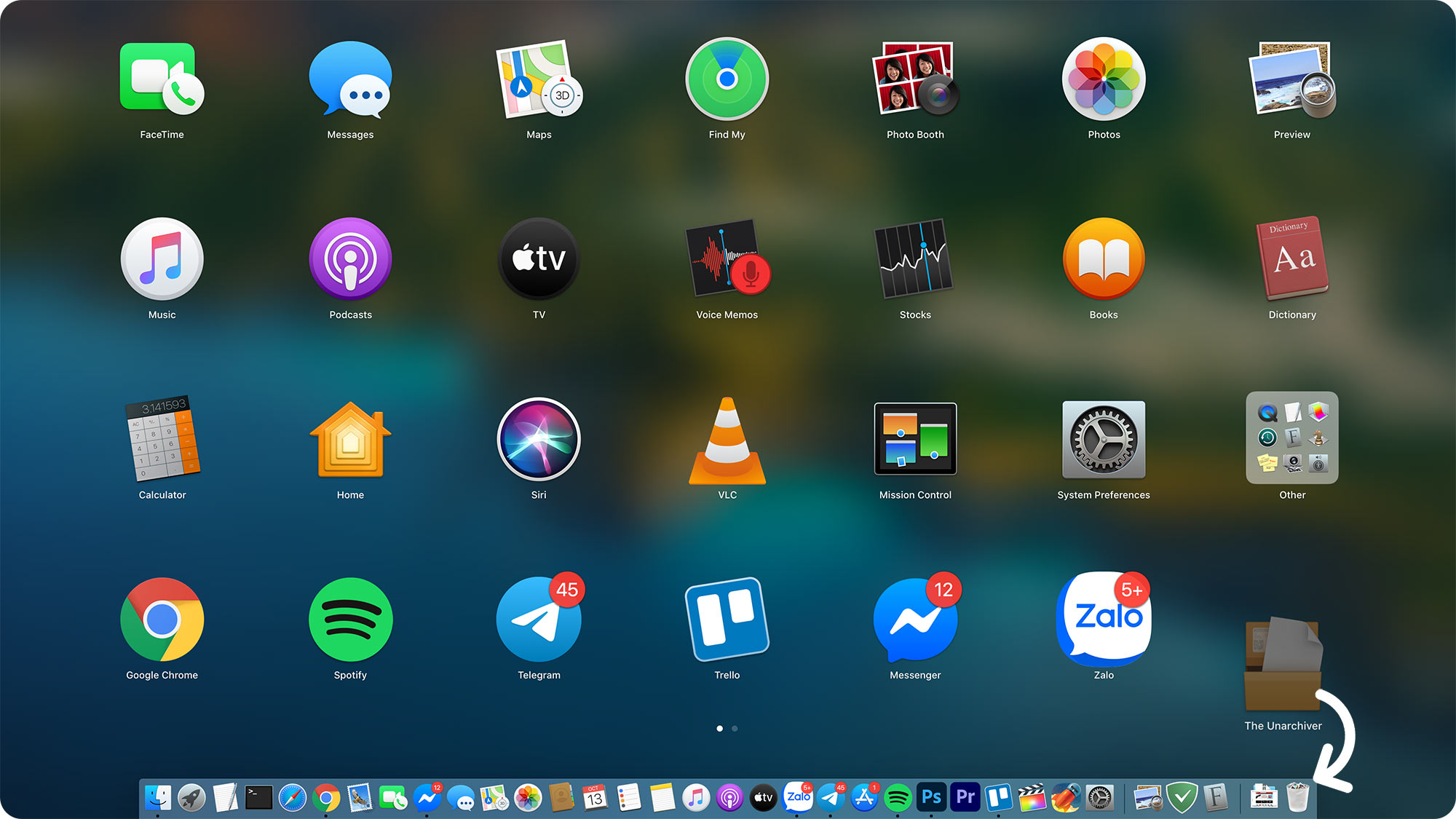
Lưu ý: phương pháp này rất phù hợp với các ứng dụng không có Preference hoặc Kernel Extension, nhưng điều đó không có nghĩa là bạn không thể gỡ cài đặt những ứng dụng bằng phương pháp này. Mọi thứ đều có thể được “vứt vào thùng rác” chỉ có điều là nó có xóa, gỡ bằng sạch không thôi.
Sử dụng các trình gỡ cài đặt chuyên dụng (Phương pháp tốt nhất)
Mặc dù có một số chương trình gỡ cài đặt sẵn có (cả trả phí và miễn phí), nhưng mình muốn đề xuất bạn nên sử dụng AppCleaner. Đó là một ứng dụng miễn phí thực sự kỳ diệu khi gỡ cài đặt một ứng dụng hoặc một loạt ứng dụng cùng một lúc. AppCleaner cũng được cập nhật khá thường xuyên, đảm bảo hỗ trợ nhà phát triển lâu dài cho một ứng dụng như thế này. Nó sẽ liệt kê tất cả các ứng dụng, tiện ích và plugin có sẵn của bạn và chọn bất kỳ ứng dụng nào trong số chúng sẽ tìm kiếm bất kỳ tệp nào được liên kết với ứng dụng đã nói, cho phép xóa các ứng dụng đã cài đặt bằng một cú nhấp chuột. Điều này không chỉ hoạt động cho các gói .app một tệp mà còn cho các gói phức tạp có thể có các tệp .plist và .kext được liên kết. AppCleaner cũng sẽ xử lý các cài đặt có thể yêu cầu nhập mật khẩu, nhưng điều đó phần lớn phụ thuộc vào tùy chọn và cài đặt bảo mật của bạn.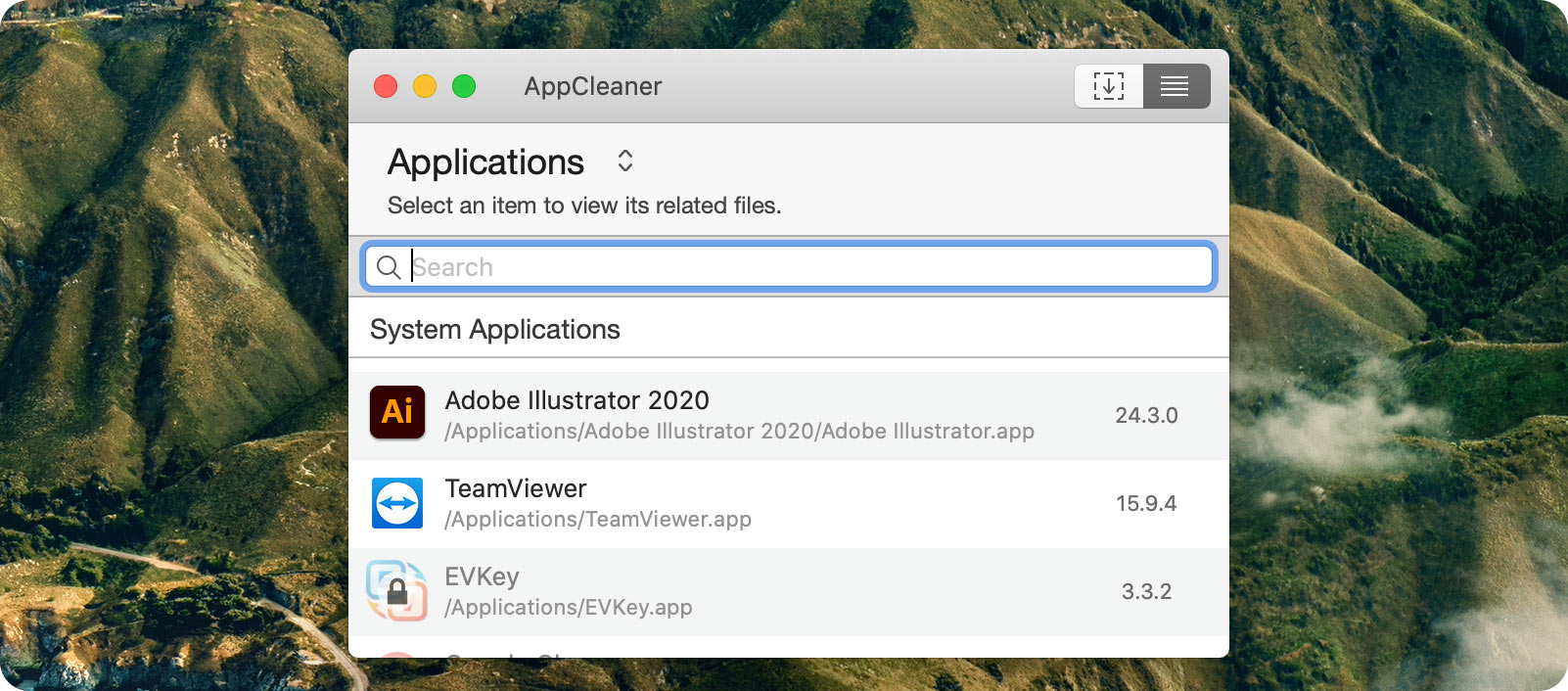
Bạn đang đọc: Gỡ ứng dụng MacOS | HNMAC
Lưu ý: Về yêu cầu mật khẩu để xóa một số ứng dụng, điều đó có thể áp dụng trong một số trường hợp. Nói chung, nếu một ứng dụng yêu cầu nhập mật khẩu khi bạn cài đặt, thì rất có thể ứng dụng đó cũng sẽ yêu cầu mật khẩu khi gỡ cài đặt. Tuy nhiên, việc xem xét Tùy chọn Hệ thống của bạn có thể thay đổi điều đó, vì vậy thật khó để đưa ra một quy tắc chung cho vấn đề này.
Gỡ cài đặt ứng dụng Mac theo cách thủ công
Xóa tệp .app
Tìm tệp .app (thường nằm trong thư mục Ứng dụng trong Finder) và quẳng nó vào thùng rác, đơn giản vậy thôi.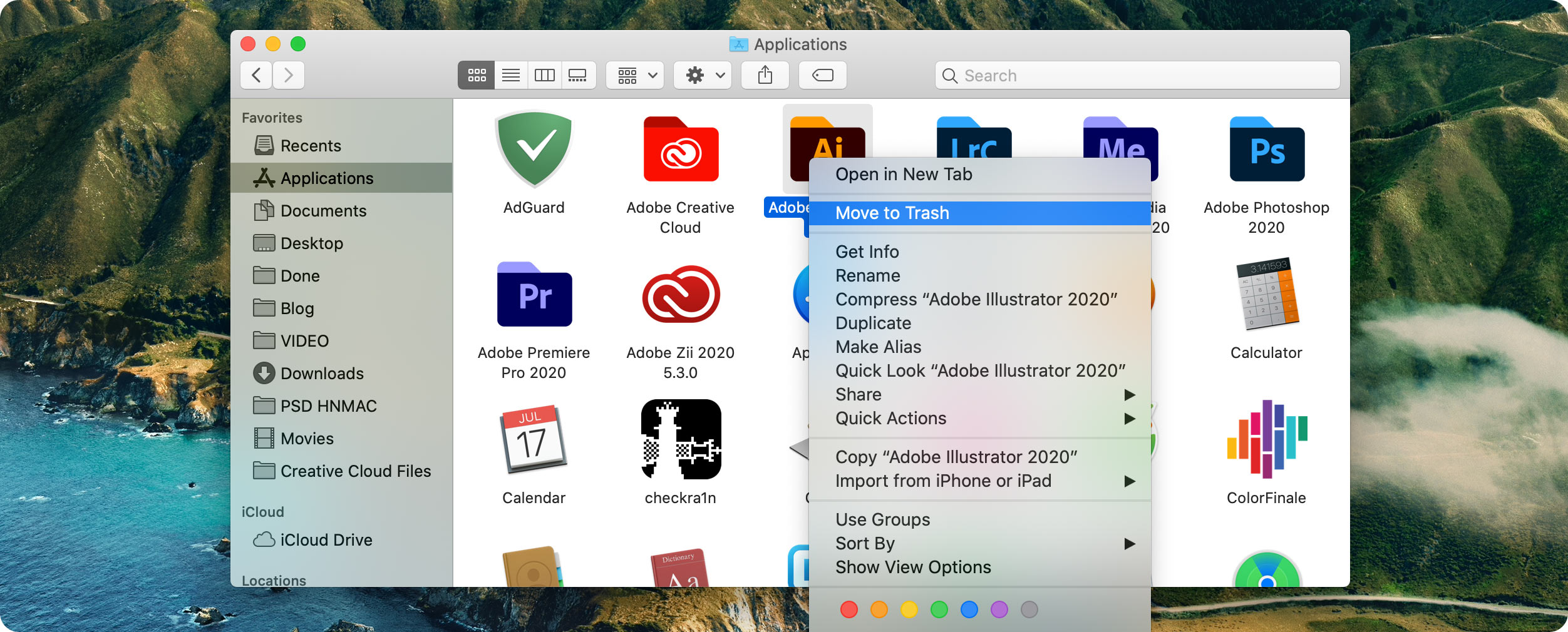
Xóa tệp .plist
Việc xóa các tệp danh sách thuộc tính về cơ bản cũng giống nhau, nhưng hơi khó để xác định vị trí của chúng. Trước đó, mình đã lưu ý rằng các tệp này nằm trong thư mục /Library/Preferences, nhưng bạn không thể dễ dàng truy cập thư mục này trên máy Mac. Để truy cập vị trí này, hãy nhấn vào tùy chọn Go to the folder trong Trình Go to (thông qua menu Đi hoặc nhấn tổ hợp phím Command + Shift + G) , sau đó nhập đường dẫn /Library/Preferences. Khi đã vào, bạn có thể gửi bất kỳ tệp .plist được liên kết theo cách thủ công vào thùng rác như bình thường.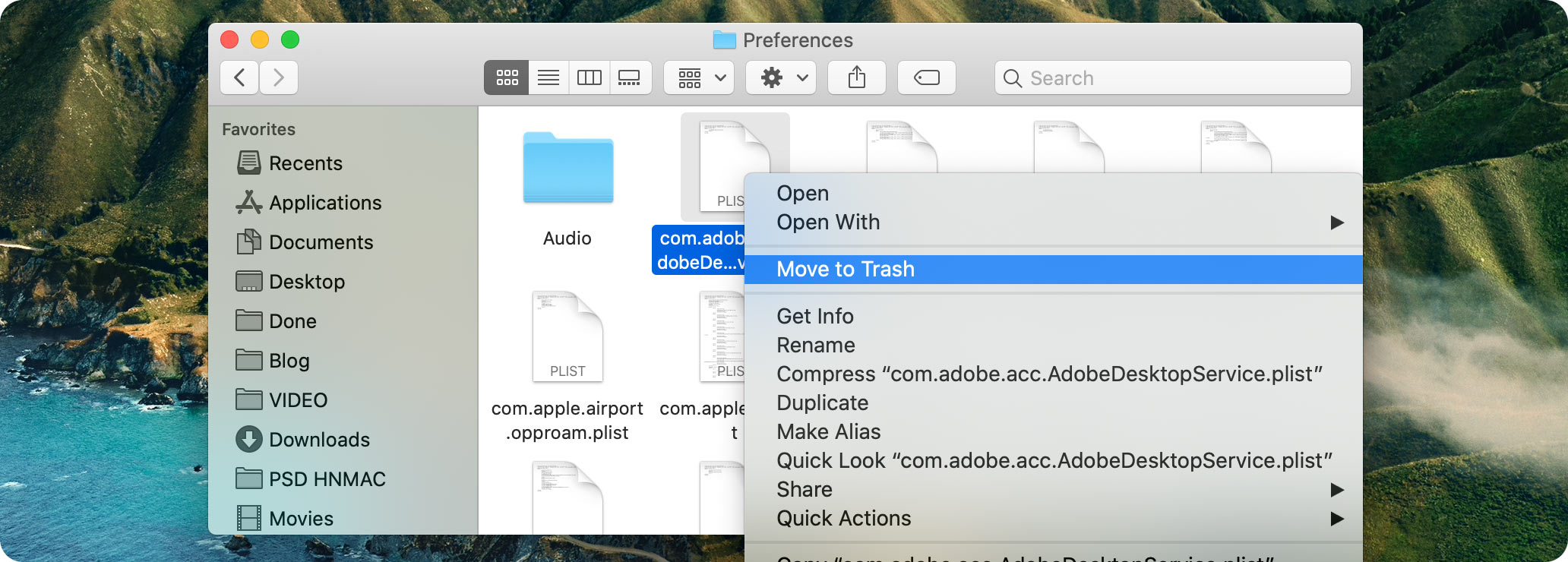
Điều đáng chú ý ở đây là các tệp .plist này thực sự nhỏ – thường là một vài kilobyte là tối đa – vì vậy việc xóa chúng sẽ không ảnh hưởng đến dung lượng có sẵn.
Xóa các tệp .kext
Phương pháp này nghĩa là bạn sẽ tìm đến vị trí của nhưng file Kernel Extension (giống với file Driver trên Windows) và xóa chúng đi. Mình nhắc trước rằng đây là lãnh thổ nguy hiểm và bạn không nên xóa các phần này trừ khi bạn hoàn toàn chắc chắn về những gì bạn đang làm. Để chắc cú thì bạn nên sao lưu các tệp bạn đang xóa sang một vị trí khác để đề phòng. Tuy nhiên, nếu bạn muốn tiếp tục, hãy điều hướng đến thư mục /System/Library/Extensions bằng cách sử dụng hộp thoại Go To Folder và đưa các tệp đó vào Thùng rác. Nếu có sự cố, hãy khôi phục tệp về vị trí ban đầu từ bản sao lưu bạn đã tạo.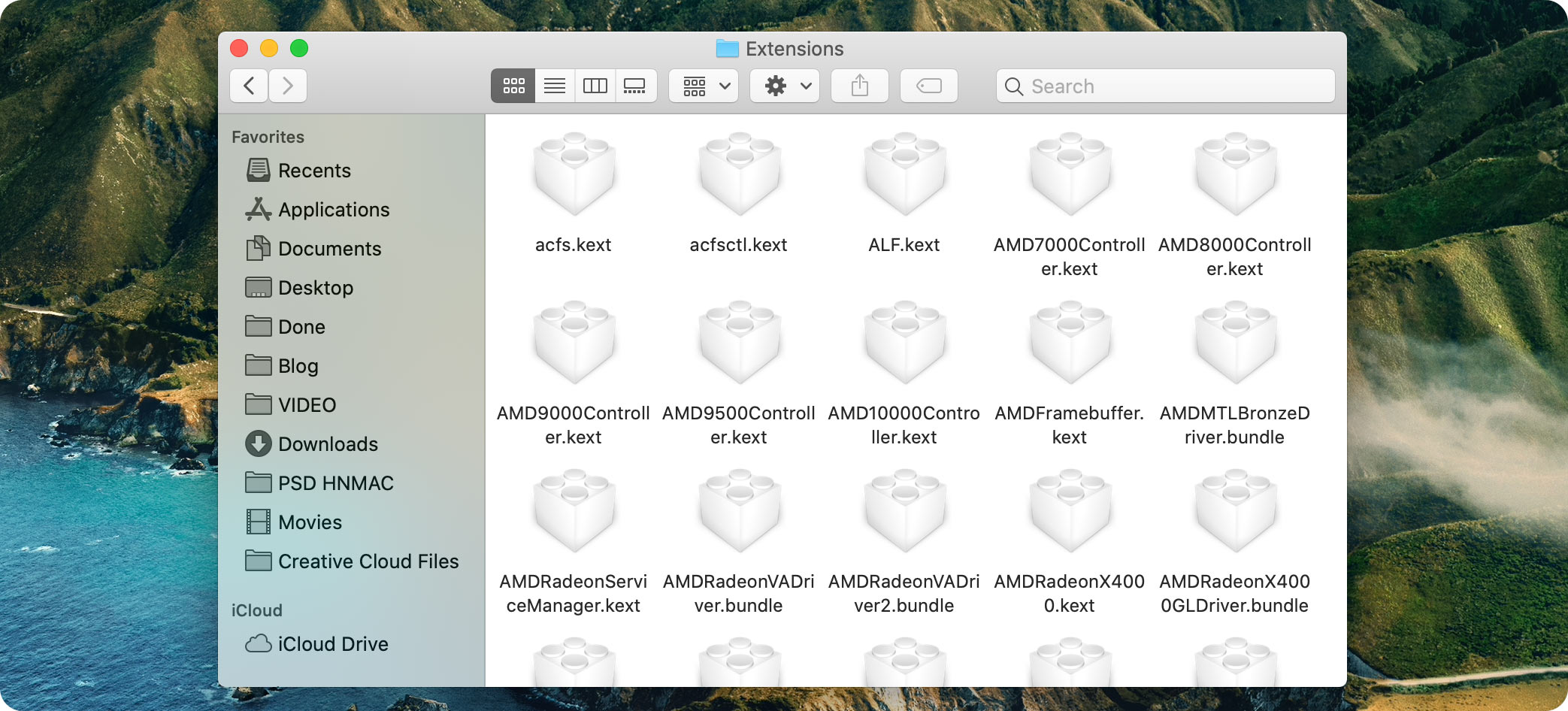
Xem thêm: Tiểu luận Lịch sử nghệ thuật
Gỡ cài đặt ứng dụng Mac bằng thiết bị đầu cuối
MacOS dựa trên Unix, có nghĩa là về cơ bản bạn có thể làm bất cứ điều gì bằng cách sử dụng Terminal. Thành thật mà nói, thực sự chẳng có ích lợi gì khi làm điều này, ngoại trừ sở thích sử dụng dòng lệnh hoặc thể hiện kỹ năng lập dị của bạn với bạn bè.
Cách làm cũng khá đơn thuần : kích hoạt phiên Terminal và nhập lệnh sau :
sudo uninstall file: ///
trong đó
sudo uninstall file: ///Application/Fotor.app
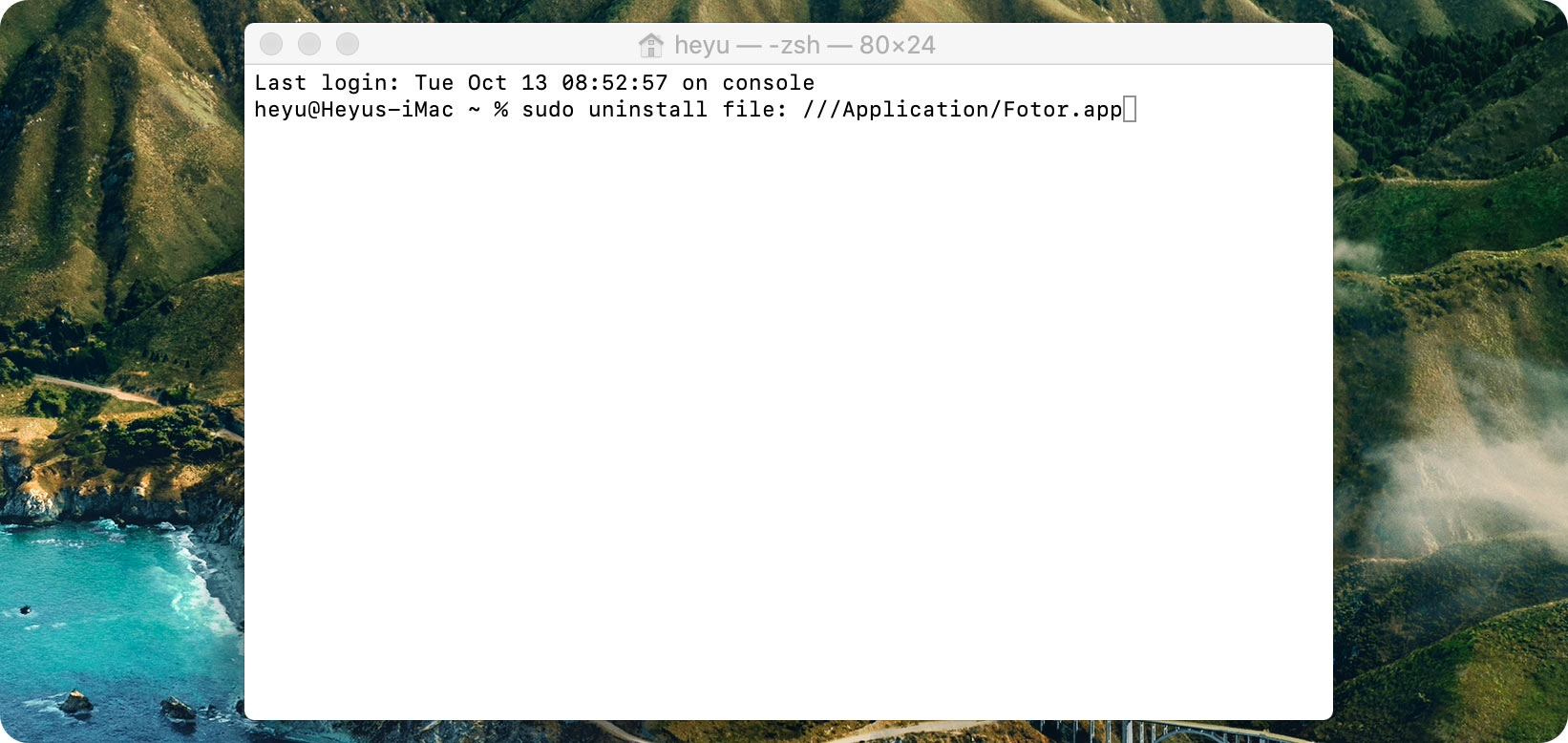
Chú ý đến ba dấu gạch chéo thay vì hai dấu gạch chéo trong lệnh này. Hai phần đầu thuộc về cú pháp lệnh, trong khi phần thứ ba là ký hiệu đường dẫn thư mục Ứng dụng. Biết được điều này, bạn có thể thay thế đường dẫn và áp dụng lệnh này về cơ bản cho bất kỳ vị trí nào trên máy Mac của mình.
Một lần nữa, tùy thuộc vào tùy chọn và cài đặt của bạn, bạn có thể được yêu cầu nhập mật khẩu của mình nếu xóa thứ gì đó bằng Terminal.
Tổng kết
Theo khuyến nghị, mình nhắc lại việc sử dụng AppCleaner trên bất kể chiêu thức nào khác, đơn thuần vì việc xóa không chỉ bất kể ứng dụng nào mà còn toàn bộ những tệp tương quan của nó rất thuận tiện. Phần còn lại của những tùy chọn ở đó ; chúng chỉ không đáng gặp rắc rối khi bạn có một giải pháp thuận tiện mà lại không tính tiền như vậy .
Trên đây là những cách mà mình biết giúp bạn có thể xóa bất cứ ứng dụng hoặc phần mềm cứng đầu nào trên MacOS, nếu bạn thấy còn thiếu hay cần bổ sung gì thì mạnh dạn nhắn ở dưới phần Comment bài viết để mình biết nhé.
Cảm ơn các bạn đã theo dõi bài viết!!
Source: https://mindovermetal.org
Category: Ứng dụng hay







