Việc tạo User mới trong Win 10 khá là dễ dàng, nếu bạn thực hiện đúng 1 trong 4 cách hướng dẫn của Mindovermetal ở trong bài viết sau đây. Bạn nên lập nhiều users nếu thường xuyên chia sẻ PC hoặc máy tính xách tay với các thành viên trong gia đình hoặc bạn cùng phòng.

Mục lục nội dung
Tạo User bằng Windows Settings
Bước 1. Nhấp chuột trái vào biểu tượng Windows, sau đó chọn Settings. Hoặc nhấn Windows + I để mở cửa sổ Windows Settings.
Bước 2. Sau khi cửa sổ Windows Settings được bật lên; bạn hãy tìm và nhấn vào tính năng Accounts.

Bước 3. Trong danh sách tính năng bên trái, nhấn chọn Family & other users. Sau đó phía dưới mục Other User bạn hãy nhấn vào Add someone else to this PC.
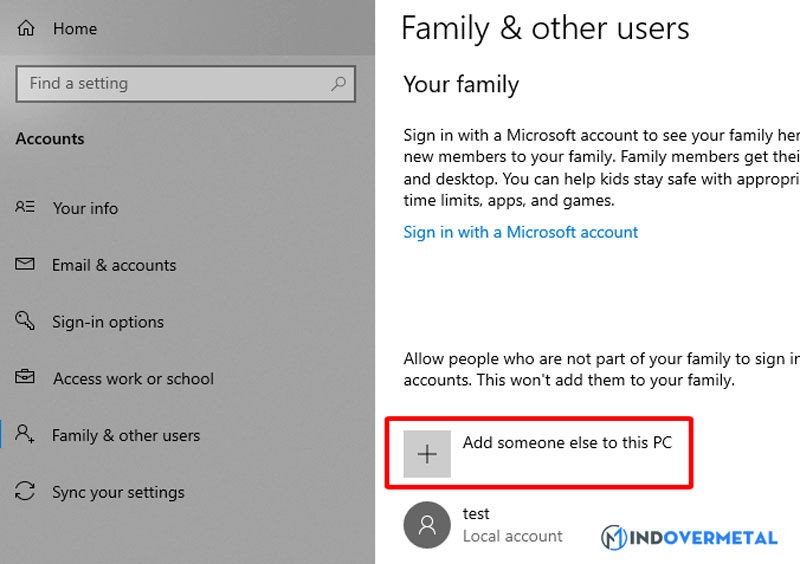
Bước 4. Một cửa sổ đăng nhập tài khoản Microsoft hiện lên. Tuy nhiên bạn không điền bất cứ thứ gì trong đây mà hãy nhấn vào dòng chữ i don’t have this person’s sign-in information.
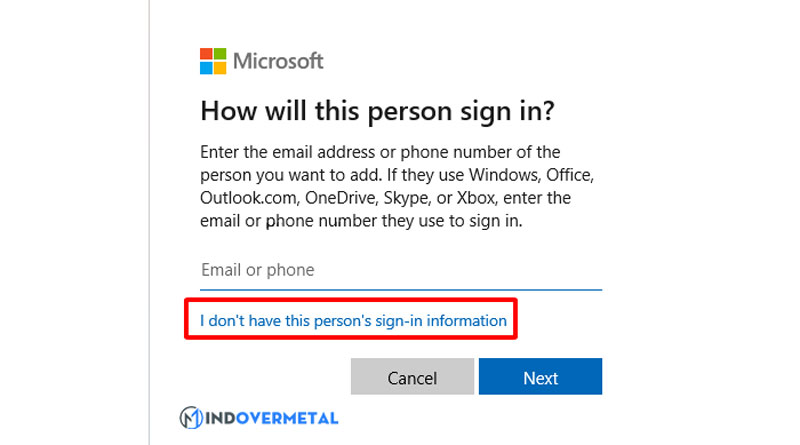
Bước 5. Tiếp tục bỏ qua những thứ có trong cửa sổ này, và nhấn vào nút Add a user without a Microsoft account.

Bước 6. Điền tên User mà bạn muốn tạo, nhập mật khẩu hai lần, cũng như gợi ý mật khẩu vào ô cuối cùng và nhấn Next.
Bước 7. Cuối cùng, bạn hãy mở lại Start Menu, nhấn chọn biểu tượng User. Lựa chọn tên User mà bạn đã tạo và đăng nhập vào bằng mật khẩu mà bạn đã tạo ở bước trên.
Tạo User mới bằng Control Panel
Tạo User mới trong Win 10 bằng Control Panel là cách khá phổ biến. Các bước thao tác như sau:
Bước 1. Mở hộp thoại Run bằng phím tắt Windows + R. Sau đó nhập Control Panel và nhấn OK.
Bước 2. Sau khi cửa sổ Control Panel được bật lên, bạn hãy thay đổi View by: Small icons. Sau đó bạn hãy tìm và chọn tính năng User Accounts.
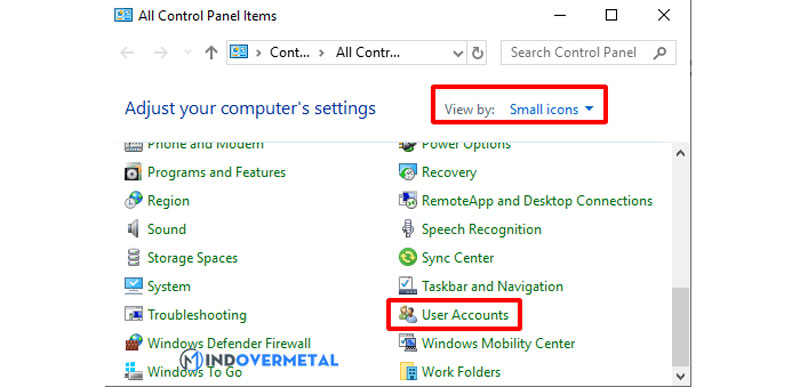
Bước 3. Trong cửa sổ của User Accounts, bạn hãy tiếp tục nhấp chọn Manage another account.
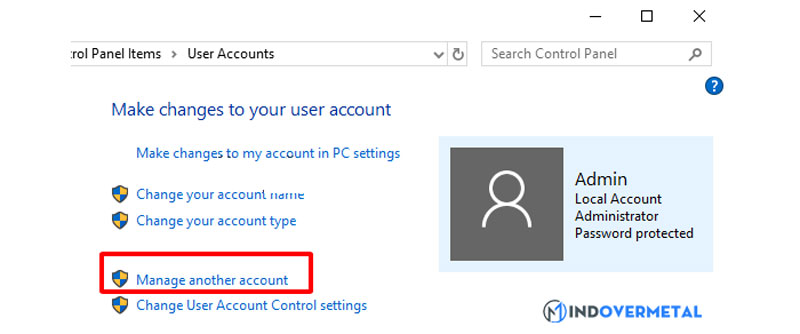
Bước 4. Sau đó chọn Add a new user in PC settings.

Bước 5. Nhấp chuột tiếp vào Add someone else to this PC.

Bước 6. Lúc này sẽ có một hộp thoại đăng nhập của Microsoft được hiển thị lên. Bạn hãy nhấn vào dòng chữ i don’t have this person’s sign-in information. Tiếp theo là nhấp tiếp vào Add a user without a Microsoft account.
Bước 7. Điền tên User và mật khẩu cho cho tài khoản người dùng mới. Sau đó lựa chọn câu hỏi phục hồi tài khoản ở phía dưới và nhấn Next để lưu lại tài khoản User mà bạn vừa tạo xong. Hoặc bạn xem chi tiết cách thực hiện ở đầu bài viết.
Tạo User bằng Local User and Groups
Bước 1. Nhấn Windows + R để mở hộp thoại Run. Nhập lusrmgr.msc nhấn OK.
Bước 2. Tại cửa sổ Local User and Group, nhấn chuột phải vào mục User, chọn New User.
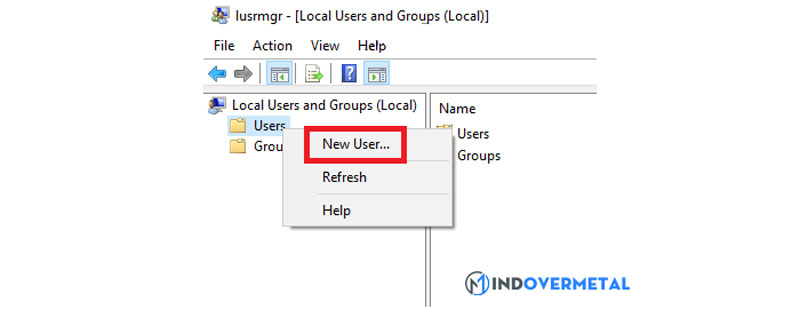
Bước 3. Trong cửa sổ New User, hãy điền đầy đủ User Name, Full Name, và Description, nhập mật khẩu hai lần.
Nếu bạn muốn bắt buộc khi người dùng mới đăng nhập vào tài khoản cần thay đổi mật khẩu, hãy đánh dấu vào ô User must change password at next logon. Nếu không, bạn có thể bỏ qua sau đó nhấn Create.
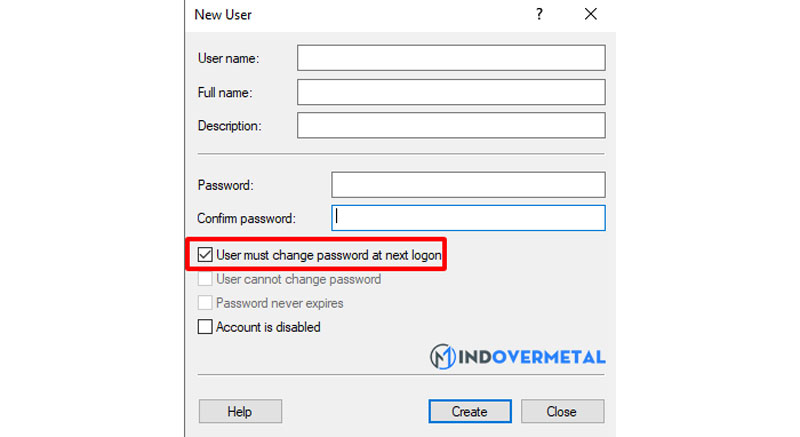
Bước 4. Xem tài khoản đã tạo hãy nhấn chuột trải vào mục Users. Tài khoản mới tạo được mặc định là quyền User. Để cho người dùng có nhiều quyền hơn, hãy nhấn đúp chuột vào User vừa tạo. Hoặc nhấn chuột phải chọn Properties tại màn hình chính của cửa sổ Local User and Group.
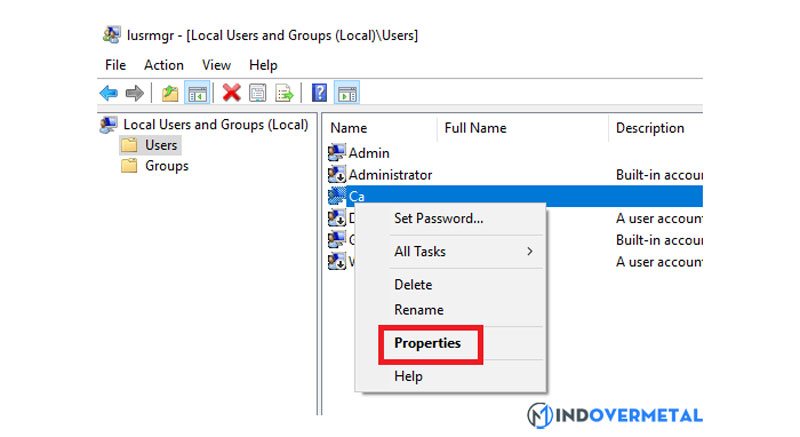
Bước 5. Chuyển sang thẻ Member Of để cấp thêm quyền cho người dùng. Nhấn vào nút Add.
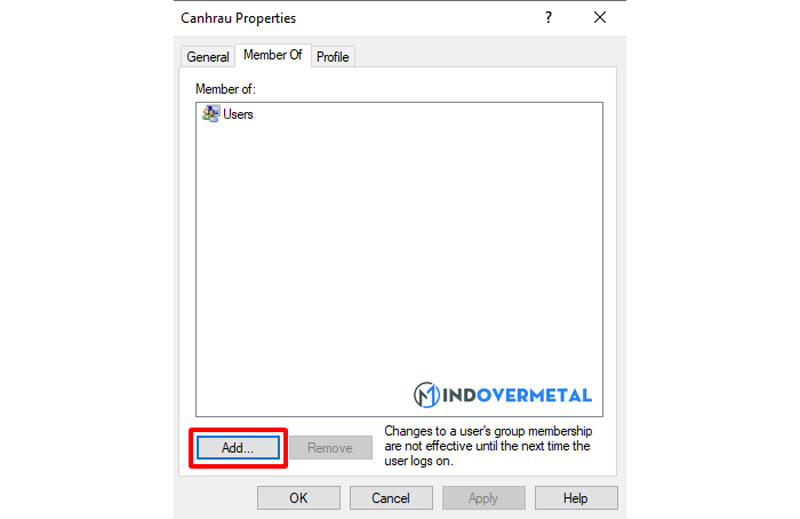
Bước 6. Cửa sổ Select Groups cũng sẽ được hiển thị lên. Hãy thay đổi quyền người dùng bằng cách nhập chúng ở phía dưới ô Enter the object names to select.
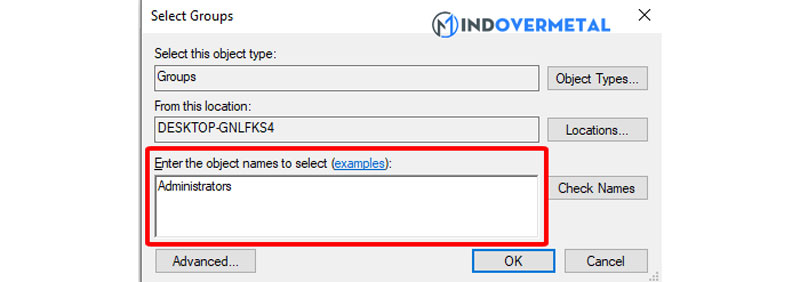
Bước 7. Nhấn OK hai lần để lưu lại quyền cho tài khoản người dùng. Nếu bạn không biết cấp quyền gì cho người dùng mới, có thể tham khảo trong mục Groups.
Bước 8. Có một cách khác để thay đổi quyền cho người dùng. Trong thư mục Groups này, hãy nhấn đúp chuột vào quyền người dùng mà bạn muốn cấp.
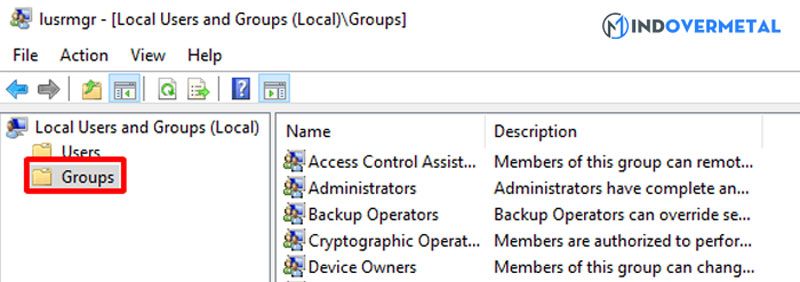
Bước 9. Nhấn Add.
Bước 10. Điền tên User đã tạo, nhấn OK.
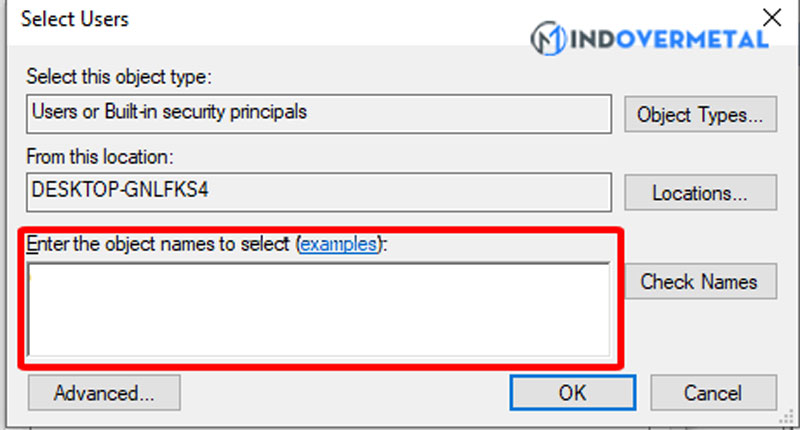
Nếu thành công, sẽ thấy tên người dùng được hiển thị ở phía ngoài của cửa sổ quyền người dùng.
Thêm hoặc xóa User bằng Command Prompt
Bước 1. Mở Start Menu, sau đó nhập cmd vào ô tìm kiếm. Chuột phải vào kết quả hiển thị đầu tiên và nhấn Run as administrator.
Bước 2. Trong cửa sổ cmd, bạn hãy nhập đoạn lệnh dưới đây và nhấn Enter:
net user username password /add
Trong đó: username sẽ là tên người dùng mà bạn muốn tạo, password là mật khẩu dùng để đăng nhập. Ví dụ nếu muốn tạo User với tên người dùng là mindovermetal và mật khẩu là 12345678. Thì bạn hãy nhập đoạn lệnh như sau: net user mindovermetal 12345678 /add
Bước 3. Nếu muốn thêm quyền Administrator cho User mới, hãy nhập đoạn lệnh phía dưới:
net localgroup administrators username /add
Như trong ví dụ của mình để cấp quyền Admin cho user mindovermetal thì đoạn lệnh sẽ là:
net localgroup administrators mindovermetal /add
Bước 4. Ngoài ra, chúng ta có thể xóa tài khoản User bằng dòng lệnh:
net user username /delete
Cũng với ví dụ tương tự như trên, thì mình cũng sẽ cần nhập lệnh dưới đây để xóa user mindovermetal:
net user mindovermetal /delete
Đó là tất cả các cách dễ nhất mà bạn có thể dùng để tạo User mới trong Win 10 nhanh chóng. Nếu bạn muốn biết thêm nhiều thủ thuật máy tính khác, hãy theo dõi bài viết của Mindovermetal mỗi ngày.










