Bạn không thích bị ba mẹ lấy điện thoại kiểm tra tin nhắn hay lịch sử cuộc gọi của mình. Bạn muốn bảo vệ sự riêng tư của mình với mọi người. Vậy bạn không nên bỏ qua chủ đề bài viết này, Mindovermetal sẽ bật mí một vài mẹo nhỏ về cách ẩn ứng dụng trên iPhone mà không cần tốn quá nhiều công sức.
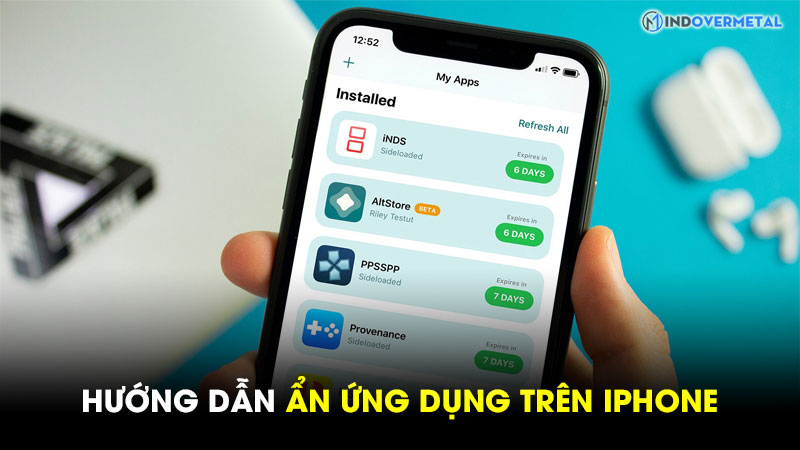
Mục lục nội dung
Hướng dẫn ẩn ứng dụng mặc định trên iPhone
Bước 1. Vào cài đặt. → Chọn thời gian sử dụng. → Chọn bật giới hạn.
Bước 2. Bấm bật giới hạn sang phải. → Chọn ứng dụng được phép. → Tắt các ứng dụng muốn ẩn. Sau đó thoát ra màn hình chính để kiểm tra.

Hướng dẫn ẩn ứng dụng đã cài đặt thông qua App Store
Mỗi ứng dụng đều có quy định giới hạn dành cho độ tuổi, như là Instagram giới hạn 12+. Các bạn có thể tăng giới hạn độ tuổi trên iPhone lên trên 12+ để ẩn ứng dụng đã tải về. Hãy thực hiện các bước như sau:
Bước 1. Truy cập vào App Store để kiểm tra giới hạn độ tuổi. → Chọn ứng dụng cần kiểm tra. → Xem chi tiết
Bước 2. Vào cài đặt. → Chọn thời gian sử dụng. → Bật giới hạn. Đối với trường hợp điện thoại của bạn có hệ điều hành cũ hơn iOS 12. Vào cài đặt. → Chọn cài đặt chung. → Trợ năng. → Giới hạn. → Chọn ứng dụng muốn ẩn.
Bước 3. Bấm bật giới hạn sang phải. → Chọn giới hạn nội dung. → Ứng dụng. → Chọn độ tuổi thấp hơn độ tuổi yêu cầu trước đó mà bạn muốn ẩn. Hoặc chọn không cho phép ứng dụng để ẩn tất cả ứng dụng được cài đặt ở App Store.

Hướng dẫn ẩn ứng dụng trên iPhone thông qua App Library
Không thể thiếu tính năng ẩn ứng dụng nổi bật của iPhone, đó là App Library. Nó cho phép người dùng có thể lưu trữ thêm nhiều ứng dụng khác khi xóa khỏi màn hình chính. Tuy nhiên, quá trình này chỉ sử dụng được với các dòng điện thoại có phiên bản iOS 14 trở lên. Bạn có thể thực hiện các bước sau:
Bước 1. Chọn vào ứng dụng mà bạn muốn giấu trên màn hình chính của bạn
Bước 2. Nhấn giữ biểu tượng ứng dụng đó. → Menu hiện lên. → Chọn xóa ứng dụng (màu đỏ). → Chọn xóa khỏi màn hình.
Điều này có lẽ là đề xuất nhanh chóng nhất và cực kỳ đơn giản. Khi bạn mong muốn ẩn ứng dụng nào đó trên iPhone. Nếu bạn muốn nó trở lại như ban đầu, thì làm theo các gợi ý sau đây:
Bước 1. Bạn hãy đi đến trang cuối trên màn hình. → Sau đó vuốt sang trái để truy cập vào App Library.
Bước 2. Nhấn giữ ứng dụng mà bạn muốn thêm lại vào màn hình chính. → Chọn thêm vào màn hình chính.
Hướng dẫn ẩn ứng dụng bằng tab màn hình trên iPhone
Bước 1. Chọn ứng dụng mà bạn cần ẩn. → Di chuyển ứng dụng đó sang tab màn hình mới (tab màn hình riêng biệt)

Bước 2. Chọn vào tab màn hình (dấu 3 chấm ở dưới màn hình). → Tất cả các tab màn hình chính và phụ sẽ được hiển thị.

Bước 3. Bỏ chọn hiển thị tab màn hình có ứng dụng bạn muốn giữ bí mật. → Sau đó chọn Xong để hoàn thành, hoặc nhấn vào nút Home để thoát ra ngoài màn hình chính.

Nếu bạn muốn sử dụng ứng dụng sau khi bị ẩn đi. Thì chỉ cần truy cập vào thư viện ứng dụng. Tại thanh tìm kiếm, gõ tên ứng dụng bạn muốn và nhấn vào để sử dụng.
Hướng dẫn ẩn ứng dụng trên iPhone bằng việc tạo thư mục
Nếu bạn muốn dễ dàng quản lý các ứng dụng quan trọng. Thì việc ẩn ứng dụng bằng cách tạo thư mục riêng rất tiện lợi cho các bạn. Vì thế, hãy thực hiện các bước sau:
Bước 1. Chọn thư mục ứng dụng đã có sẵn trên màn hình chính
Bước 2. Nhấn giữ ứng dụng cần ẩn. → Chọn chỉnh sửa màn hình chính
Bước 3. Giữ và kéo ứng dụng cần ẩn vào thư mục đó. → Kéo phần mềm sang phải để di chuyển sang trang sau của thư mục ứng dụng. Kể từ đó, chỉ có những ứng dụng của trang đầu tiên mới hiển thị ở màn hình chính.
Hướng dẫn ẩn ứng dụng trên iPhone khỏi Siri và thanh tìm kiếm
Tưởng chừng có thể giấu ứng dụng hoàn toàn, nhưng bạn vẫn có thể tìm ra những ứng dụng bị ẩn sâu đó thông qua Siri. Vì vậy, bạn có thể làm thêm bước ẩn ứng dụng khỏi thanh tìm kiếm Siri trên điện thoại của mình.
Bước 1. Vào cài đặt. → Chọn Siri & tìm kiếm. → Kéo xuống phía dưới để chọn ứng dụng muốn ẩn bớt.
Bước 2. Tắt tất cả tìm kiếm hiển thị ứng dụng nội dung và gợi ý là hoàn thành.
Bài viết đã hướng dẫn chi tiết các thủ thuật về cách ẩn ứng dụng trên iPhone siêu đơn giản. Hy vọng bài viết sẽ mang lại nhiều kiến thức “hay ho” cho các bạn. Nếu còn điều gì thắc mắc; hãy để lại bình luận để Mindovermetal có thể trả lời câu hỏi của các bạn nhé! Chúc các bạn thành công.







