Đây sẽ là một lỗi vô cùng khó chịu nếu như iPhone/iPad của bạn không thể tải xuống các ứng dụng hay trò chơi mới. Một chiếc điện thoại iPhone sẽ chẳng còn giá trị nếu như nó không thể kết nối với kho ứng dụng Apple rộng lớn và thư viện game của nó. May mắn rằng, việc khắc phục sự cố iPhone không tải được ứng dụng trên App Store không phải là quá khó.
Nội dung chính
- Tại sao iPhone của bạn không thể tải được ứng dụng trên App Store?
- Kiểm tra kết nối mạng Internet của bạn
- Đảm bảo rằng điện thoại iPhone của bạn còn đủ dung lượng trống
- Cập nhật chi tiết Apple ID của bạn
- Cài đặt lại ngày và giờ trên iPhone của bạn
- Tắt các giới hạn về nội dung và quyền riêng tư
- Tạm dừng hoặc tiếp tục tải xuống ứng dụng của bạn
- Thoát tài khoản Apple ID rồi sau đó tiến hành đăng nhập lại
- Thoát mọi ứng dụng và khởi động lại iPhone của bạn
- Xóa bỏ ứng dụng và sau đó thử cài đặt lại
- Đảm bảo rằng ứng dụng tương thích với iPhone của bạn
- Video liên quan
Mục lục nội dung
Tại sao iPhone của bạn không thể tải được ứng dụng trên App Store?
Mặc dù sửa lỗi iPhone không tải được ứng dụng khá là đơn giản, nhưng nguyên nhân dẫn đến lỗi này không dễ chẩn đoán. Thông thường, nó có thể là do các quy tắc của App Store, lỗi phần mềm, vấn đề về Apple ID hoặc cài đặt iPhone của bạn. Bạn có thể tìm hiểu kĩ hơn trong phần nội dung tiếp theo ở bên dưới.
Kiểm tra kết nối mạng Internet của bạn
Để iPhone của bạn có thể download ứng dụng từ App Store, thì nó cần phải được kết nối với mạng Internet. Trong hầu hết thời gian, bạn nên sử dụng kết nối Wifi, vì khi sử dụng dữ liệu di động bạn sẽ bị giới hạn dung lượng tải xuống ở mức 200MB.
Bạn đang đọc: Cách khắc phục lỗi không tương thích trên Appstore
Sau khi đã liên kết với mạng Wifi, hãy thử kiểm tra liên kết mạng Internet của bạn bằng cách phát trực tuyến video trên Youtube. Nếu liên kết bị chậm hoặc không không thay đổi, hãy tìm cách khắc phục sự cố Wifi của bạn .
Nếu như bạn cần sử dụng Data để tải xuống ứng dụng, hãy đảm bảo rằng bạn đã cho phép App Store sử dụng dữ liệu di động trên iPhone của mình:
Bước 1: Đi tới Settings (Cài đặt)> Cellular (Di động).
Bước 2: Cuộn xuống danh sách ứng dụng và bật App Store.
Bài viết tương quan :
- 7 cách kiểm tra tốc độ đường truyền mạng Internet nhanh chóng
- 10 cách tăng tốc độ mạng Internet cho Máy tính & Laptop Windows 10/8.1/7
- 10 thủ thuật sửa lỗi máy tính không vào được mạng internet
Đảm bảo rằng điện thoại iPhone của bạn còn đủ dung lượng trống
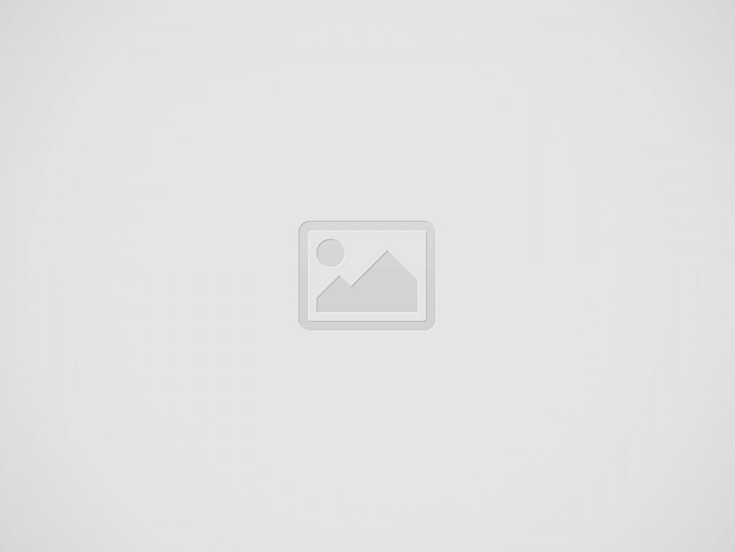 Bộ nhớ trong của iPhone là trọn vẹn không hề được lan rộng ra thêm. Nếu như bạn đã lấp đầy thiết bị của mình bằng ảnh, video, nhạc và những nội dung khác, bạn sẽ nhận thấy thiết bị của mình sẽ không còn đủ dung tích trống để tải về thêm những ứng dụng mới .
Bộ nhớ trong của iPhone là trọn vẹn không hề được lan rộng ra thêm. Nếu như bạn đã lấp đầy thiết bị của mình bằng ảnh, video, nhạc và những nội dung khác, bạn sẽ nhận thấy thiết bị của mình sẽ không còn đủ dung tích trống để tải về thêm những ứng dụng mới .
Khi điều này xảy ra, một cảnh báo pop-up sẽ được bật lên và cho bạn biết thông tin Not Enough Storage.
Do đó, hãy đi tới Settings (Cài đặt) > General (Cài đặt chung) > iPhone Storage (Bộ nhớ iPhone)để xem bạn có bao nhiêu dung lượng trống và xem ứng dụng nào đang được chiếm nhiều bộ nhớ nhất. Hoặc bạn cũng có thể xem qua bài viết Hướng dẫn 10 cách giải phóng dung lượng cho bộ nhớ iPhone trước đó trên website của chúng tôi để tìm hiểu thêm thông tin.
Cập nhật chi tiết Apple ID của bạn
Ngay cả khi bạn chỉ tải xuống những ứng dụng không tính tiền từ App Store, bạn cũng cần có thông tin thanh toán giao dịch hợp lệ và thông tin liên hệ cụ thể được link với thông tin tài khoản Apple ID của mình. Có thể chi tiết cụ thể thanh toán giao dịch trên thông tin tài khoản của bạn đã bị hết hạn, vì thế bạn nên kiểm tra xem mình có cần update lại chúng hay không .
Hướng dẫn cách cập nhật chi tiết Apple ID của bạn từ ứng dụng Settings của iPhone:
Bước 1: Đi tới Settings (Cài đặt)và nhấn vào tên tài khoản iCloud ở đầu màn hình.
Bước 2: Nhập và Tên, Số điện thoại, Email để kiểm tra hoặc cập nhật chi tiết liên hệ của bạn.
Bước 3: Nhấn vào Payment & Shipping (Thanh toán và giao hàng) để cập nhật thông tin thanh toán của bạn.
Cài đặt lại ngày và giờ trên iPhone của bạn
Mặc dù có vẻ như lạ, việc thiết lập sai ngày và giờ hoàn toàn có thể là nguyên do khiến cho iPhone của bạn không hề tải xuống hoặc setup ứng dụng từ App Store. Sự không đồng điệu này gây ra sự cố tiếp xúc giữa thiết bị của bạn và sever Apple .Để sửa lại thiết lập ngày và giờ trên iPhone của bạn :
Bước 1: Đi đến Settings (Cài đặt)> General (Cài đặt chung)> Date & Time (Ngày & giờ).
Bước 2: Bật tùy chọn Set Automatically (Đặt tự động) để tự động nhận diện thời gian hoặc lựa chọn Time Zone (Múi giờ) để chọn múi giờ của bạn theo cách thủ công.
Nếu như bạn không thể chỉnh sửa cài đặt ngày và giờ, trước tiên, bạn có thể cần phải tắt Hạn chế về Nội dung & Quyền riêng tư (Content & Privacy Restrictions) trên thiết bị iPhone của mình. Chúng tôi sẽ hướng dẫn cho bạn cách thực hiện trong giải pháp kế tiếp.
Tắt các giới hạn về nội dung và quyền riêng tư
Các số lượng giới hạn về nội dung và quyền riêng tư trên iPhone được cho phép bạn số lượng giới hạn thiết lập, ứng dụng hoặc tính năng để giữ cho thiết bị luôn bảo đảm an toàn so với trẻ nhỏ. Tuy nhiên, những hạn chế tương tự như đó hoàn toàn có thể ngăn cản bạn setup những ứng dụng hay game show mới .
Để chỉnh sửa các tùy chọn Hạn chế về Nội dung & Quyền riêng tưtrên iPhone của bạn, hãy làm như sau:
Bước 1: Đi tới Settings (Cài đặt)> Screen Time > Content & Privacy Restrictions.
Bước 2: Nếu được nhắc nhở, hãy nhập passcode Screen Time của bạn, mật mã này có thể khác với mật khẩu chuẩn mà bạn sử dụng để mở khóa iPhone của mình.
Xem thêm: Ứng dụng công nghệ ADN tái tổ hợp
Bước 3: Tắt tất cả Giới hạn về Nội dung & Quyền riêng tư (Content & Privacy Restrictions) ở đầu màn hình hoặc thay đổi cài đặt sau:
- Nhấn iTunes & App Store Purchases > Installing Apps.
- Lựa chọn Allow để bật cài đặt ứng dụng.
Tạm dừng hoặc tiếp tục tải xuống ứng dụng của bạn
Đôi khi, nếu iPhone của bạn không hề tải xuống ứng dụng, tổng thể những gì bạn cần làm đó là tạm dừng việc tải xuống, sau đó thử mở màn lại. Bạn hoàn toàn có thể triển khai điều này từ màn hình hiển thị trang chủ trên thiết bị của mình .
Trong khi ứng dụng đang được tải xuống, nó sẽ được xuất hiện trên Màn hình chính (Home Screen) dưới dạng biểu tượng màu xám cùng với một vòng tròn tiến trình ở giữa. Bạn hãy nhấn vào nó để tạm dừng hành động tải xuống cho đến khi biểu tượng Pause xuất hiện. Tiếp tục chờ một vài giây, sau đó bạn hãy nhấn lại lại vào nó để tiếp tục quá trình tải xuống ứng dụng.
Ngoài ra, bạn cũng có thể nhấn và giữ hoặc nhấn mạnh vào biểu tượng ứng dụng để hiển thị Menu tác vụ nhanh. Bạn cũng có thể chọn Pause Download hay Resume Download từ Menu này.
Bên cạnh đó, bạn cũng sẽ có tùy chọn Prioritize Download từ Menu Quick Action. Đây là một tính năng hay nếu như iPhone của bạn cũng đang thực hiện tải xuống một nội dung khác, vì nó sẽ ưu tiên ứng dụng này hơn tất cả các ứng dụng tải xuống khác.
Thoát tài khoản Apple ID rồi sau đó tiến hành đăng nhập lại
Giống như việc tạm dừng và liên tục tải xuống ứng dụng, bạn hoàn toàn có thể sửa nhiều lỗi ứng dụng bằng cách đăng nhập lại vào App Store. Điều này cũng thường bật mý những yếu tố khác với thông tin tài khoản Apple ID của bạn, ví dụ điển hình như mật khẩu hay tên người dùng không đúng chuẩn .Khi bạn thực thi đăng xuất khỏi App Store, nó sẽ hủy mọi lượt tải xuống ứng dụng đang được diễn ra. Và sau khi đăng nhập thông tin tài khoản trở lại, bạn sẽ cần phải tải lại những ứng dụng này từ App Store .
Cách đăng xuất tài khoản Apple ID khỏi App Store từ cài đặtSettingstrên iPhone của bạn:
Bước 1: Đi đến Settings > iTunes & App Store.
Bước 2: Nhấp vào Apple ID của bạn ở trên đầu màn hình và lựa chọn Sign Out.
Bước 3: Thực hiện vuốt lên từ dưới màn hình (hoặc nhấp đúp vào nút Home trên iPhone 8 trở về trước) để mở trình chuyển đổi ứng dụng.
Bước 4: Vuốt để đóng Settings và ứng dụng App Store.
Bước 5: Quay lại cài đặt iTunes & App Store của bạn và nhấn vào nút Sign In.
Bước 6: Nhập tên người dùng và mật khẩu Apple ID của bạn để đăng nhập trở lại vào App Store.
Thoát mọi ứng dụng và khởi động lại iPhone của bạn
Sau khi đã tải ứng dụng xuống thiết bị iPhone, thế như nó lại Open dưới dạng hình tượng màu trắng với những đường màu xám chạy ngang qua. Điều này chỉ ra rằng ứng dụng không hề tải xuống hoặc được setup không đúng cách. Và bạn thường hoàn toàn có thể khắc phục bằng cách khởi động lại điện thoại iPhone của mình .
Xóa bỏ ứng dụng và sau đó thử cài đặt lại
Đôi khi bạn tải xuống của ứng dụng bị lỗi đến mức bạn không hề làm gì được ngoại trừ việc bắt buộc xóa bỏ ứng dụng và mở màn tải về nó lại từ đầu. Nếu như đây là lần tiên phong bạn sử dụng ứng dụng này, bạn sẽ không sợ bị mất bất kỳ tài liệu nào từ việc này .Tuy nhiên, nếu như bạn đang cố update một ứng dụng thay vì tải xuống lần tiên phong, thì việc xóa bỏ ứng dụng cũng hoàn toàn có thể vô hiệu mọi tài liệu mà bạn đã tàng trữ trong ứng dụng. Bạn nên sao lưu iPhone trước khi xóa ứng dụng để bảo vệ tài liệu tài liệu của mình .
Khi bạn muốn xóa một ứng dụng khỏi iPhone của mình, hãy chạm và giữ biểu tượng ứng dụng trên Màn hình chính (Home screen). Khi Menu Quick Action xuất hiện, bạn hãy nhấn vào Delete App, sau đó xác nhận rằng bạn muốn xóa bỏ nó.
Sau khi đã xóa ứng dụng thành công xuất sắc, bạn hãy khởi động lại iPhone của mình và mở màn tải lại ứng dụng từ App Store .Có thể bạn chăm sóc :
- Top 15 Game iOS hay và đáng chơi nhất dành cho iPhone/iPad
- Top 10 tựa Game Offline hay nhất dành cho iOS
Đảm bảo rằng ứng dụng tương thích với iPhone của bạn
Đôi khi, bạn không thể tải xuống hoặc cài đặt một ứng dụng nào đó là bởi vì nó không tương thích với thiết bị của bạn. Điều này có thể xảy ra khi ứng dụng yêu cầu phần cứng mà iPhone hiện tại bạn đang dùng không có hỗ trợ chẳng hạn như Face ID hoặc Camera kép hoặc khi nhà phát triển ứng dụng ngừng hỗ trợ cho các phiên bản iOS cũ hơn.
Mở App Store và tìm kiếm ứng dụng bạn muốn tải xuống. Sau đó xem chi tiết ứng dụng và cuộn xuống đến phần Information. Bên cạnh mục Compatibility, App Store sẽ cho biết ứng dụng này có thể hoạt động trên iPhone của bạn hay là không.
Nhấp vào Mũi tên thả xuống để tìm hiểu thêm thông tin về khả năng tương thích của ứng dụng.
Nếu một ứng dụng không hoạt động giải trí với thiết bị của bạn, hoàn toàn có thể bạn sẽ cần phải update iOS trên iPhone của mình lên phiên bản mới nhất hiện có. Đây là một ý tưởng sáng tạo khá hay dành cho cả những ứng dụng đang tương thích, vì những bản update iOS thường sửa lỗi những ứng dụng có yếu tố. Tuy nhiên, nếu như bạn đang sử dụng một chiếc iPhone đời cũ thì việc update hệ điều hành quản lý iOS này hoàn toàn có thể làm chậm thiết bị của bạn đáng kể .Bây giờ bạn đã biết cách sửa lỗi iPhone không hề tải xuống được ứng dụng trong nhiều trường hợp đơn cử. Nếu như đã vận dụng hết toàn bộ những cách trên mà thiết bị iOS của bạn vẫn không hề tải về ứng dụng từ App Store, vui mắt liên hệ với Bộ phận tương hỗ của Apple để được trợ giúp thêm .
Video liên quan
Source: https://mindovermetal.org
Category: Ứng dụng hay









