Bạn đang đọc: Gõ Tiếng Việt
Nếu có nhiều tab đang chạy trên PC, thì máy tính của bạn hoàn toàn có thể trở nên chậm và bạn hoàn toàn có thể gặp 1 số ít lỗi. Để xử lý điều này, bạn cần tắt hết những tab đó. Bài viết sau đây tôi sẽ chỉ cho bạn cách tắt những tab đang chạy cùng một lúc chỉ bằng một cú nhấp chuột .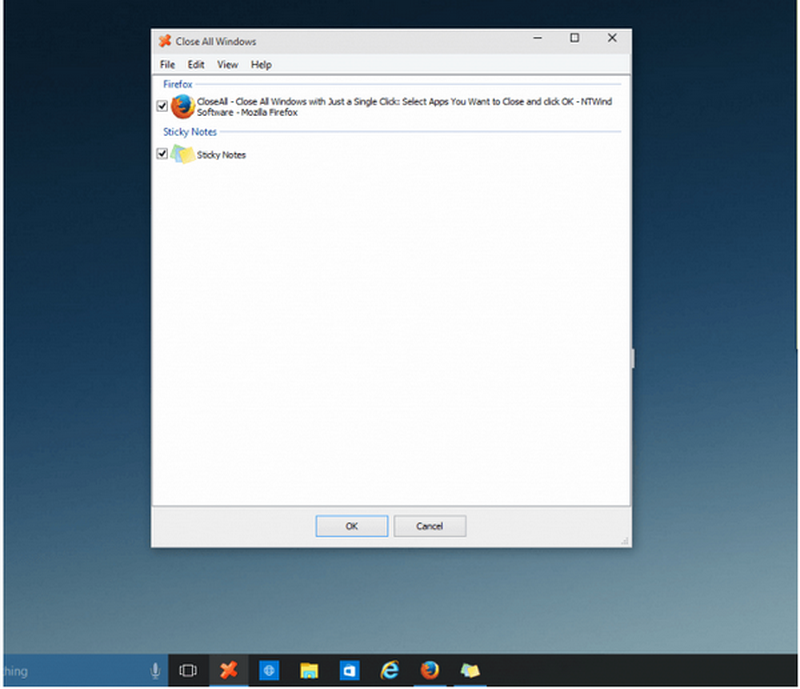 Tôi biết rằng điều tiên phong Open trong đầu bạn là “ khởi động lại máy là xong ”. Hãy ngưng ngay tâm lý đó, chính bới khởi động lại PC của bạn hoàn toàn có thể làm hỏng máy tính và mạng lưới hệ thống. Vì vậy, thay vì vô tình hủy hoại máy tính của bạn chỉ vì thiếu hiểu biết, tại sao bạn không đọc tiếp để biết được những cách vừa dễ vừa hiệu suất cao ?
Tôi biết rằng điều tiên phong Open trong đầu bạn là “ khởi động lại máy là xong ”. Hãy ngưng ngay tâm lý đó, chính bới khởi động lại PC của bạn hoàn toàn có thể làm hỏng máy tính và mạng lưới hệ thống. Vì vậy, thay vì vô tình hủy hoại máy tính của bạn chỉ vì thiếu hiểu biết, tại sao bạn không đọc tiếp để biết được những cách vừa dễ vừa hiệu suất cao ?
Mục lục nội dung
Làm thế nào để tắt toàn bộ những tab trong Windows 10 ?
Cách 1 : Tắt những chương trình đang chạy bằng Command Prompt
Hệ điều hành Windows thật tiện lợi khi luôn có các ứng dụng tương ứng với nhu cầu của khách hàng. Một ví dụ điển hình là Command Prompt – rất hữu ích và là một trong những tính năng phổ biến nhất của Windows, do đó, việc tắt các tab giờ đây dễ như ăn bánh vậy. Để thực hiện được điều đó thì làm các bước sau:
- Vào mục Search, nhập “cmd” và mở “Command Prompt”
- Trong mục Command Prompt, nhấn vào dòng sau và Enter : taskkill /f /fi “status eq not responding”
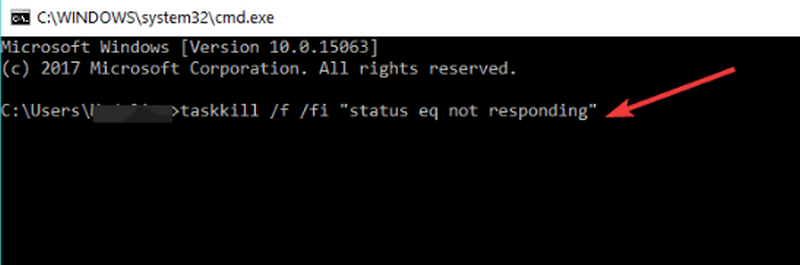 Tính năng này cũng giúp bạn thuận tiện tắt những tab bị treo “ unresponding ”
Tính năng này cũng giúp bạn thuận tiện tắt những tab bị treo “ unresponding ”
Cách 2 : Dùng CloseAll
Nếu bạn thích sử dụng phần mềm của bên thứ ba để xử lý các lỗi máy tính, thì CloseAll có lẽ là công cụ hữu ích nhất. Nó tự động đóng tất cả các tiến trình đang chạy, trả lại Desktop nguyên vẹn cho bạn. Tất cả những gì bạn phải làm là mở phần mềm đó lên và nhấn OK
Một số người dùng khuyên bạn nên ghim nó vào thanh tác vụ (taskbar), để có thể truy cập và sử dụng một cách dễ dàng. Bạn có thể tải CloseAll từ trang web, hãy download vì nó miễn phí ^^!
Cách 3 : Làm sao để tắt những tab cùng 1 lúc sử dụng Task Manager
Trong các phiên bản Windows 10 mới, các tab liên quan được nhóm theo một cụm chung. Do đó, bạn có thể tắt tất cả các tab trong cùng một cụm bằng cách nhấp chuột phải vào cụm tương ứng và chọn End Task
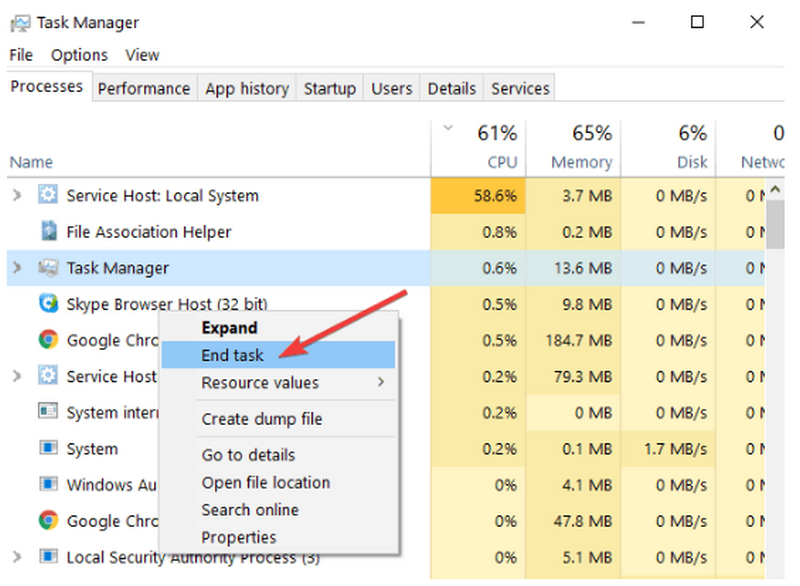
Cách 3 : Khởi động làm mới máy tính
Một chiêu thức khác để tắt những tab không thiết yếu là dọn sạch máy tính của bạn. Phương pháp này được cho phép bạn khởi động Windows chỉ bằng một bộ trình điều khiển và tinh chỉnh và chương trình sẵn có. Tất nhiên, bạn sẽ cần phải khởi động lại máy tính để sự kiểm soát và điều chỉnh có hiệu lực thực thi hiện hành .
- Vào Start > nhập “msconfig” > Enter
- Vào System Configuration > Chọn tab Services > click vào hộp Hide all Microsoft services > Chọn Disable all
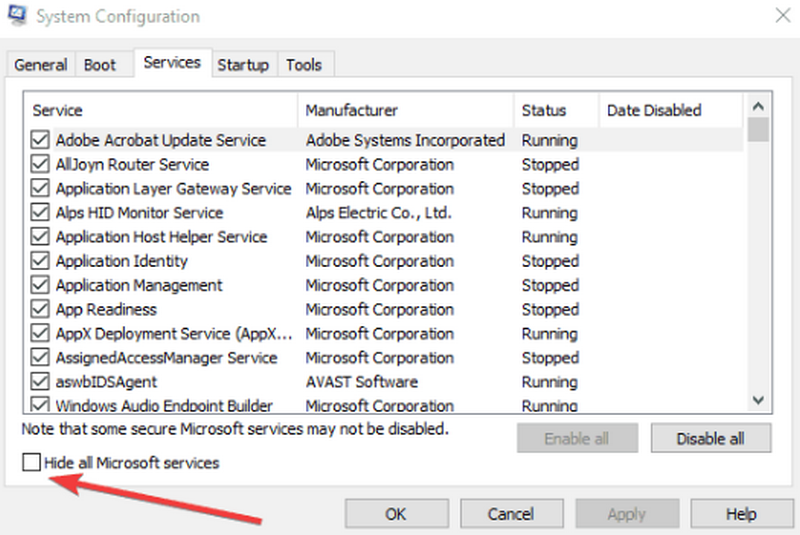
- Vào tab Startup > Mở Task Manager
- Click vào từng mục phần mềm > Chọn Disable
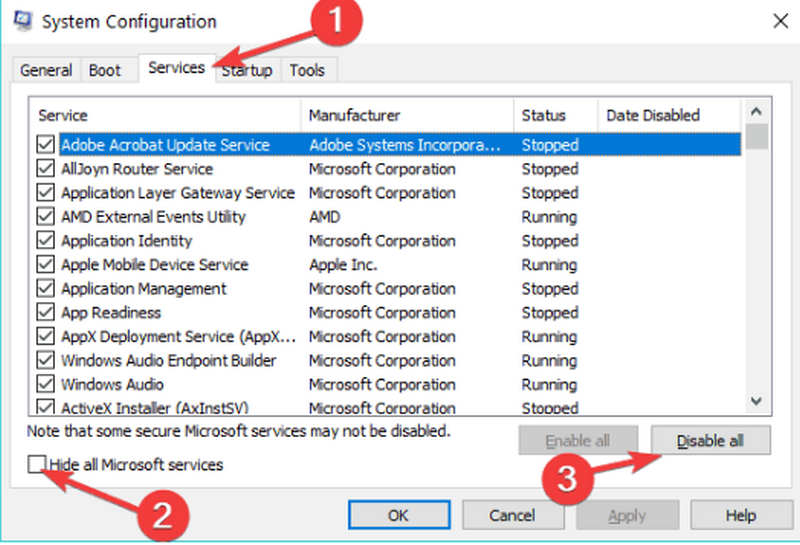
- Tắt Task Manager > Khởi động lại máy tính
Làm sao tắt những ứng dụng đơn cử ?
Nếu bạn chỉ muốn tắt tab, ứng dụng hoặc chương trình đơn cử, thì cũng có một giải pháp đơn thuần hiệu suất cao .
Làm sao để tắt các ứng dụng đang chạy trong Internet Explorer?
Nếu bạn muốn dừng tất cả các ứng dụng IE, bạn có thể sử dụng Command Prompt. Đơn giản chỉ cần mở Command Prompt với tư cách quản trị viên (Administration), nhập lệnh này: taskkill / F / IM iexplore.exe và nhấn Enter.
Làm sao để tắt những chương trình đang hoạt động giải trí của Google Chrome ?
Các ứng dụng của Google Chrome đôi khi có thể làm máy của bạn bị chậm. Để dừng tất cả các quy trình của Chrome, hãy đi tới Settings > Show Advanced settings. Hiện tại, bạn có thể bỏ chọn tùy chọn “Continue running background apps when Google Chrome is closed” để tắt hết các ứng dụng đang chạy trên Chrome.
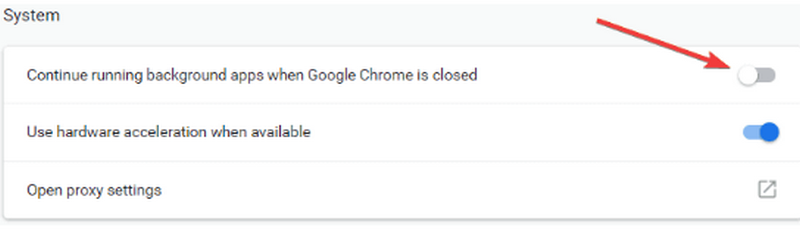
Làm cách nào để kết thúc toàn bộ những ứng dụng Backgound ở Windows 10 ?
Vào Settings > Privacy > Background apps > Tắt “Let apps run in the background”
Xem thêm: FluentWorlds: Học Tiếng Anh
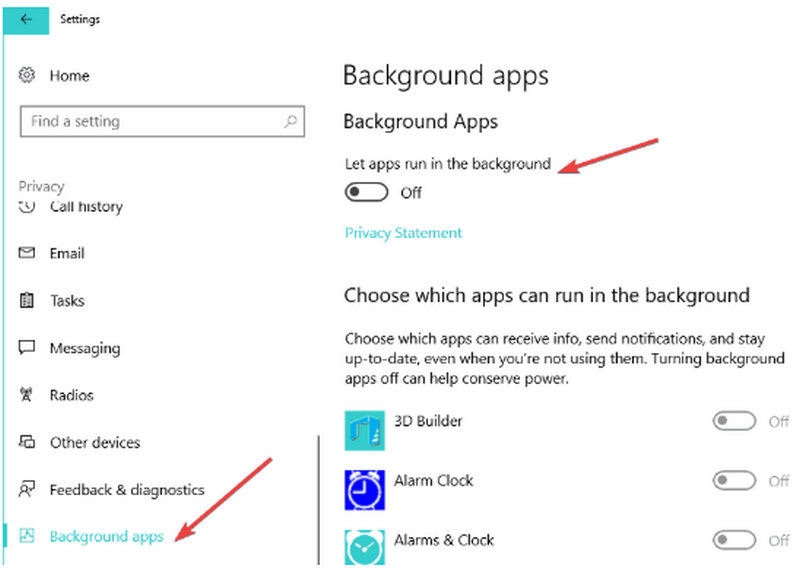 Xong rồi, đó là những cách bạn hoàn toàn có thể dùng để tắt toàn bộ những chương trình đang hoạt động giải trí trên Windows 10 hoặc 1 số ít những chương trình đơn cử.
Xong rồi, đó là những cách bạn hoàn toàn có thể dùng để tắt toàn bộ những chương trình đang hoạt động giải trí trên Windows 10 hoặc 1 số ít những chương trình đơn cử.  Download Unikey Xem thêm: Download tải WinRAR 5.31 mới nhất 2016 Full Crack Windows XP/7/8/10, Download tải WinZIP 20 phần mềm tốt nhất cho nén file 2016, Dạy Học mat xa, dạy massage body, Mi Katun
Download Unikey Xem thêm: Download tải WinRAR 5.31 mới nhất 2016 Full Crack Windows XP/7/8/10, Download tải WinZIP 20 phần mềm tốt nhất cho nén file 2016, Dạy Học mat xa, dạy massage body, Mi Katun
Source: https://mindovermetal.org
Category: Ứng dụng hay







