- Khởi động máy tính chậm
- Chạy các ứng dụng chính chậm, thỉnh thoảng bị giật lag do bật nhiều ứng dụng cùng lúc
- Tiêu tốn nhiều bộ nhớ của bạn
Vậy làm thế nào để giải quyết vấn đề, sau đây là 3 cách tắt ứng dụng chạy ngầm trên Windows 10 hiệu quả tức thì
- Tắt ứng dụng nền trong cài đặt
- Ngăn ứng dụng chạy trong cài đặt tiết kiệm pin
- Vô hiệu hóa chương trình chạy lúc khởi động trong Task Manager
Mục lục nội dung
Cách tắt ứng dụng nền trong cài đặt
Để ngăn ứng dụng máy tính để bàn chạy trong nền, bạn có thể đóng hoặc thoát ứng dụng đó khi bạn không sử dụng ứng dụng đó, hoặc vô hiệu hóa các ứng dụng riêng lẻ chạy trong nền có thể giúp tiết kiệm năng lượng một cách hữu ích.
Bước 1 : Mở ứng dụng Cài đặt, nhấp vào biểu tượng Bảo mật .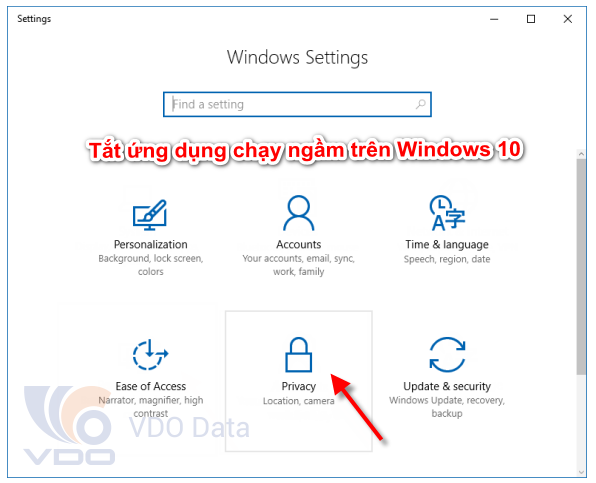
Bước 2 : Click vào Ứng dụng nền ở phía bên trái, và lần lượt trên (mặc định) hoặc tắt các ứng dụng dưới cho phép ứng dụng chạy trong nền ở phía bên phải.
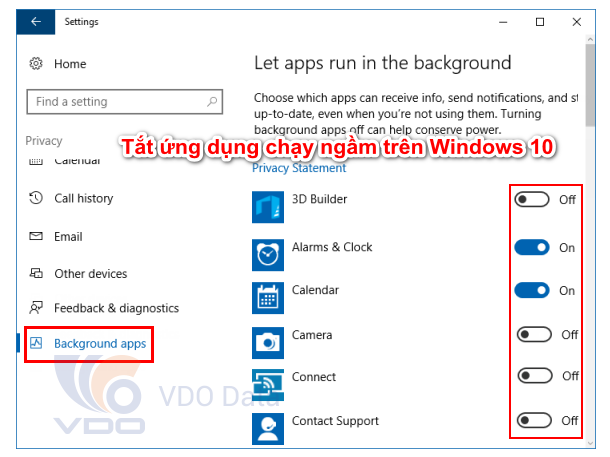
Bạn đang đọc: 3 cách tắt ứng dụng chạy ngầm trên Windows 10
Ngăn ứng dụng chạy trong cài đặt tiết kiệm pin
Bài liên quan: Hẹn giờ tắt máy trên windows 10
Tính năng tiết kiệm pin có thể giúp tiết kiệm pin máy tính của bạn bằng cách giới hạn hoạt động nền và điều chỉnh cài đặt phần cứng trong máy tính bảng và máy tính xách tay. Có 2 tùy chọn để bật Trình tiết kiệm pin:
Tùy chọn 1: Trong khu vực Trung tâm
Tại đây, bạn có thể nhanh chóng bật và tắt Trình tiết kiệm pin theo ý muốn.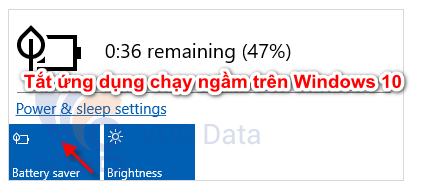 Khi chế độ Tiết kiệm pin được bật, ứng dụng sẽ không được phép chạy các ứng dụng ngầm trừ khi bạn thêm chúng vào danh sách
Khi chế độ Tiết kiệm pin được bật, ứng dụng sẽ không được phép chạy các ứng dụng ngầm trừ khi bạn thêm chúng vào danh sách
Tùy chọn 2: trong ứng dụng Cài đặt
Bước 1 : Mở ứng dụng Cài đặt, sau đó nhấp vào biểu tượng Hệ thống .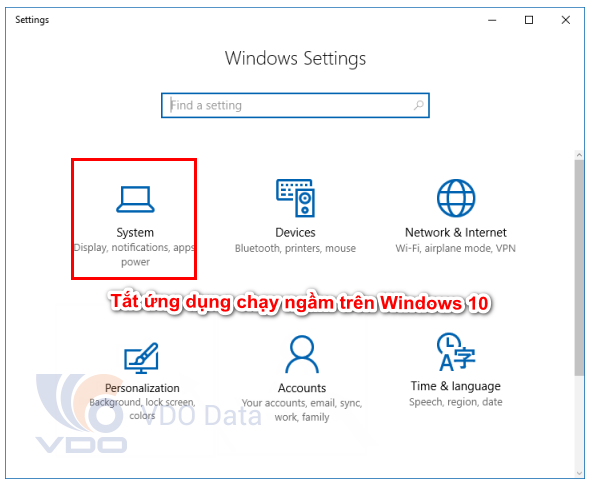 Bước 2 : Nhấp vào Pin ở phía bên trái và nhấp vào Sử dụng pin theo liên kết ứng dụng ở bên phải.
Bước 2 : Nhấp vào Pin ở phía bên trái và nhấp vào Sử dụng pin theo liên kết ứng dụng ở bên phải.
Bạn sẽ thấy danh sách ứng dụng và lượng pin mà mỗi ứng dụng sử dụng tương đối. Điều này có thể giúp bạn chọn ứng dụng nào cho phép hoặc ứng dụng nào không cho phép.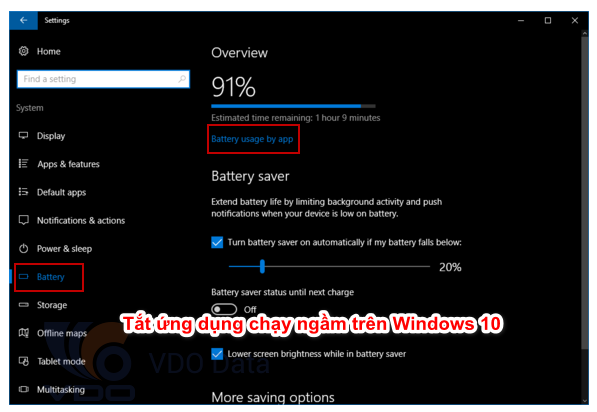 b Chọn một ứng dụng từ danh sách, tắt Quản lý bởi Windows, sau đó chọn hoặc bỏ chọn hộp kiểm Cho phép ứng dụng chạy chạy nền. (Lưu ý rằng một số ứng dụng không thể thay đổi được.)
b Chọn một ứng dụng từ danh sách, tắt Quản lý bởi Windows, sau đó chọn hoặc bỏ chọn hộp kiểm Cho phép ứng dụng chạy chạy nền. (Lưu ý rằng một số ứng dụng không thể thay đổi được.)
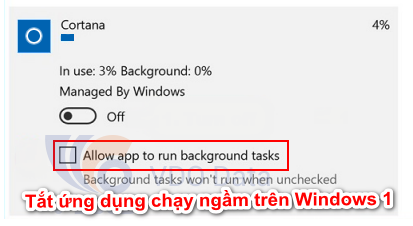
Vô hiệu hóa chương trình chạy lúc khởi động trong Task Manager
Một số chương trình được thiết lập để khởi chạy khi bạn khởi động máy tính của mình. Để ngăn các ứng dụng nền này tự động tải khi bạn đăng nhập, bạn có thể tắt các ứng dụng chạy trong Trình quản lý tác vụ khởi động.
Bước 1 : Mở Trình quản lý tác vụ .
Nhấp chuột phải vào Thanh tác vụ, sau đó chọn Trình quản lý tác vụ từ trình đơn đó.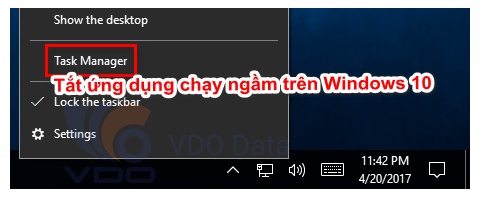 Bước 2 : Trong Task Manager, nhấp vào tab Startup để xem những ứng dụng gì chạy lúc khởi động. Nếu có bất kỳ ứng dụng nào đang chạy tự động trong nền mà bạn không cần, hãy nhấp vào Tắt để xóa ứng dụng khỏi danh sách này.
Bước 2 : Trong Task Manager, nhấp vào tab Startup để xem những ứng dụng gì chạy lúc khởi động. Nếu có bất kỳ ứng dụng nào đang chạy tự động trong nền mà bạn không cần, hãy nhấp vào Tắt để xóa ứng dụng khỏi danh sách này.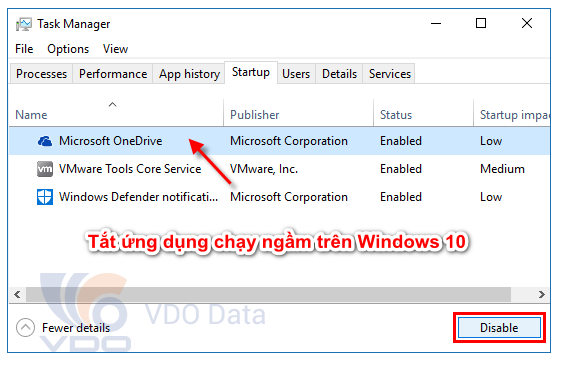
Các ứng dụng này có thể bạn sẽ không cần tắt nếu như máy tính vẫn hoạt động tốt, nhưng khi máy xảy ra hiện tượng bị chậm, giật lag hoặc chạy các ứng dụng nặng như chơi game 3d, chạy ứng dụng phần mềm thiết kế đồ họa Autodesk mới nhất, hoặc các phần mềm học tập, làm việc khác, Chúc các bạn thành công!
Source: https://mindovermetal.org
Category: Ứng dụng hay









