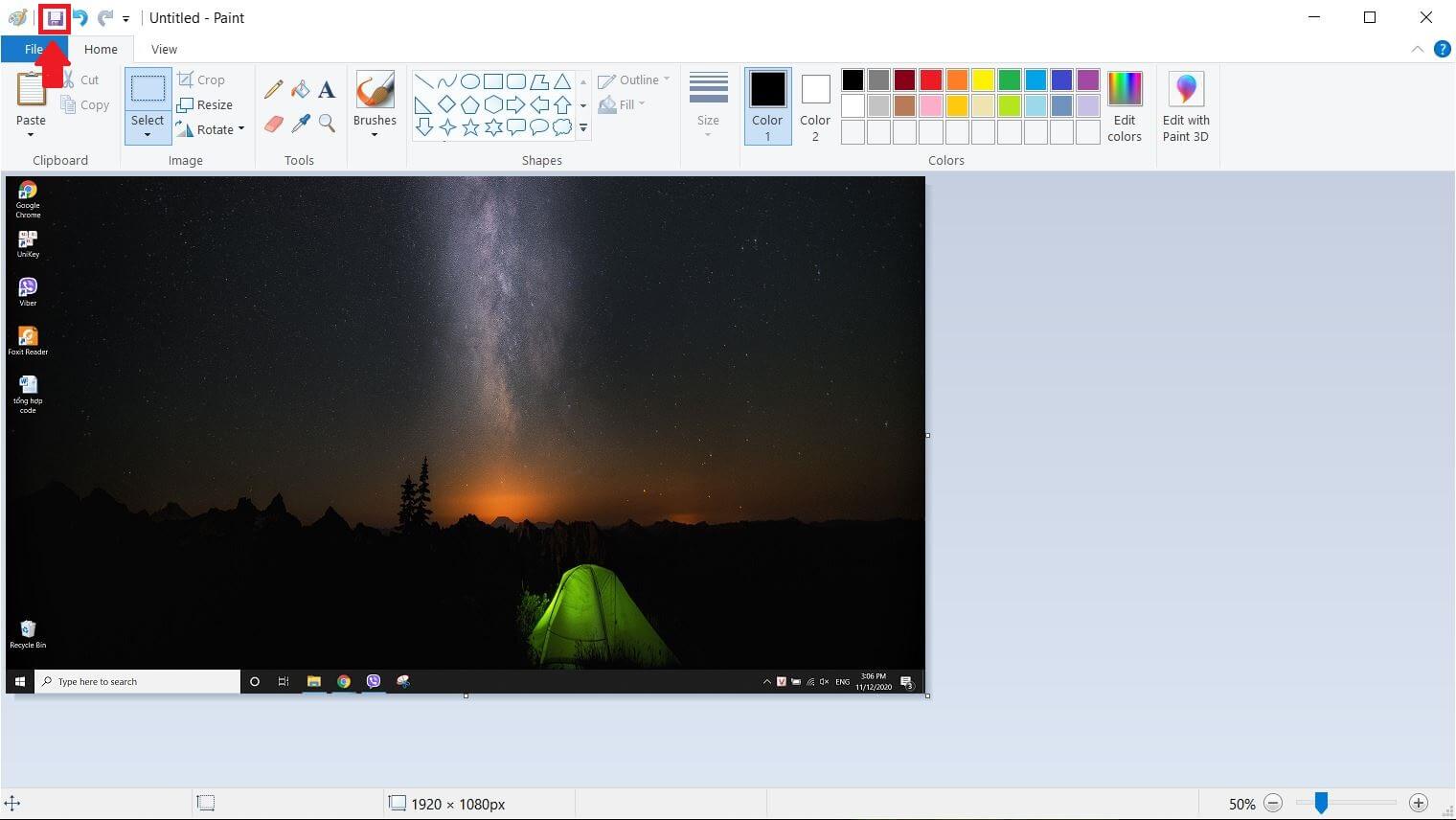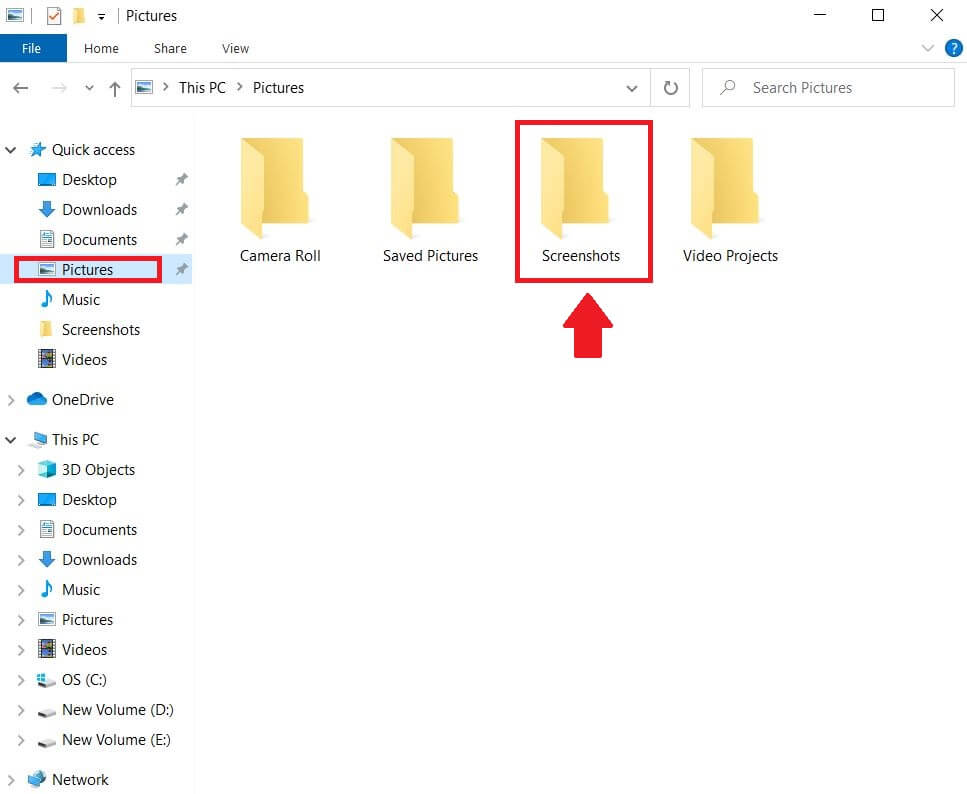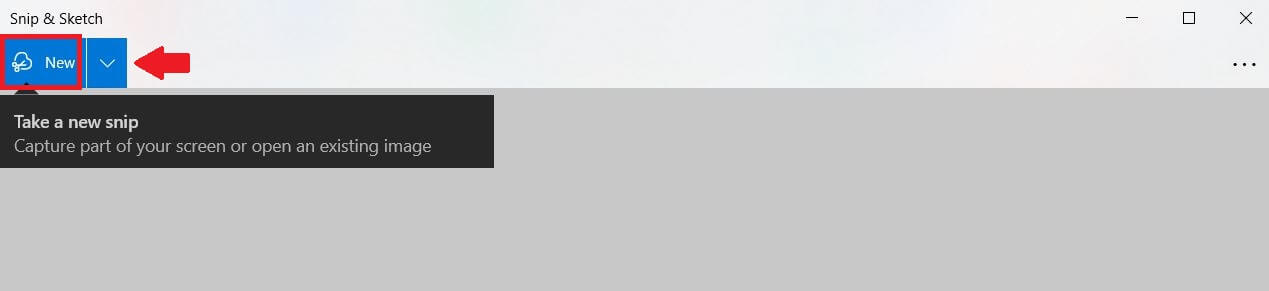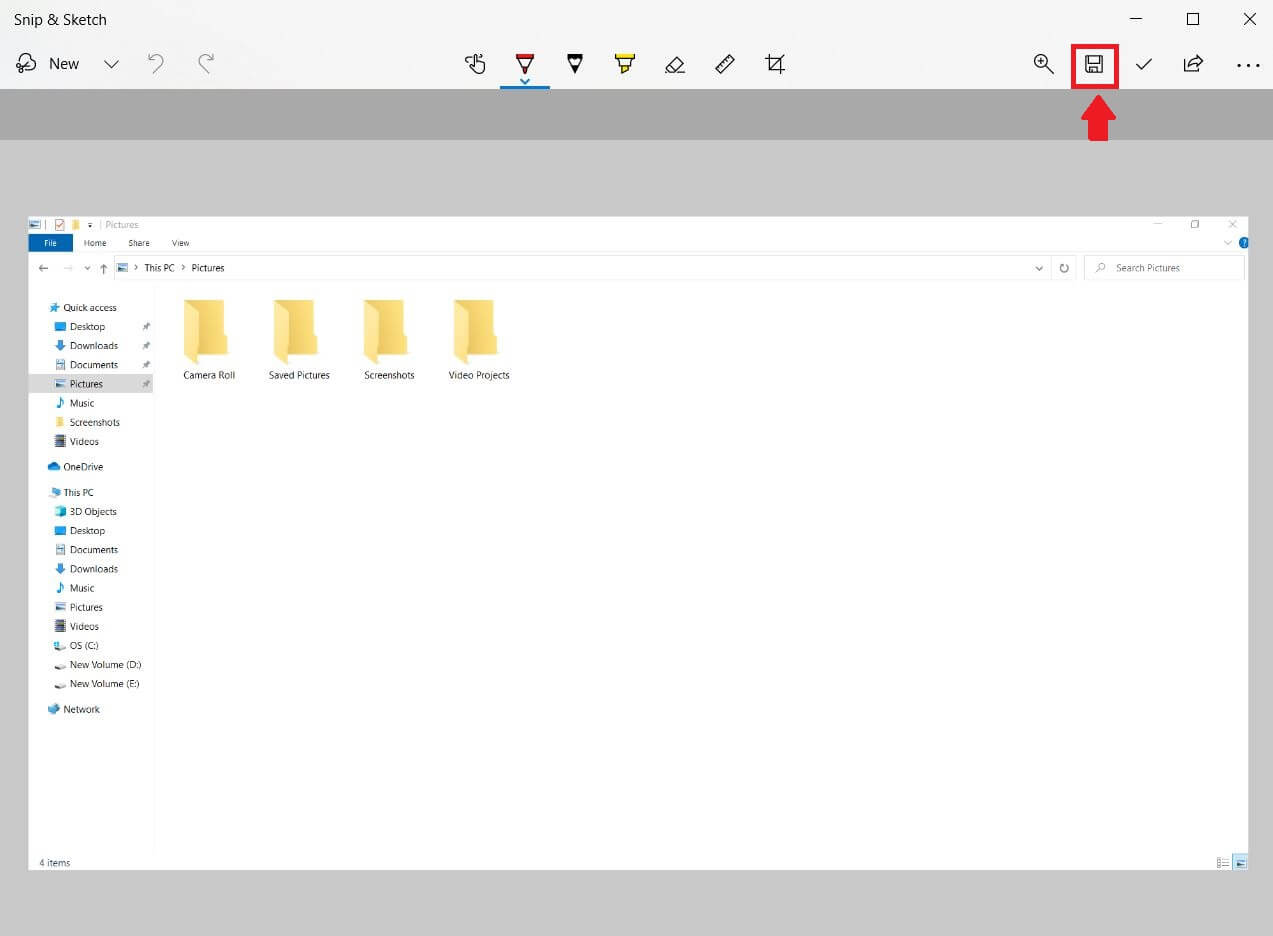Bạn đang đọc: 5+ cách chụp màn hình máy tính Win 10, Win 7 đơn giản, không cần phần mềm – https://mindovermetal.org
22.789 lượt xem
Có rất nhiều cách chụp ảnh màn hình máy tính rất thuận tiện và đơn giản trên hệ điều hành Windows 10 (Win 10) và hệ điều hành Windows 7 (Win 7) mà có thể bạn chưa biết đến. Trong bài viết ngày hôm nay, META.vn sẽ chia sẻ đến bạn 5+ cách chụp màn hình máy tính Win 10, Win 7 đơn giản mà không cần phần mềm. Các bạn tham khảo nhé!
>>> Thủ thuật máy tính cho bạn: Các cách rút gọn link online đơn giản, nhanh chóng, miễn phí

Mục lục nội dung
Cách chụp màn hình máy tính trên Win 10, Win 7 với phím Print Screen
Dùng phím Print Screen
Để chụp toàn bộ màn hình máy tính, bạn có thể sử dụng phím chức năng Print Screen (PrtScn, PrtSr, PrtSc…) trên bàn phím máy tính.
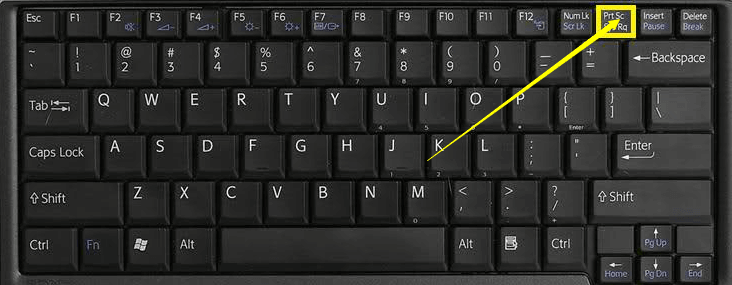
Khi chụp màn hình với phím Print Screen, ảnh chụp sẽ không tự động lưu vào thư mục nào đó mà nó sẽ được sao chép tạm thời vào bộ nhớ máy tính. Bạn hãy mở công cụ chỉnh sửa hình ảnh Paint có sẵn trên máy tính, sau đó dán (paste) ảnh chụp màn hình vào rồi tiến hành chỉnh sửa và lưu hình về máy tính của bạn.
>>> Xem thêm: 6 cách chụp màn hình điện thoại Samsung đơn giản [Có hình minh họa]
Dùng tổ hợp phím Windows + Print Screen
Nếu phím Print Screen trên bàn phím không có ký hiệu nào khác ngoài tên phím (PrtSc, PrtScn, PrtSr…) thì bạn chỉ cần sử dụng tổ hợp bàn phím Windows + Print Screen là có thể chụp được toàn bộ màn hình PC.
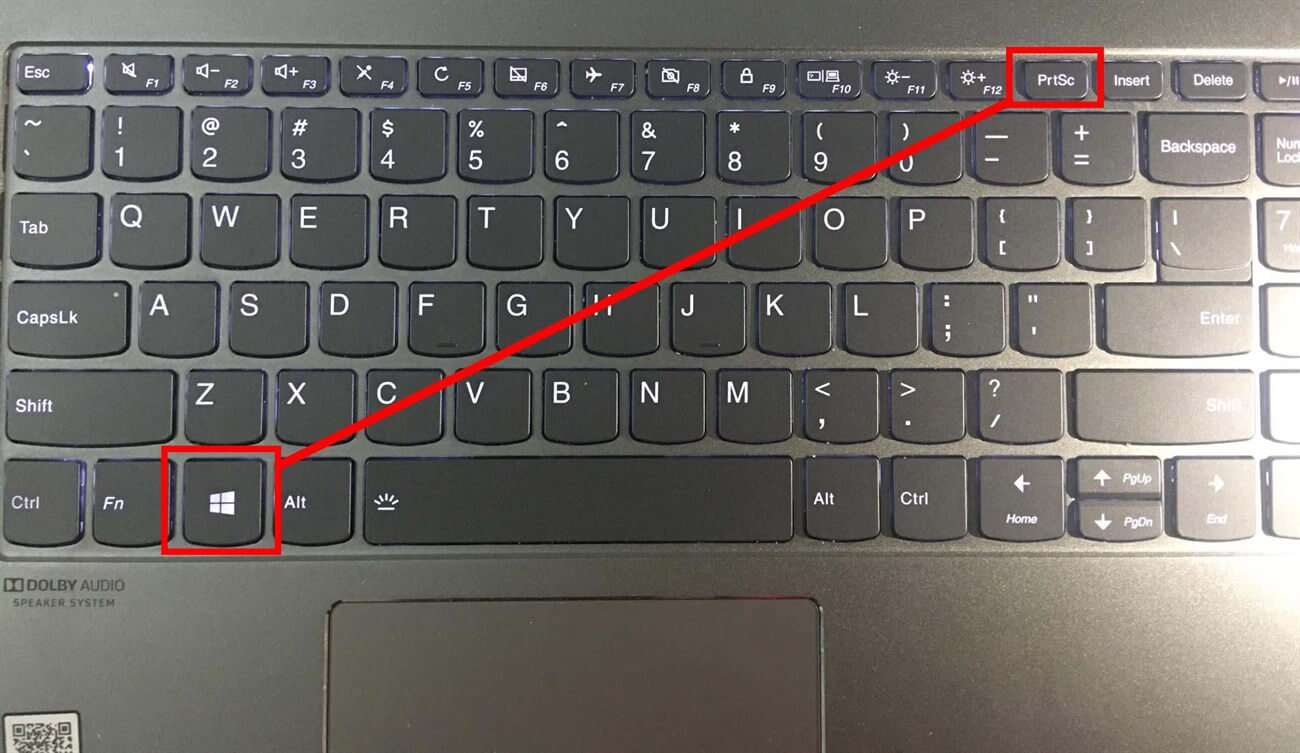
Khi sử dụng tổ hợp phím này, ảnh chụp màn hình sẽ được lưu tự động vào thư mục mặc định trên máy tính tại Pictures > Screenshots. Bạn chỉ cần vào thư mục là có thể thấy ảnh màn hình vừa được chụp.
Lưu ý: Một số bàn phím cần kết hợp thêm phím chức năng Fn để chụp màn hình với Print Screen, bạn chỉ cần nhấn tổ hợp phím Windows + Fn + Print Screen là được.
>>> Hướng dẫn: Cách chụp màn hình điện thoại Android tiện lợi, nhanh chóng
Dùng tổ hợp phím Alt + Print Screen
Để chụp nhanh ảnh màn hình của một cửa sổ đang mở, bạn có thể sử dụng tổ hợp bàn phím Alt + Screen. Hình ảnh vừa chụp sẽ được lưu tạm thời vào bộ nhớ của máy tính. Bạn hãy mở công cụ Paint trên máy tính, sau đó paste ảnh vào đây và tiến hành chỉnh sửa, lưu ảnh. Trường hợp này sẽ gần tương tự khi bạn chỉ sử dụng phím Print Screen.
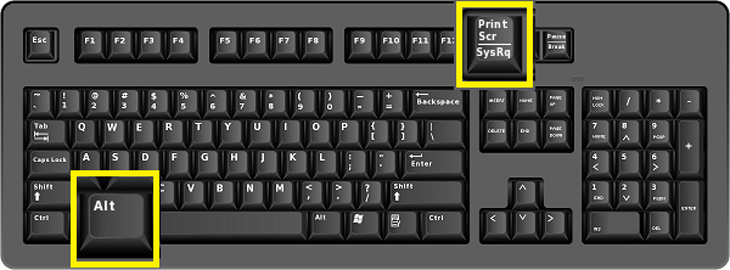
>>> Xem thêm: Top 8 phần mềm cắt nhạc, ghép nhạc vào video chuyên nghiệp, miễn phí
Cách chụp màn hình máy tính trên Win 10, Win 7 với Snipping Tool
Snipping Tool là công cụ chụp màn hình máy tính được tích hợp sẵn trên hệ quản lý Windows 7 và Windows 10. Snipping Tool là một công cụ vô cùng tiện lợi và tuyệt vời, nếu bạn chưa biết tới công cụ này thì quả là một thiếu sót lớn đấy nhé !
Sau đây, META sẽ hướng dẫn các bạn cách chụp màn hình máy tính trên Win 10, Win 7 với Snipping Tool. Các bạn tham khảo nhé!
Xem thêm: Ứng dụng của tích phân tính diện tích, thể tích, quãng đường, vận tốc cực hay – Toán lớp 12
Bước 1: Bạn hãy vào chức năng Start trên máy tính rồi gõ cụm từ “Snipping Tool” vào ô tìm kiếm là công cụ sẽ hiện lên, nhấn vào tên công cụ để mở ra.
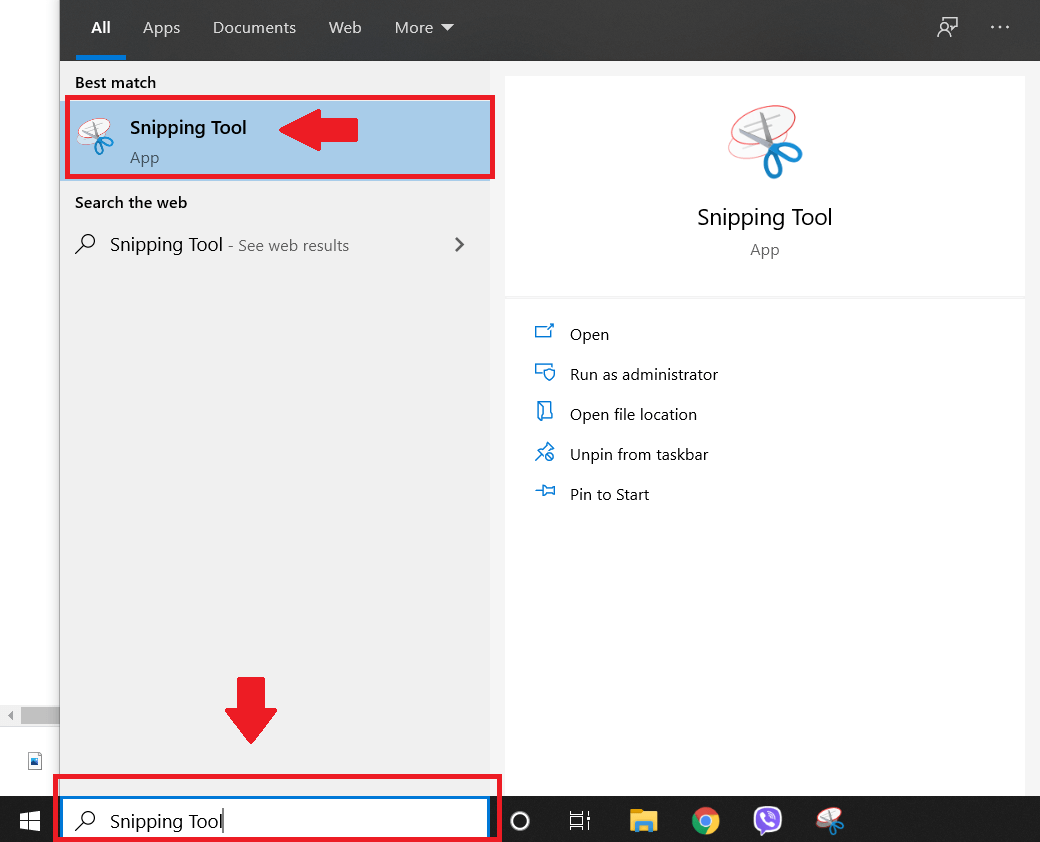
Hoặc bạn có thể tìm kiếm Snipping Tool trên Win 7 theo đường dẫn như sau: Start > All Programs > Accessories > Snipping Tool.
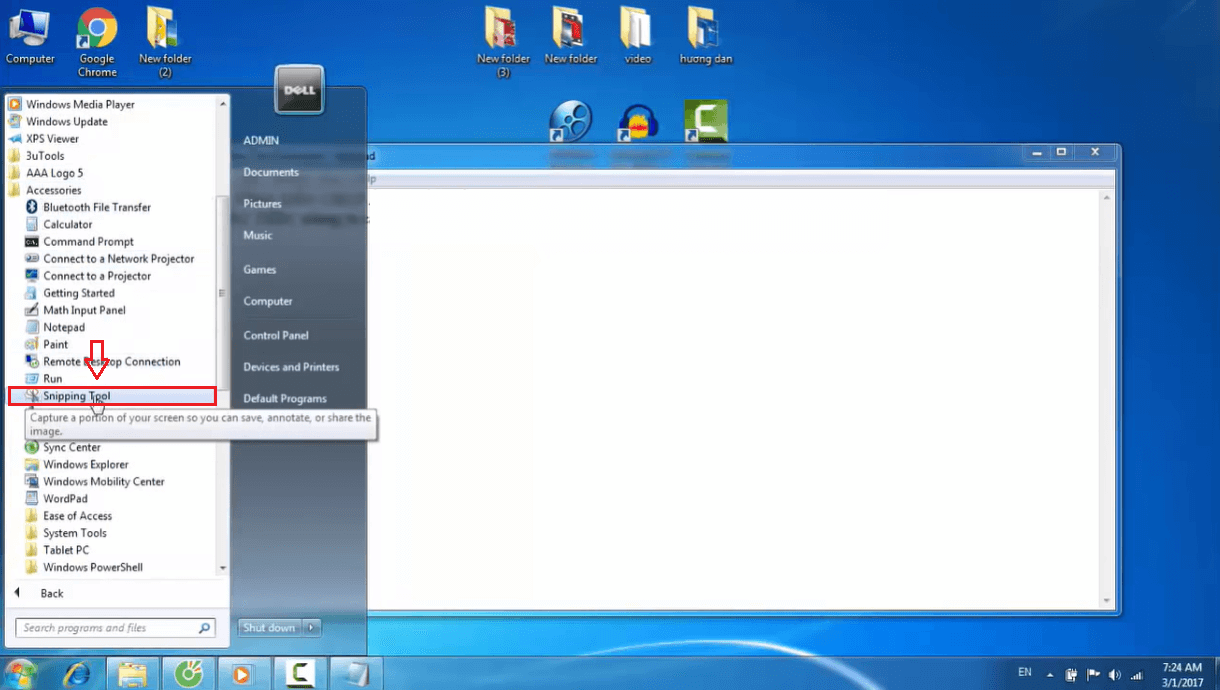
Bước 2: Khi cửa sổ Snipping Tool hiện ra, bạn hãy nhấn vào mục Mode để chọn một trong 4 kiểu chụp mà bạn muốn:
- Free-form Snip: Chụp ảnh tự do, viền ảnh sẽ là đường mà bạn khoanh trên màn hình máy tính.
- Rectangular Snip: Chụp ảnh thành một khung hình chữ nhật, bạn có thể chọn một khu vực trên màn hình để chụp lại.
- Window Snip: Bạn có thể dùng tính năng này để chụp một cửa sổ đang mở.
- Full-screen Snip: Đây là tính năng dùng để chụp toàn màn hình.
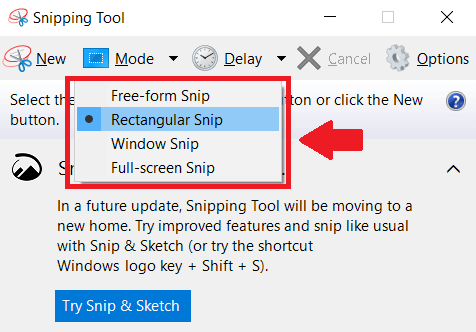
Bước 3: Bạn nhấn vào mục New và chọn khu vực muốn chụp trên màn hình bằng cách nhấn giữ chuột trái, sau đó kéo và thả.
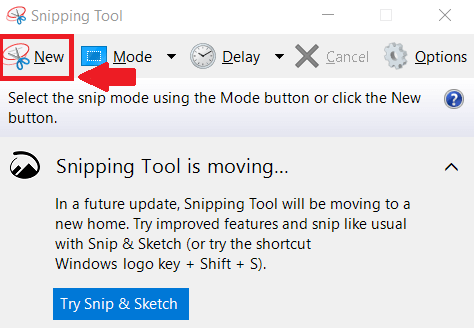
Bước 4: Sau khi chụp xong, ảnh sẽ xuất hiện trong cửa sổ của Snipping Tool. Nếu không chỉnh sửa gì thêm thì bạn nhấn vào biểu tượng ổ đĩa để lưu lại bức hình vừa chụp.
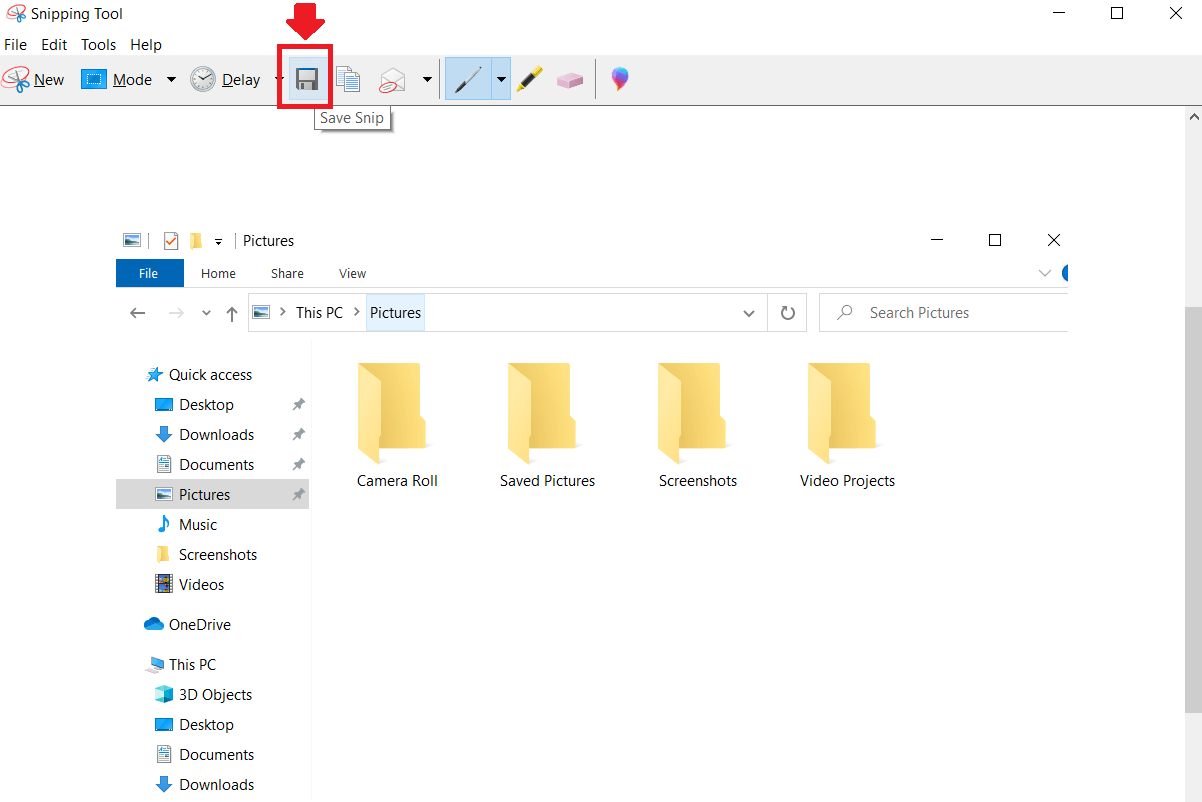
>>> Tham khảo: 4 Cách chụp ảnh màn hình iPhone nhanh, áp dụng cho tất cả các dòng máy
Cách chụp màn hình máy tính trên Win 10, Win 7 với Snip & Sketch
Snip và Sketch là một ứng dụng chụp màn hình máy tính có sẵn trên hệ quản lý Windows 10. Với hệ quản lý và điều hành Windows 7, bạn cần tải và thiết lập ứng dụng này. Để chụp màn hình máy tính trên Win 10 với Snip và Sketch, bạn hãy thực thi những bước sau :
Bước 1: Bạn hãy vào Start trên Win 10 rồi gõ “Snip & Sketch” vào ô tìm kiếm là công cụ sẽ hiện lên luôn. Bạn click vào tên công cụ để mở ra.
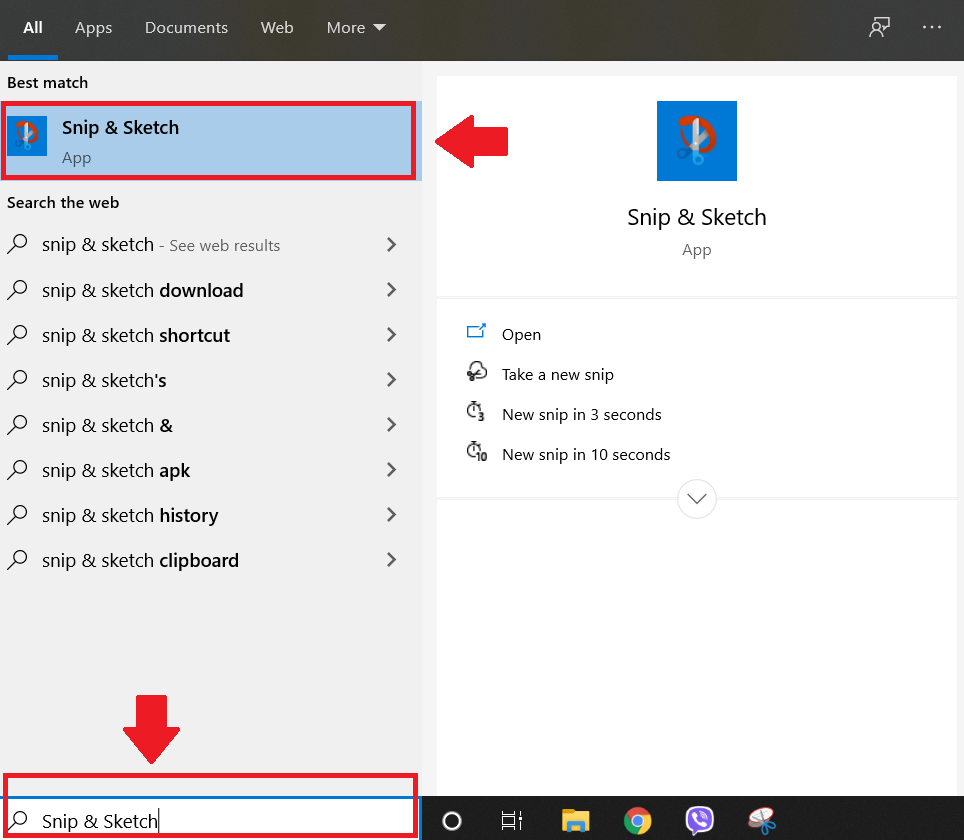
Bước 2: Bạn nhấn vào mục New để chọn và chụp phần màn hình mà bạn muốn bằng cách nhấn giữ chuột trái rồi kéo và thả ra.
Bước 3: Hình ảnh vừa chụp sẽ xuất hiện trên cửa sổ của Snip & Sketch. Tại đây, bạn có thể chỉnh sửa ảnh trước khi lưu. Để lưu ảnh, bạn chỉ cần nhấn vào biểu tượng ổ đĩa rồi chọn thư mục lưu ảnh là được.
>>> Có thể bạn chưa biết:
Dùng tổ hợp phím Windows + Shift + S
Để chụp nhanh màn hình với Snip & Sketch, bạn có thể sử dụng tổ hợp bàn phím Windows + Shift + S. Cửa sổ chụp màn hình của Snip & Sketch sẽ hiện lên, bạn chỉ cần chụp như hướng dẫn ở phía trên là được.
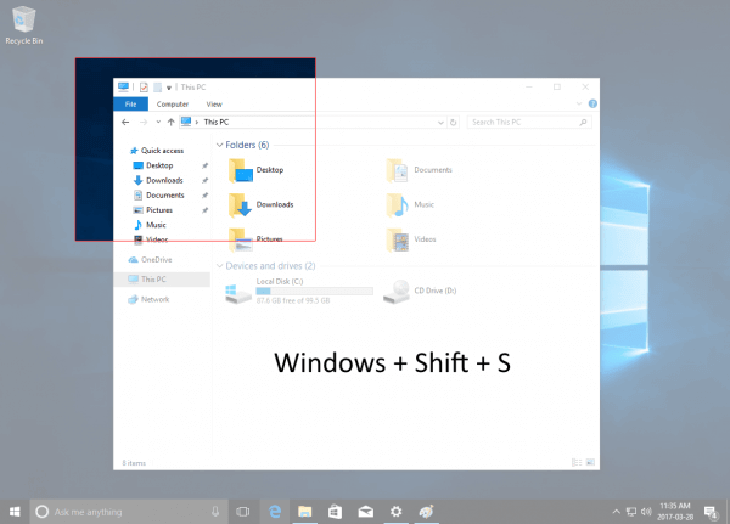
Trên đây là 5+ cách chụp màn hình máy tính Win 10, Win 7 đơn giản, không cần phần mềm mà META muốn chia sẻ đến bạn. Hy vọng, những thông tin vừa rồi là hữu ích đối với bạn. Cảm ơn các bạn đã quan tâm theo dõi bài viết!
>>> Xem thêm:
Nếu có nhu yếu mua những loại sản phẩm thiết bị số – phụ kiện như tai nghe nhạc, bàn phím, chuột máy tính, ghế game … tại META.vn hoặc bạn hoàn toàn có thể liên hệ đặt mua trực tiếp những mẫu sản phẩm này tại :
![]()
Tại Hà Nội:
56 Duy Tân, Dịch Vọng Hậu, CG cầu giấy
Điện thoại: 024.3568.6969
Tại TP. HCM:
716 – 718 Điện Biên Phủ, P. 10, Quận 10
Điện thoại: 028.3833.6666303 Hùng Vương, P. 9, Quận 5
Điện thoại: 028.3833.6666
Source: https://mindovermetal.org
Category: Ứng dụng hay