Eclipse là gì?
Việc tăng trưởng những ứng dụng Android là một thưởng thức mê hoặc đồng thời cũng là vô cùng thiết yếu. Để mở màn tạo những ứng dụng Android, bạn cần một môi trường tự nhiên tăng trưởng thích hợp. Điều này sẽ được cho phép bạn sử dụng toàn bộ những công cụ thiết yếu để tạo ứng dụng và bảo vệ việc làm được thực thi một cách hiệu suất cao .

Eclipse là một môi trường phát triển tích hợp dùng cho lập trình máy tính, và vô cùng phổ biến để lập trình Android. Nó chứa một không gian làm việc cơ bản và một hệ thống plug-in để mở rộng tùy chỉnh môi trường. Eclipse được viết chủ yếu bằng Java, nhưng môi trường này cũng có thể dùng để lập trình ứng dụng bằng các ngôn ngữ khác thông qua plug-ins, bao gồm Ada, ABAP, C, C++, C#, Clojure, COBOL, D, Erlang, Fortran, Groovy, Haskell, HTML, JavaScript, Julia[7] Lasso, Lua, NATURAL, Perl, PHP, Prolog, Python, R, Ruby (bao gồm Ruby on Rails framework), Rust, Scala, và Scheme. Eclipse cũng có thể dùng để phát triển các tài liệu bằng LaTeX (thông qua một plug-in TeXlipse) và các gói tin cho phần mềm Mathematica. Môi trường phát triển bao gồm Eclipse Java development tools (JDT) cho Java và Scala, Eclipse CDT cho C/C++, và Eclipse PDT for PHP, và những gói khác.
>> Xem thêm: Học lập trình Android cơ bản có khó không? Lộ trình học bao lâu?
Lập trình android trên eclipse
 Việc lập trình Android trên Eclipse thường sẽ trải qua những bước cơ bản dưới đây ( Lưu ý : Máy tính cần có tối thiểu 300 mb dung tích trống ) :
Việc lập trình Android trên Eclipse thường sẽ trải qua những bước cơ bản dưới đây ( Lưu ý : Máy tính cần có tối thiểu 300 mb dung tích trống ) :
Bước 1: Android SDK
- Tải xuống bộ phát triển phần mềm Android. Để làm được điều đó, trước tiên chúng ta phải truy cập trang web tải xuống SDK bên dưới.
- //developer.android.com/sdk/index.html
- Cuộn xuống cuối trang web và chọn nút ‘Download SDK Manager’.
Bước 2: Cài đặt Android SDK
- Mở tệp vừa tải xuống.
Bước 3: Mở SDK Android Manager
- Chúng ta sẽ chọn phiên bản mới nhất cùng với các công cụ SDK bổ sung để bạn có thể tạo ứng dụng cho bất kỳ phiên bản Android nào.
- Mở thư mục đã cài đặt SDK vào.
- Mở tệp có tên ‘SDK Manager’.
- Một cửa sổ chọn các phiên bản Android khác nhau để phát triển sẽ hiện lên.
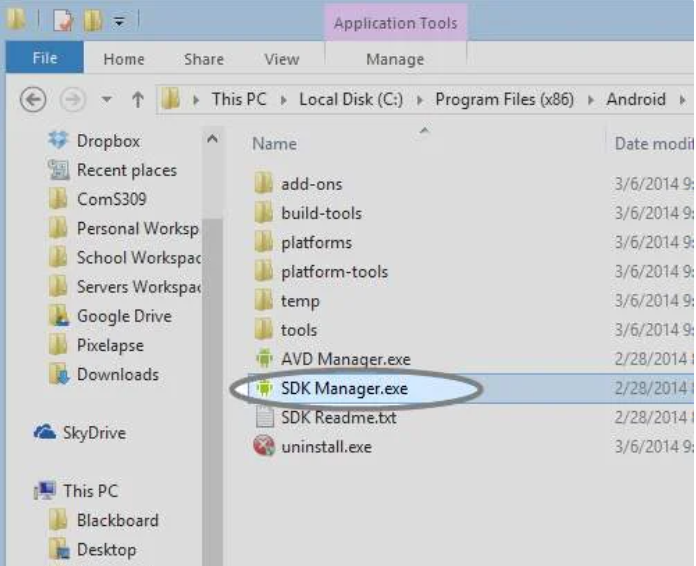
Bước 4: Cài đặt phiên bản Android và các tiện ích bổ sung cho SDK
- Chọn hộp kiểm ‘Tools’ và ‘Android 4.4.2 (API 19)’.
- Nếu bạn muốn có thêm các công cụ Android, bạn có thể chọn ‘Extras’.
- Sau đó, bạn cần chấp nhận các điều kiện Android và SDK sẽ được cài đặt. Cài đặt có thể mất một lúc tùy thuộc vào kết nối internet của bạn. SDK Android hiện đã được cài đặt hoàn chỉnh.
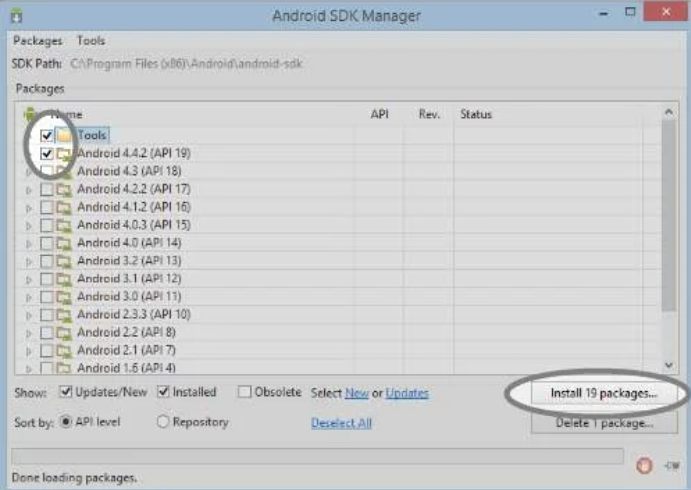
Bước 5: Tải IDE Eclipse
- Tải xuống Eclipse từ trang web bên dưới.
- //www.eclipse.org/downloads/packages/eclipse -…
- Tìm link phù hợp cho hệ điều hành và phiên bản 32/64 bit máy tính của bạn.
- Lưu tệp tải xuống đã nén.
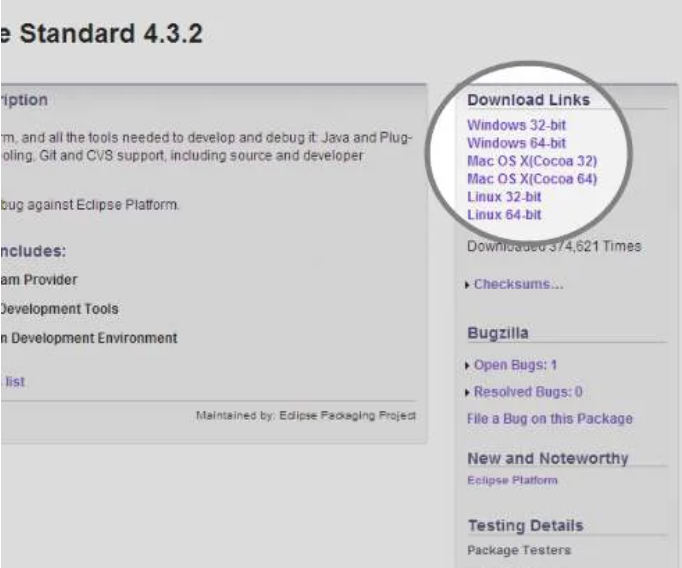
Bước 6: Chạy Eclipse lần đầu tiên
Eclipse không yêu cầu cài đặt. Đó là một thư mục với tất cả các tệp và cài đặt cần thiết. Bạn có thể chạy trực tiếp từ thư mục Eclipse.
- Giải nén tệp Eclipse đã tải xuống
- Mở thư mục đã giải nén và mở tệp thực thi ‘eclipse’.
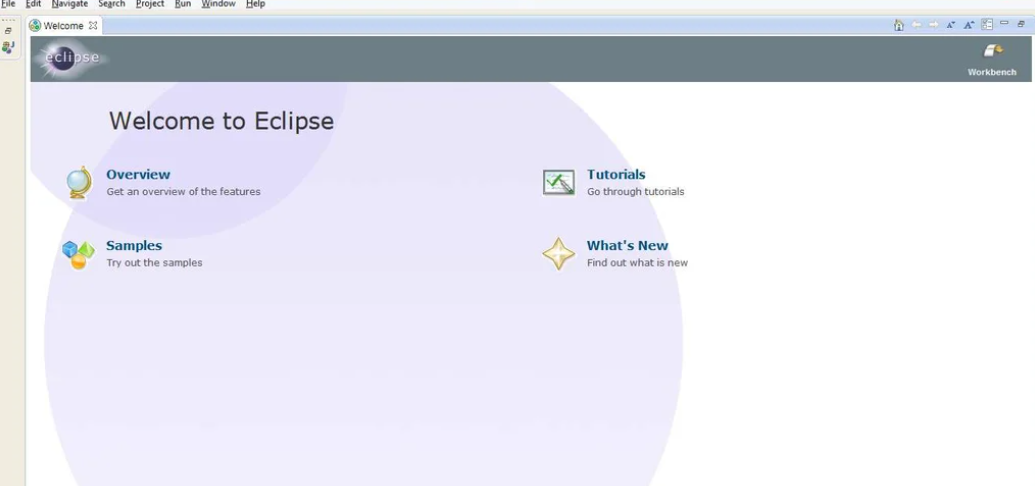
Bước 7: Thêm kho lưu trữ ADT Plugin
ADT Plugin ( Android Development Tool ) được tạo riêng cho Eclipse để tăng hiệu suất và tích hợp với môi trường tự nhiên thao tác Android. Để sử dụng nó, thứ nhất cần thêm kho tàng trữ Eclipse plugin .
- Trong menu ứng dụng Eclipse, chọn ‘Help’ và sau đó ‘Install New Software’.
- Nhấp vào nút ‘Add …’ và bạn sẽ thấy một cửa sổ xuất hiện.
- Đặt tên cho kho lưu trữ là ‘ADT Repo’.
- Cung cấp vị trí //dl-ssl.google.com/android/eclipse/.
- Nhấp vào nút ‘OK’.
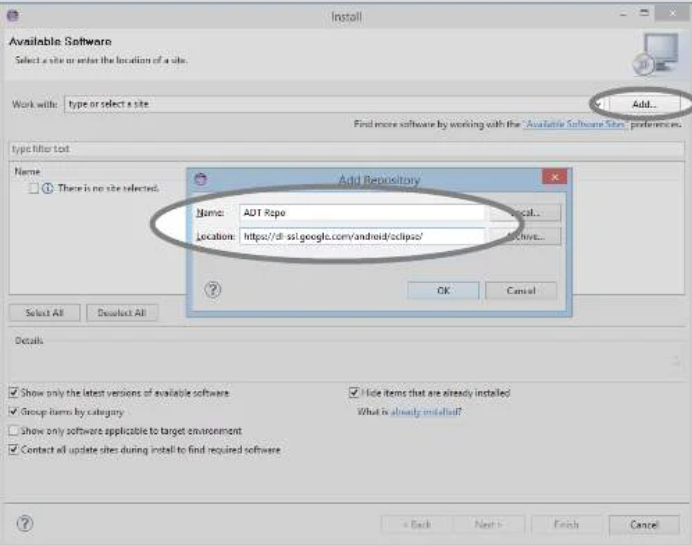
Bước 8: Cài đặt Plugin ADT
Bây giờ tất cả chúng ta đã thiết lập repo plugin, tất cả chúng ta cần setup plugin từ đó .
- Trên màn hình ‘Install Software’, chọn repo bạn vừa tạo từ bộ chọn ‘Work with”.
- Chọn tùy chọn ‘Developer Tools’ từ các tùy chọn được liệt kê bên dưới.
- Nhấp vào ‘Next’ và chấp nhận các thỏa thuận.
- Nhấp vào ‘Finish’ và để cài đặt. Có thể mất một lúc tùy thuộc vào tốc độ internet của bạn.
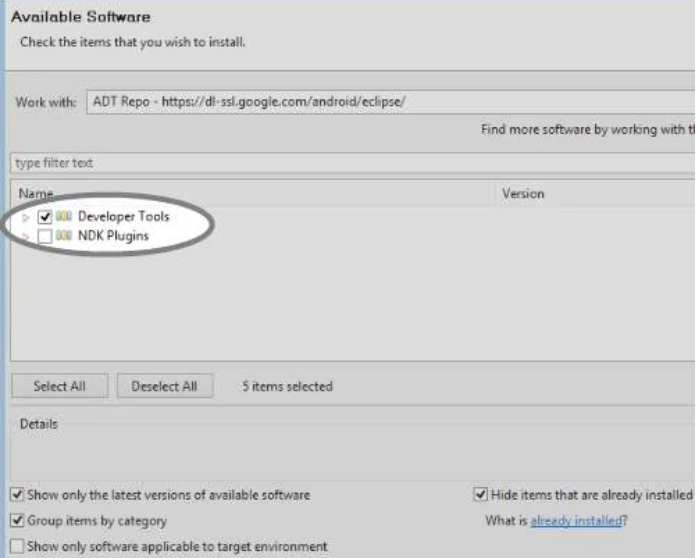
Bước 9: Truy cập Tùy chọn Plugin ADT
Rất hoàn toàn có thể bạn sẽ phải khởi động lại Eclipse sau khi thiết lập ADT Plugin, vì thế hãy làm điều đó trước khi liên tục .
- Mac / Linux: Sau khi Eclipse khởi động lại, nhấp vào ‘Eclipse’ trong menu ứng dụng.
- Windows: Sau khi Eclipse khởi động lại, nhấp vào ‘Window’ trong menu ứng dụng.
- Sau đó chọn ‘Preferences’.
- Trong cửa sổ Preferences, chọn tab Android ở phía bên trái và đó là menu thả xuống tương ứng.
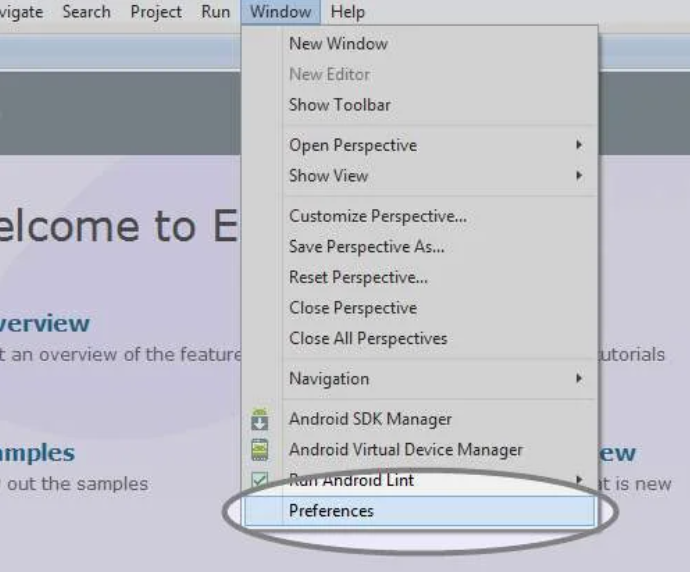
Bước 10: Thiết lập Plugin ADT
- Nhấp vào ‘Browser’ ở phía bên phải của màn hình.
- Tìm kiếm thư mục mà bạn đã cài đặt Android SDK vào và chọn.
- Nhấn nút ‘Apply’ trên màn hình Preferences.
- Bạn sẽ thấy phiên bản Android mà bạn đã cài đặt.
- Nếu không, hãy thử chọn lại thư mục.
- Nhấn nút ‘OK’ và khởi động lại Eclipse.
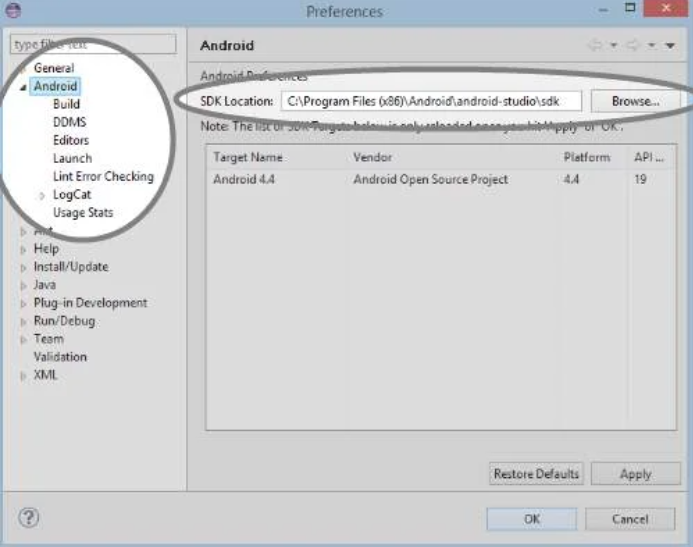
Bước 11: Truy cập ADT Android Virtual Device Manager
- Để test ứng dụng thì cần thêm Android Virtual Device nếu bạn không có thiết bị cá nhân.
- Trong menu ứng dụng, chọn ‘Window’ và sau đó chọn ‘Android Virtual Device Manager’
- Tại đây bạn có thể tạo ‘Devices’ mới.
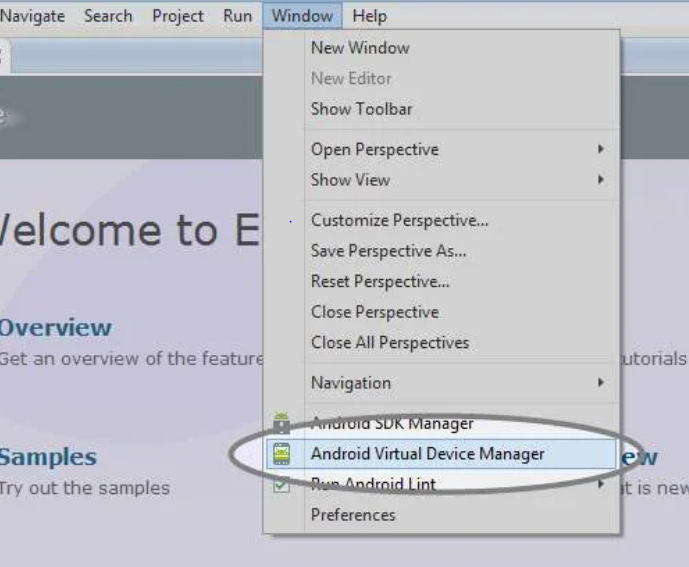
Bước 12: Thêm ADT Virtual Device
- Nhấp vào nút ‘New…’ ở phía bên phải.
- Đặt tên cho thiết bị theo mẫu ‘AVD Name’.
- Kiểm tra ‘Use Host GPU’’
- Khi hoàn tất, nhấn ‘OK’.
Bước 13: Kết luận
Bây giờ môi trường đã được hoàn tất cài đặt và sẵn sàng cho việc phát triển các ứng dụng Android.
Source: https://mindovermetal.org
Category: Ứng dụng hay







