Việc xóa bỏ những ứng dụng/phần mềm không dùng đến là cần thiết để giải phóng bộ nhớ, cũng như giúp nâng cao hiệu suất cho máy tính. Hoặc đôi khi bạn thấy có một phần mềm lạ nào đó được cài đặt, bạn cũng nên xóa bỏ bởi đó rất có thể là virus, hoặc những phần mềm không an toàn. Cách xóa bỏ ứng dụng trên máy tính không khó, bạn có thể dễ dàng tự gỡ bỏ những phần mềm này. Và ở bài viết này, Đỗ Bảo Nam Blog sẽ chia sẻ một số mẹo sử dụng máy tính để bạn gỡ bỏ phần mềm trên các hệ điều hành Windows, như Win 10, Win 8, Win 7, Win XP.
Đang xem : Cách gỡ cài đặt trong win xp
Để gỡ ứng dụng trên máy tính, bạn có khá nhiều cách để thực hiện. Tuy nhiên, cách xóa ứng dụng trên máy tính phổ biến nhất vẫn là sử dụng Control Panel. Đây cũng là phương pháp truyền thống áp dụng trên tất cả các hệ điều hành Windows. Ngoài phương pháp này, đối với bạn đang sử dụng Win 10, Win 8/8.1, bạn có thêm những giải pháp khác nhanh hơn bằng cách gỡ ứng dụng trực tiếp trên menu start, hoặc qua Windows Setting. Ngoài ra, bạn cũng có thể sử dụng các phần mềm xóa ứng dụng chuyên dụng. Và dưới đây, Đỗ Bảo Nam Blog sẽ chia sẻ chi tiết toàn bộ các phương pháp ở trên.
Bạn đang đọc: Cách Gỡ Cài Đặt Trong Win Xp, Cách Gỡ Bỏ Ứng Dụng Game Ở Máy Để Bàn Win Xp – https://mindovermetal.org
Mục lục nội dung
Video hướng dẫn cách xóa ứng dụng trên máy tính
Ở nội dung video này, Đỗ Bảo Nam Blog chia sẻ đầy đủ 03 cách gỡ bỏ ứng dụng ở trên. Do vậy nếu bạn đang tìm hiểu về vấn đề này, bạn hãy tham khảo video để trực tiếp xem các bước thực hiện. Đối với những bạn đang sử dụng Windows 10 hoặc Windows 8/8.1, bạn nên sử dụng Windows setting để xóa ứng dụng. Đây là giải pháp vừa nhanh, vừa hiệu quả, có thể xóa bỏ các phần mềm thông thường cũng như các ứng dụng được tải về từ Windows Store.
Các cách xóa ứng dụng trên máy tính hiệu quả
Trước khi chia sẻ nội dung này, Đỗ Bảo Nam Blog cũng nhận được một số câu hỏi của các bạn. Trong đó nhiều bạn có hỏi về cách xóa ứng dụng trên laptop, gỡ bỏ ứng dụng trên Win 10 hoặc các hệ điều hành khác như Win 8/8.1, Win 7, Win XP… Đây là câu hỏi rất thực tế, với các hệ điều hành khác nhau, thao tác thực hiện có đôi chút khác nhau. Nhưng với laptop và máy tính bàn, thao tác thực hiện hoàn toàn giống nhau nếu cùng sử dụng một HĐH. Và để bạn có nhiều lựa chọn khi gỡ bỏ các ứng dụng đã cài đặt trên máy tính, Đỗ Bảo Nam Blog sẽ chia sẻ 4 giải pháp tốt nhất. Tùy theo phiên bản Windows bạn đang sử dụng, bạn có thể lựa chọn những phương pháp phù hợp.
Cách xóa ứng dụng trên máy tính bằng Control Panel
Với Control Panel, đây là cách gỡ bỏ ứng dụng rất phổ cập từ các hệ quản lý Win XP, Win 7 … Và nay với Win 10, chiêu thức này vẫn được nhiều bạn sử dụng. Đây là giải pháp hoàn toàn có thể vận dụng cho mọi hệ quản lý và điều hành Windows giúp bạn hoàn toàn có thể gỡ bỏ ứng dụng không thiết yếu một cách nhanh gọn. Tuy nhiên điểm yếu kém của giải pháp này là bạn chỉ hoàn toàn có thể gỡ được các ứng dụng khi cài từ các file. exe ,. msi … mà không gỡ được các ứng dụng tải về từ Windows Store trên phiên bản Windows mới như Win 10. Do vậy với những ứng dụng bạn cài đặt từ Store, bạn hoàn toàn có thể sử dụng các cách thứ hai hoặc thứ 3 mà Đỗ Bảo Nam Blog san sẻ bên dưới .
Đối với hệ quản lý và điều hành Win 10, Win 8/8. 1 :
Bước 01: Mở Control Panel

Để khởi động Control Panel, bạn chỉ cần click vào hình tượng search ( khoanh tròn màu đỏ ) trên thanh taskbar. Sau đó nhập Control Panel, và click vào công cụ Control Panel từ tác dụng .

Sau khi hành lang cửa số Control Panel hiện ra, bạn chỉ cần click vào Uninstall a program để khởi đầu gỡ bỏ các ứng dụng không thiết yếu .

Click chuột phải vào những ứng dụng nào mà bạn muốn gỡ bỏ, chọn Uninstall và làm theo các bước cách xóa ứng dụng trên máy tính của mỗi ứng dụng .
Xem thêm : Top 200 + trò chơi Offline Pc Full crack Hay Mới Nhất Cập Nhật 2020
Đối với hệ điều hành quản lý Win 7
Đối với hệ điều hành Win 7, tuy giao diện khác nhiều so với Win 10, nhưng cách xóa ứng dụng trên máy tính hoàn toàn tương tự. Đầu tiên, bạn khởi động Control Panel từ menu start. Khi cửa sổ Control Panel hiện ra, bạn click chọn Uninstall a program. Tiếp theo bạn thực hiện tương tự như cách gỡ bỏ ứng dụng trên Win 10 ở trên.
Đối với hệ điều hành Windows XP
Cách gỡ bỏ ứng dụng trên Win XP cũng tựa như như Win 7. Đầu tiên, bạn click chuột vào Start. Sau đó click chọn Control Panel. Một cửa sổ hiện ra, bạn chọn Add or remove programs. Khi đó một hành lang cửa số gỡ bỏ ứng dụng hiện ra, bạn click vào những ứng dụng nào muốn xóa bỏ, và làm theo các bước xóa bỏ theo mỗi ứng dụng .
Cách xóa ứng dụng trên máy tính bằng Windows Setting
Đối với những phiên bản Win mới, như Win 10, bạn hoàn toàn có thể xóa bỏ toàn bộ các ứng dụng cài đặt bằng file. exe ,. msi … thường thì và toàn bộ các ứng dụng tải về từ Windows Store. Đây là cách xóa ứng dụng trên máy tính vừa nhanh, vừa hiệu suất cao mới được Microsoft đưa vào Windows. Do vậy nếu bạn đang sử dụng Win 10, Đỗ Bảo Nam Blog khuyên bạn nên dùng cách gỡ bỏ ứng dụng trên Win 10 này để gỡ bỏ ứng dụng nhanh gọn. Các thao tác bạn làm như sau :
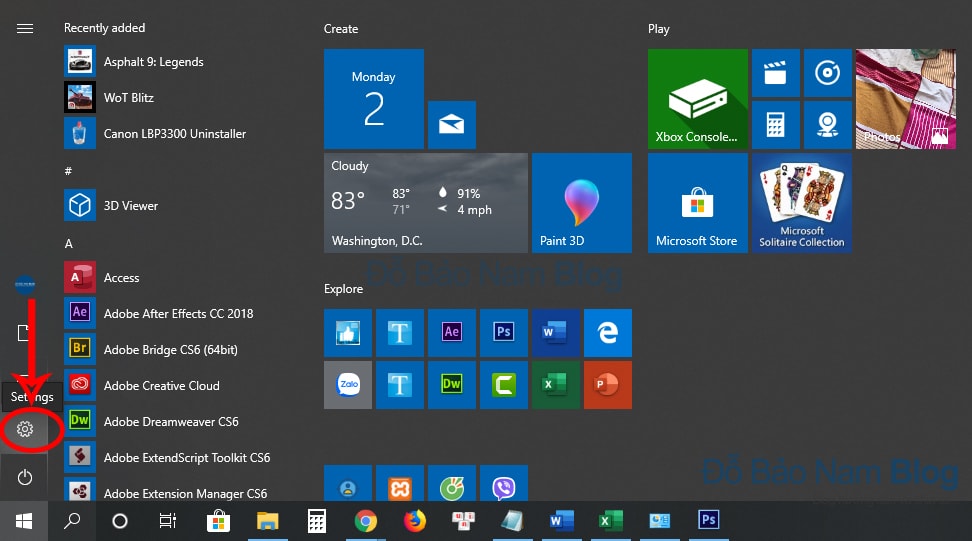
Đầu tiên, bạn click chuột vào start, click tiếp vào icon bánh răng cài đặt như trong ảnh ( đã được khoanh mà đỏ )

Tiếp theo khi hành lang cửa số Windows Setting hiện ra, bạn click vào Apps như hình .

Và bạn chọn ứng dụng cần xóa, click vào Uninstall để gỡ ứng dụng. Với mỗi ứng dụng khác nhau, các thao tác gỡ tiếp theo sẽ khác nhau .
Cách xóa ứng dụng trên máy tính trực tiếp trên menu Start
Đây cũng là một cách xóa phần mềm trên Win 10 rất hay, nhanh chóng trên những hệ điều hành mới như Win 10 mà các phiên bẩn trước đó (XP, Win 7) không có. Cách này thực hiện rất đơn giản, bạn có thể gỡ được những ứng dụng tải trên Windows Store cũng như các phần mềm cài đặt thông thường từ file .exe, .msi… Để gỡ bỏ ứng dụng theo cách này, bạn chỉ cần click chuột vào start, sau đó click chuột phải vào phần mềm bạn muốn gỡ bỏ, chọn Uninstall. Chỉ với thao tác như vậy, bạn đã có thể xóa bỏ các phần mềm/ứng dụng không cần thiết khỏi máy tính.
Cách gỡ ứng dụng trên máy tính bằng phần mềm chuyên dụng
Ngoài 3 giải pháp gỡ bỏ ứng dụng trên máy tính mà Đỗ Bảo Nam Blog vừa san sẻ ở trên, bạn trọn vẹn hoàn toàn có thể sử dụng những ứng dụng chuyên được dùng để thao tác này. Các ứng dụng xóa ứng dụng trên máy tính phổ cập và hiệu suất cao như Revo Uninstaller, IObit Uninstaller … Tuy nhiên đa phần các ứng dụng xóa bỏ ứng dụng chuyên nghiệp đều có phí, bạn xem xét khi sử dụng. Thông thường chỉ những trường hợp bạn muốn xóa thật sạch, thật sâu các ứng dụng trước đó, thì bạn mới cần đến những ứng dụng này .
Xem thêm : Kutools For Word cracking Tools, Full crack Facebook Tool
5 / 5 ( 1 bình chọn )
Share. Twitter Facebook Google+ Pinterest LinkedIn Tumblr Email
About Author
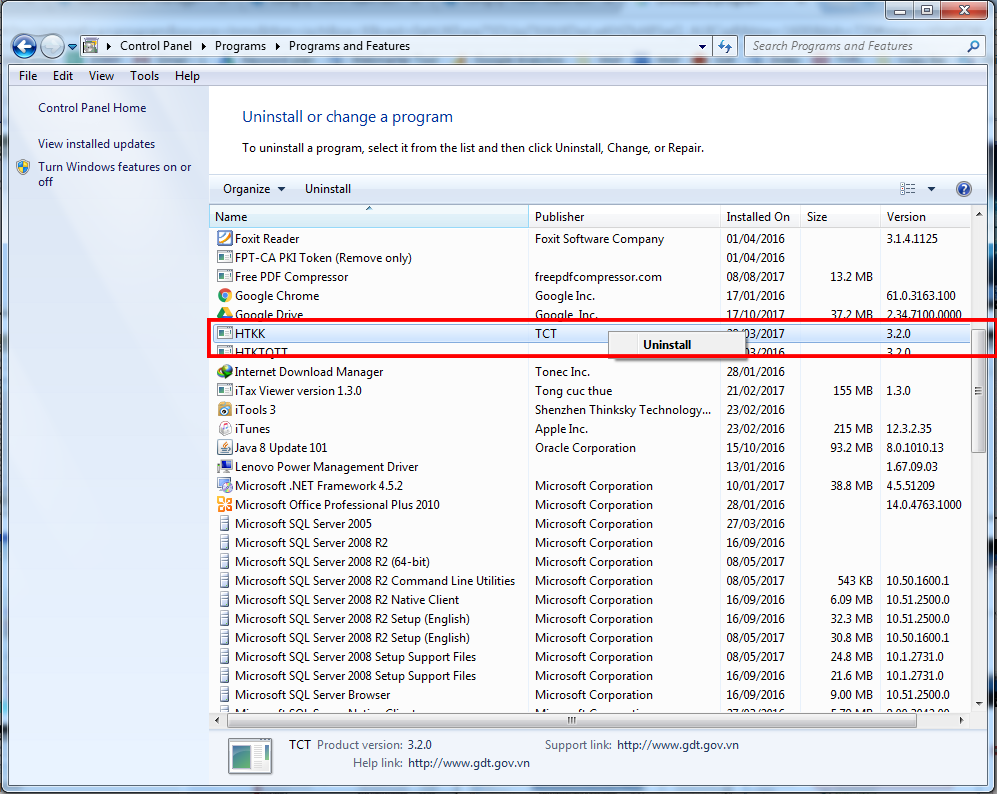
Đỗ Bảo Nam Blog
Đỗ Bảo Nam Blog là một kênh san sẻ kiến thức và kỹ năng tổng hợp hữu dụng đa phần ở nghành tin học, như tin học văn phòng, thủ pháp máy tính, style Proshow Producer … Những thông tin được san sẻ trên kênh đều được tinh lọc giúp mang đến cho bạn những kỹ năng và kiến thức hay và hữu dụng .
Xem thêm: Tiểu luận Lịch sử nghệ thuật
Gửi câu hỏi/bình luận cho Đỗ Bảo Nam Blog Cancel Reply
Lưu tên của tôi, email, và website trong trình duyệt này cho lần phản hồi tiếp nối của tôi .
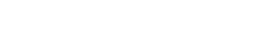
Xem thêm bài viết thuộc chuyên mục: Cài win
Source: https://mindovermetal.org
Category: Ứng dụng hay









