Theo dõi FPS trong khi chơi game sẽ hỗ trợ người chơi duy trì hoạt động trơn tru của trò chơi. Khi chơi trò chơi, một trong những phương pháp đơn giản nhất để hiển thị FPS là sử dụng phần mềm đo FPS. Nếu bạn muốn quan sát nhanh FPS trong game, đừng bỏ qua cách xem FPS khi đang chơi game được Mindovermetal đề cập sau đây.
FPS có thể được định nghĩa đơn giản là cảm nhận của người dùng về hình ảnh trên màn hình. Chỉ số này hỗ trợ game thủ theo dõi và thưởng thức các trò chơi bắn súng góc nhìn thứ nhất phổ biến nhất. Trải nghiệm chơi game càng mượt mà thì FPS càng cao; ngược lại, nếu FPS dưới 30, có thể cảm thấy độ trễ và khó chịu khi chơi.

Mục lục nội dung
FPS là gì? Tại sao cần quan tâm đến FPS?
Khung hình trên giây (FPS) là phép đo mức độ mượt mà của màn hình chơi game trên máy tính. Tốc độ khung hình càng cao, đồ họa trong trò chơi sẽ càng mượt mà và không bị giật hình. Hiện tượng giật hình và độ trễ sẽ xảy ra nếu tốc độ khung hình thấp hơn được đặt quá thấp; khoảng 30 FPS. Do đó, việc theo dõi FPS trong khi chơi trò chơi là rất quan trọng để cải thiện hiệu suất chơi trò chơi.
Biết FPS của máy tính có thể giúp bạn chọn mua màn hình nào. Vì không có ích gì để mua màn hình 144Hz nếu card đồ họa của bạn chỉ có thể xử lý 60FPS.
Xem FPS trong game bằng phần mềm Game Bar trên Windows 10
Phần mềm hiển thị FPS Game Bar đi kèm với bản cập nhật Windows 10 1909. Do đó bạn hãy đảm bảo bạn cập nhật phiên bản Windows lên phiên bản mới nhất để có thể sử dụng tính năng này.
Bước 1: Hãy nhấn phím tắt Windows + G trên bàn phím của bạn. Giao diện của Game Bar sẽ xuất hiện như sau.
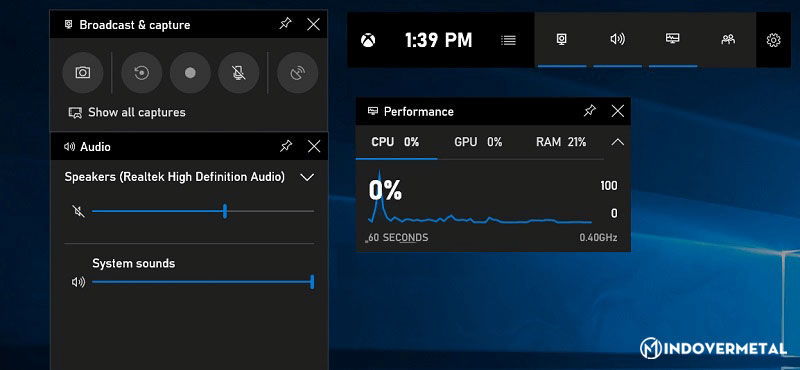
Bước 2: Hãy nhấn vào Biểu tượng ghim trong thẻ Performance.
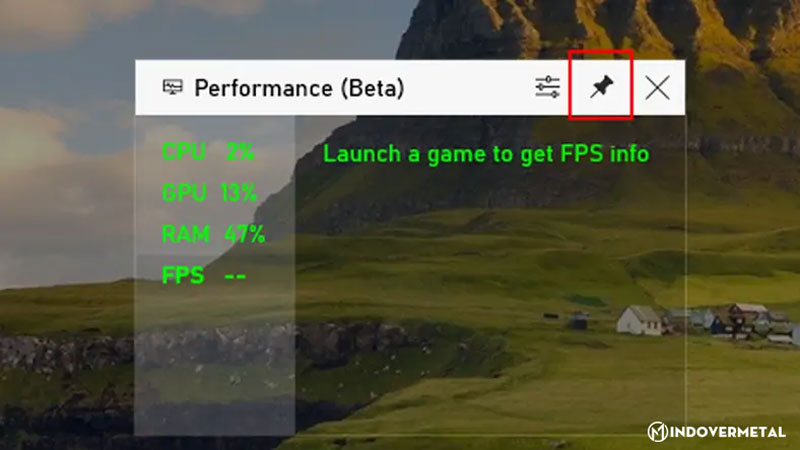
Bước 3: Như vậy là Game Bar sẽ giúp hiển thị đầy đủ thông tin FPS trong game mà bạn đang chơi giống như hình ảnh bên dưới.
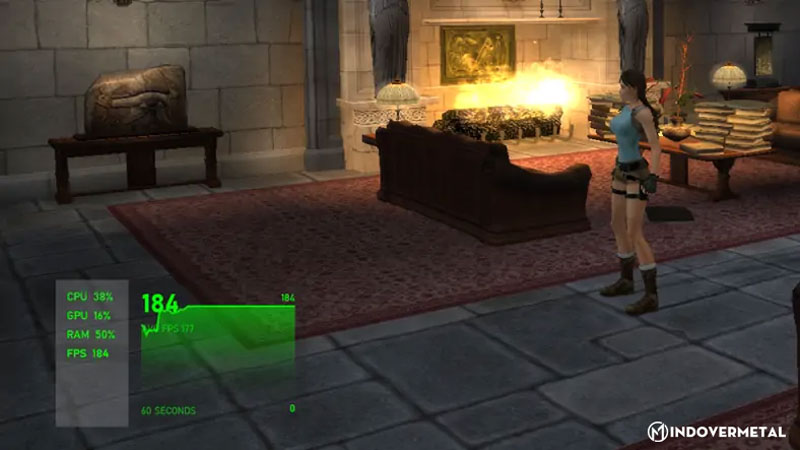
Sử dụng NVIDIA GeForce Experience để theo dõi FPS khi chơi game
Nếu bạn sử dụng card đồ họa của NVIDIA; thì bạn có thể sử dụng đầy đủ tính năng của ứng dụng GeForce Experience để kiểm tra FPS của tất cả các game. Phần mềm này có thể tải xuống miễn phí tại trang chủ của GeForce. Sau khi cài đặt xong, bạn chỉ đơn giản làm theo các bước phía dưới để mở tính năng xem FPS trong vòng vài giây:
Bước 1: Đầu tiên, hãy nhấn phím tắt Alt + Z. Bạn sẽ được chuyển sang giao diện của GeForce Experience. Bây giờ hãy nhấn vào nút Settings có biểu tượng Bánh răng cưa.
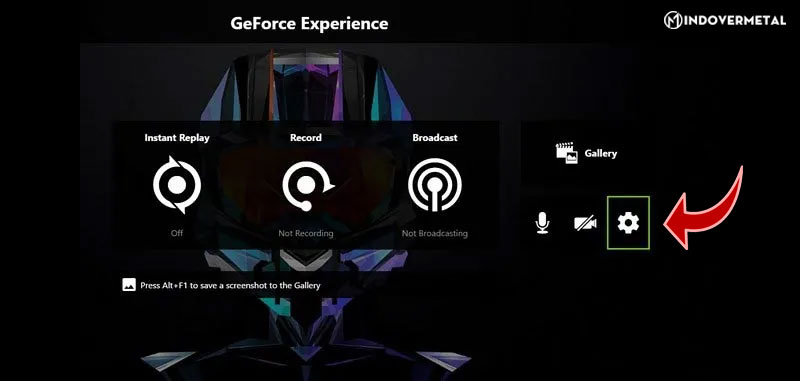
Bước 2: Nhấn vào mục Overlays để có thể bật/tắt tính năng xem FPS.
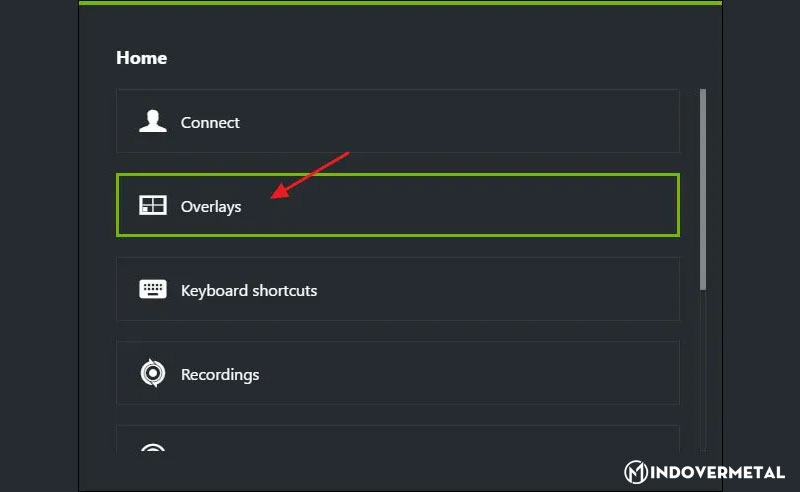
Bước 3: Hãy chọn FPS Counter và chọn vị trí mà bạn muốn ứng dụng này hiển thị FPS trong game.

Bạn sẽ ngay lập tức thấy được số FPS ở bốn góc của màn hình mỗi khi bạn mở game lên.
5 phần mềm hiển thị chỉ số FPS khi chơi game trên máy tính
Ngoài các ứng dụng có sẵn trên PC; thì bạn có thể tham khảo một số phần mềm hỗ trợ giúp làm hiện thông tin FPS trong game được nhiều người dùng nhất hiện nay.
MSI Afterburner
MSI Afterburner là một chương trình đo FPS chơi game hoạt động trên mọi máy tính; bất kể card đồ họa được cài đặt. Chương trình bắn súng góc nhìn thứ nhất này có thể được tải xuống miễn phí từ trang web chính thức. Hãy chọn cả hai hộp MSI Afterburner và Rivatuner Statistics Server trong suốt quá trình cài đặt. Vì chúng hoạt động cùng nhau để hiển thị FPS trên máy.
Bước 1: Tải xuống MSI Afterburner. TẠI ĐÂY.
Bước 2: Tiến hành cài đặt như bình thường.
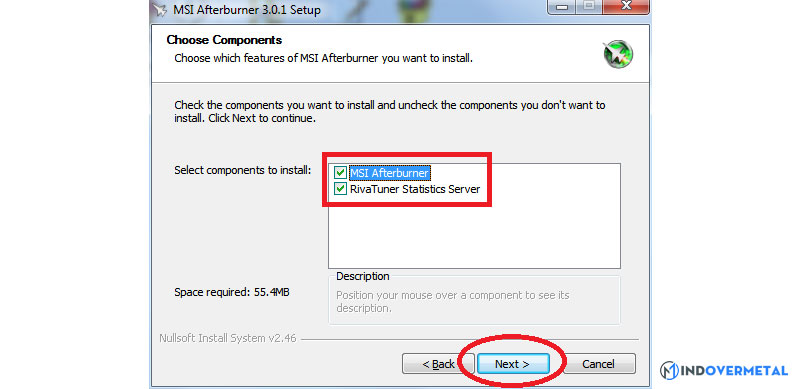
Bước 3: Hãy mở ứng dụng MSI Afterburner lên. Trong giao diện của nó bạn hãy nhấn vào nút Settings có biểu tượng Bánh răng cưa như sau.

Bước 4: Hãy nhấn vào tab Monitoring sau đó đánh dấu vào các chỉ số mà bạn muốn theo dõi. Ví dụ như là Framerate để hiển thị FPS trong game. Sau đó ở phía dưới hãy chọn Show in On-Screen Display. Nhấn OK để lưu lại.
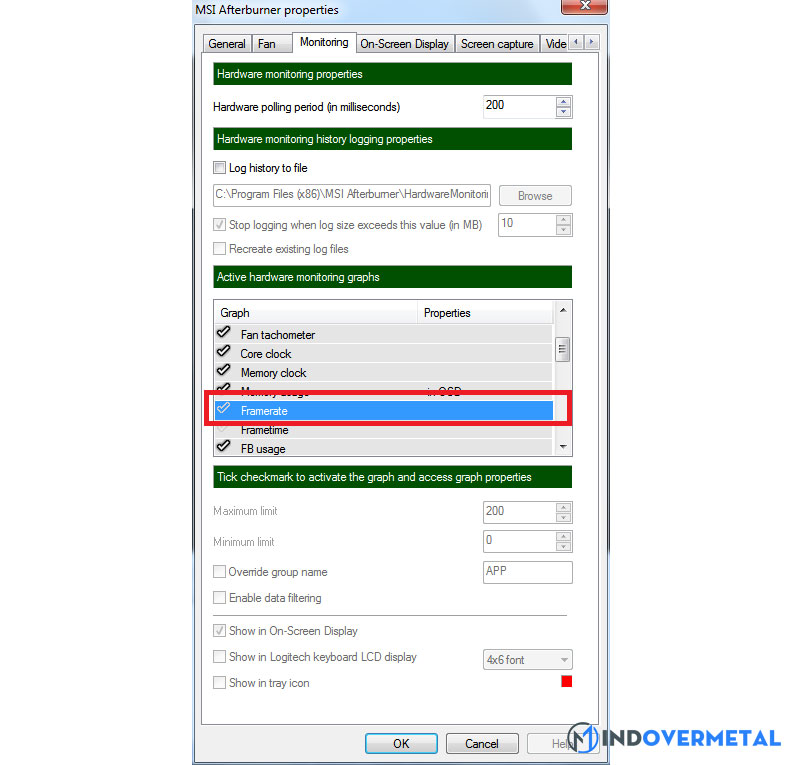
Bước 5: Hãy mở tựa game yêu thích của bạn lên và bạn sẽ thấy các thông số được hiển thị ở góc màn hình.
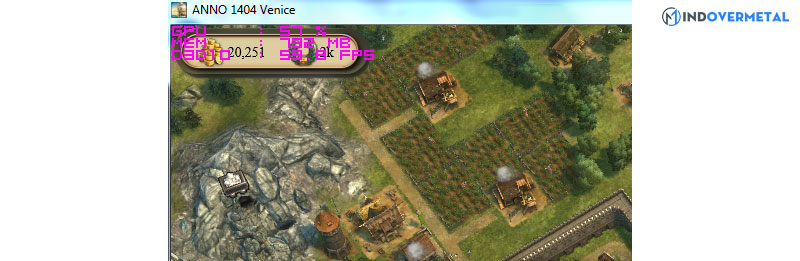
Razer Cortex Game Booster
Razer Cortex Game Booster là phần mềm không chỉ giúp hiển thị FPS trên máy tính. Mà còn giúp quản lý và tắt các ứng dụng không cần thiết khi chơi game; giải phóng bộ nhớ RAM mang đến cho game thủ trải nghiệm chơi game tuyệt vời nhất có thể. Để xem bạn nhận được bao nhiêu khung hình mỗi giây khi chơi trò chơi với chương trình này, hãy thực hiện như sau:
Bước 1: Tiến hành tải xuống và cài đặt ứng dụng Razer Cortex Game Booster. TẠI ĐÂY.
Bước 2: Sau khi mở ứng dụng lên, bạn hãy đăng ký (nếu chưa có) và đăng nhập vào tài khoản. Hoặc chọn Continue as Guest.

Bước 3: Tại giao diện của ứng dụng Razer Cortex Game Booster, bạn hãy chọn vào thẻ FPS -> đánh dấu vào Show FPS overlay while in-game.
Bước 4: Hãy mở thử một game mà bạn muốn đo FPS và bạn sẽ thấy được chúng hiển thị ở góc của màn hình.
Steam
Nhiều người chắc chắn đã quen thuộc với Steam là nền tảng chơi game phổ biến nhất thế giới. Nhưng bạn có biết rằng chúng ta có thể sử dụng Steam để theo dõi FPS khi chơi game không? Để tận dụng chức năng này, vui lòng làm theo các bước dưới đây:
Bước 1: Hãy nhấn vào biểu tượng Steam và chọn Settings.
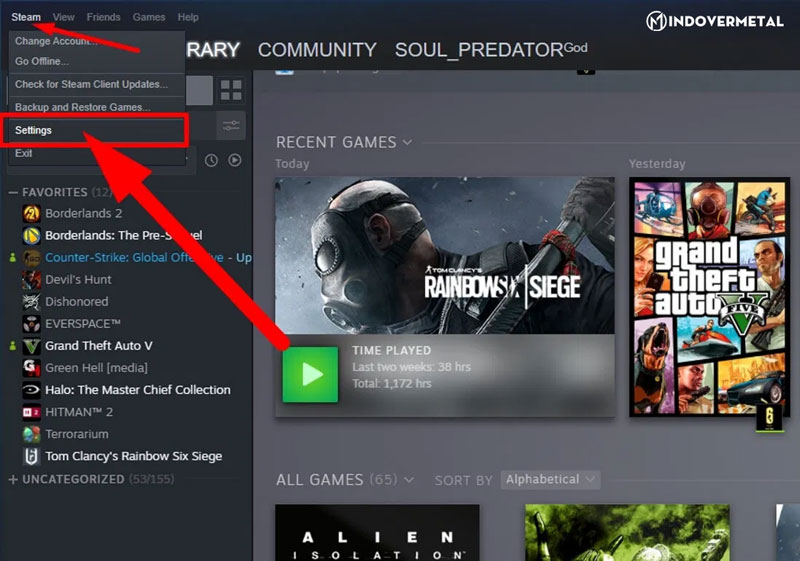
Bước 2: Hãy chọn mục In-Game, sau đó hãy chọn vào vị trí hiển thị FPS trên màn hình trong game. Nếu muốn bạn có thể đánh dấu vào ô High contrast color ở phía dưới.
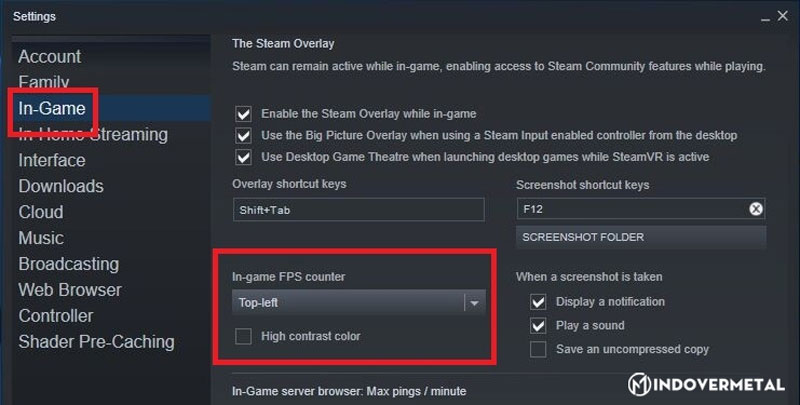
Bước 3: Steam sẽ hiển thị chỉ số FPS trong game như sau.
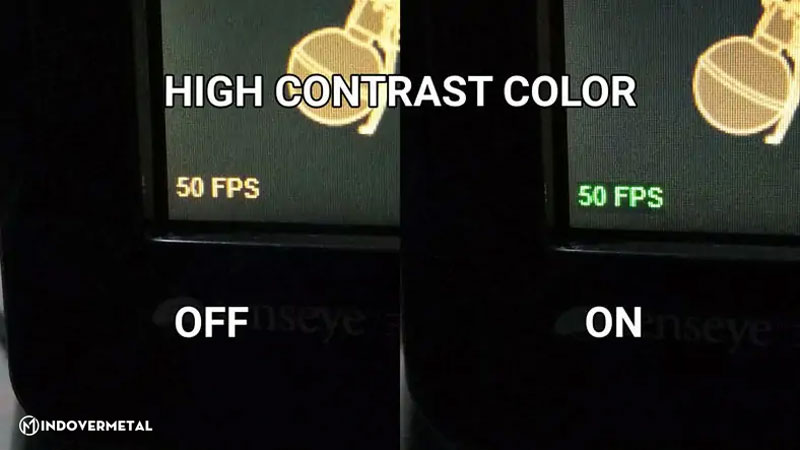
Uplay
Ngoài Steam thì bạn có thể sử dụng một ứng dụng chơi game khác; có tên là Uplay để làm xuất hiện thông tin FPS khi đang chơi game như sau:
Bước 1: Tải xuống và cài đặt Uplay. TẠI ĐÂY.
Bước 2: Đăng ký và đăng nhập vào tài khoản Uplay. Sau đó nhấn vào biểu tượng Ba dấu gạch ngang ở góc trái và chọn Settings.
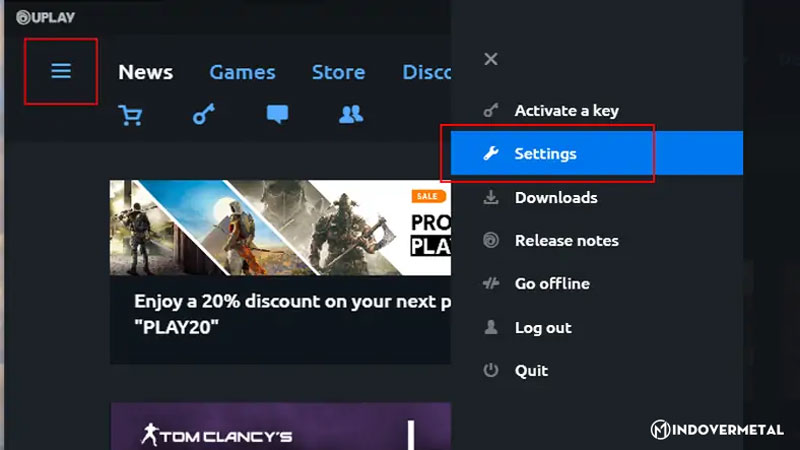
Bước 3: Trong thẻ General, hãy đánh dấu vào trong ô Display FPS counter in game.
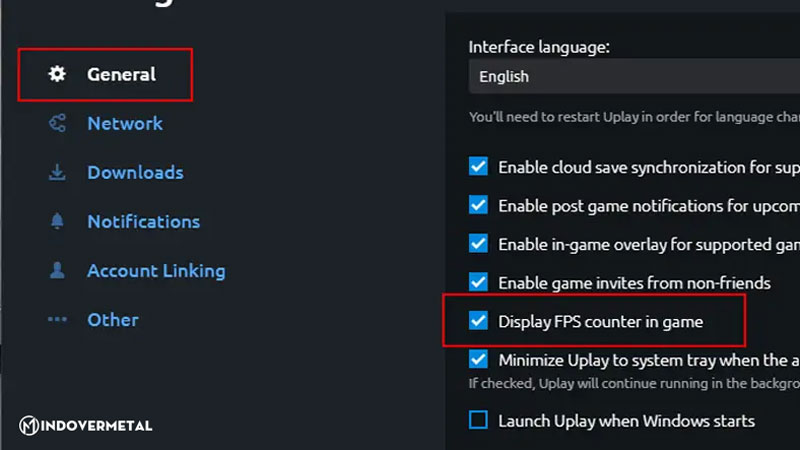
Bandicam
Mindovermetal đề xuất phần mềm Bandicam nếu không có cách nào khác phù hợp với bạn. Đây là phương pháp đơn giản nhất. Và nó cũng cho phép xem FPS trong trò chơi và Bandicam là một chương trình miễn phí để sử dụng.
Bước 1: Tải xuống và cài đặt ứng dụng Bandicam. TẠI ĐÂY.
Bước 2: Trong giao diện mặc định của Bandicam. Hãy nhấn vào thẻ FPS và đánh dấu vào ô Show FPS Overlay. Lựa chọn vị trí hiển thị FPS.
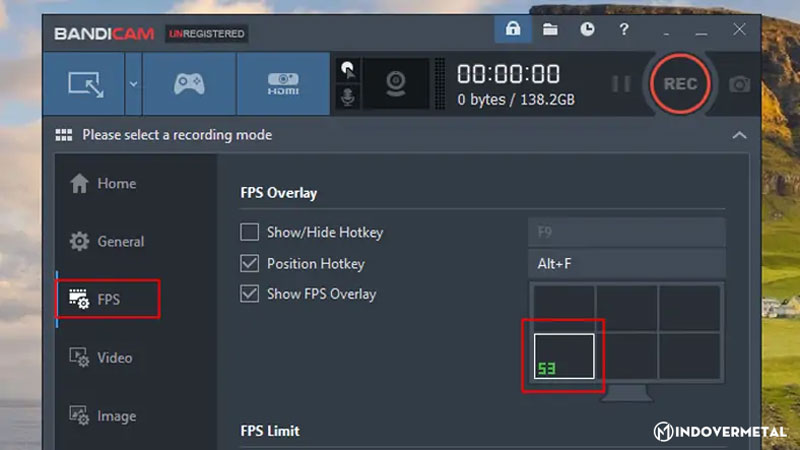
Bước 3: Nhấn vào Biểu tượng Gamepad trước khi mở game.
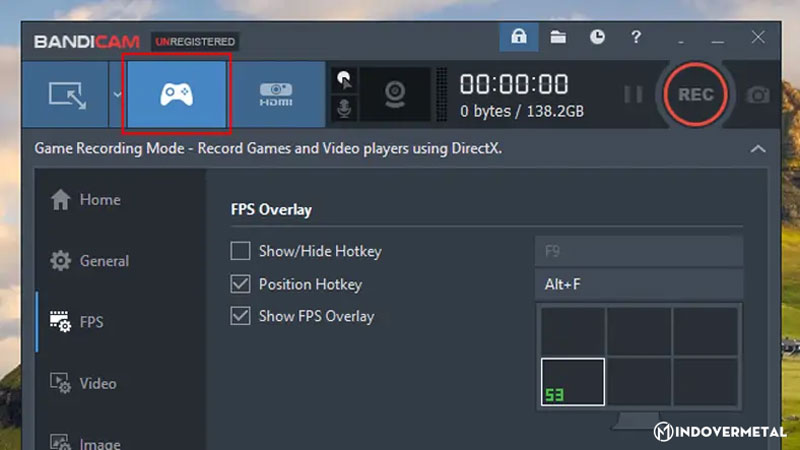
Bước 4: Như vậy là Bandicam sẽ hiển thị chỉ số FPS của bạn như thế này.
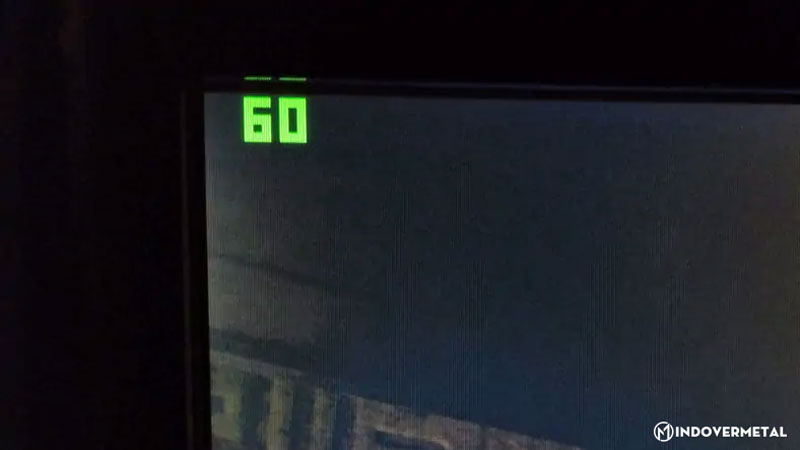
Hiển thị FPS trong game bằng tính năng mặc định của game
Đừng lo lắng nếu bạn không muốn sử dụng chương trình. Nhiều trò chơi hiện bao gồm tùy chọn hiển thị FPS khi chơi trò chơi nhanh chóng được thiết lập sẵn trong game. Bạn cũng có thể xem các thông số phần cứng bổ sung nhất định. Chẳng hạn như độ trễ mạng, khi chơi trò chơi trực tuyến cho PC.
Ví dụ một số cách để có thể xem được FPS:
- Liên Minh Huyền Thoại: Hãy nhấn tổ hợp phím tắt Ctrl + F trong game để có thể xem được FPS và Ping.
- Dota 2: Bạn hãy mở theo thứ tự Settings > Options > Advanced Options > Display Network Information là bạn có thể thấy được FPS.
- Overwatch: Bạn hãy mở Options > Video > Display Performance Stats > Video > Display Performance Stats. Sau đó chọn ON tại mục SHOW FRAMERATE.
- Fortnite: Mở Settings > Video > Show FPS.
Bạn có thể nhanh chóng theo dõi thông tin FPS bằng cách sử dụng những cách xem FPS khi đang chơi game đơn giản được liệt kê ở trên. FPS của bạn phải đạt ít nhất 60 FPS trở lên để chơi trò chơi đúng cách. Nếu không, bạn sẽ gặp phải tình trạng giật lag hoặc giảm FPS khi chơi.
Nếu bạn muốn biết thêm nhiều thông tin bổ ích và thú vị; hãy theo dõi thêm ở những bài viết tiếp theo tại Mindovermetal.
Xem thêm: 9 cách giảm ping Liên Minh Huyền Thoại (LoL) hiệu quả












