Dù là trên điện thoại hay máy tính thì việc để các ứng dụng chạy ngầm đều gây hại cho máy như nặng máy, tốn pin hay tiêu tốn dung lượng. Cách tắt ứng dụng chạy ngầm trên windows đơn giản và nhanh chóng là một câu hỏi mà nhiều người đặt ra. Nếu bạn cũng đang có câu hỏi trên thì hãy theo dõi bài viết sau của divorziobreve.org kết hợp cùng với các chuyên gia cá cược của nhà cái bóng đá nổi tiếng fun88one nhé!
Mục lục nội dung
I. Vì sao cần tắt ứng dụng chạy ngầm trên máy tính?
Trên máy tính thường tồn tại một số ứng dụng hay phần mềm chạy ngầm mà kể cả bạn không hề biết, nó có thể hoạt động kể từ lúc bạn bật máy tính lên mà không cần bạn khởi động sử dụng. Chúng chạy ngầm như vậy là để nếu lúc bạn cần sử dụng sẽ có thể nhanh chóng truy cập và thao tác. Tuy nhiên, việc các ứng dụng này chạy ngầm sẽ gây ảnh hưởng nghiêm trọng đến máy tính của bạn như hoạt động chậm, lag, kém hiệu quả bởi việc tốn tài nguyên của RAM, CPU, ổ cứng. Chính vì thế, khi bạn biết cách tắt các ứng dụng chạy ngầm thì bạn sẽ tận dụng hết tài nguyên của máy để chạy các phần mềm khác.
Ngoài ra, việc tắt ứng dụng chạy ngầm cũng giúp tiết kiệm chi phí điện năng tiêu thụ và là cách để tăng tuổi thọ pin cho máy tính của bạn .
II. Các cách tắt ứng dụng chạy ngầm
1. Tắt ứng dụng chạy ngầm Win 10 trong Windows Settings
- Bước 1: Nhấn tổ hợp phím “Windows+I” để truy cập vào Windows Settings. Sau đó click chọn mục Privacy.
- Bước 2: Giao diện Settings sẽ hiện ra. Tại cột bên trái chọn click chọn “Background apps” để tiến hành tắt ứng dụng chạy ngầm trên Win 10.
- Bước 3: Sau đó bạn nhìn sang giao diện ở phần bên phải.
Nếu muốn tắt tất cả các ứng dụng chạy ngầm, bạn hãy bật chế độ OFF ở mục Background Apps.
Còn nếu chỉ muốn tắt một số ứng dụng ngầm bật chế độ ON sau đó trong phần “Choose which apps can run in the background” chọn các ứng dụng mà bạn muốn tắt và gạt OFF.
Nên restart máy lại sau khi đã thực thi các thao tác trên để thiết lập được vận dụng .
LƯU Ý: Windows Settings không thể tắt ứng dụng mà bạn tựu cài đặt từ bên thứ 3 như Google chorme, Firefox,… chạy ngầm trên win 10, nếu muốn tắt những ứng dụng đó thì cần phải tắt từ chính cài đặt trong ứng dụng đó.
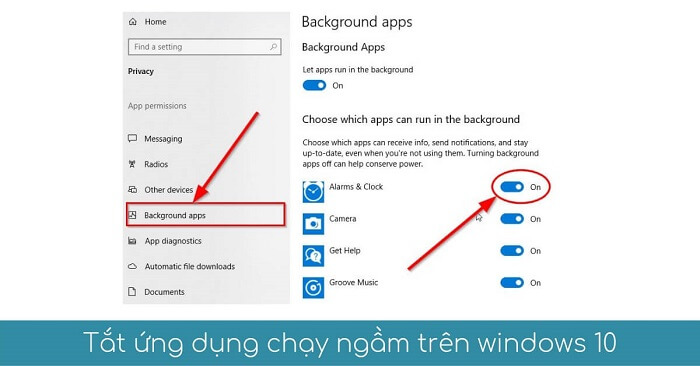
2. Cách tắt ứng dụng chạy ngầm trên laptop bằng Local Group Policy Editor
Ngoài cách sử dụng công cụ Settings, các bạn cũng có thể tắt ứng dụng chạy ngầm bằng Local Group Policy. Cách làm này khá hữu ích cho các phiên bản Windows 10 Pro, Education và Enterprise, bạn thực hiện như sau:
- Bước 1: Nhấn tổ hợp phím “Windows+R” để mở hộp thoại RUN. Sau đó nhập lệnh “gpedit.msc” và click OK.
- Bước 2: Cửa sổ Local Group Policy Editor hiện lên. Bạn tìm đến thư mục “App Privacy” theo hướng dẫn sau:
Computer Configuration => Administrative Templates => Windows Components => App Privacy .
- Bước 3: Trong thư mục App Privacy, tại cột bên phải bạn click đúp vào Let Windows apps run in the background.
- Bước 4: Tại cửa sổ mới, cách tắt ứng dụng chạy ngầm Win 10 là chọn “Enabled”, sau đó ở mục “Default for all apps” bạn chọn Force Deny.
- Bước 5: Click Apply => OK, sau đó khởi động lại máy tính để lưu lại các thiết lập.
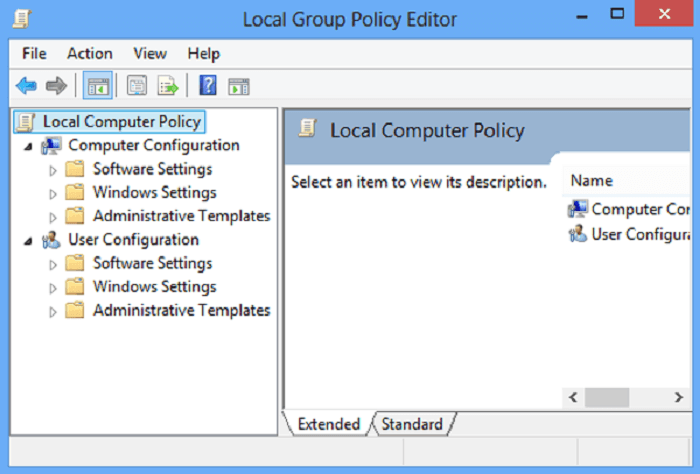
3. Tắt các chương trình chạy nền bằng Task Manager
Đây có lẽ rằng là cách tắt ứng dụng chạy ngầm trên win 10 đơn thuần và dễ triển khai nhất. Bạn hoàn toàn có thể thực thi theo các bước sau :
- Bước 1: ấn combo phím Ctrl Shift Esc hoặc Ctrl Shift Delete để mở Windows Security, sau đó chọn Task Manager. Bạn có thể chọn More details để mở toàn bộ Task Manager nếu nó đang hiện ở giao diện rút gọn.
- Bước 2: Trong phần Backgroud processes, bạn có thể tìm các ứng dụng chạy ngầm không cần thiết và đang chiếm nhiều tài nguyên CPU, memory… Bấm chuột trái chọn ứng dụng đó và chọn End process để tắt nó.
Tuy nhiên bạn cần chú ý tìm kiểu các ứng dụng chạy ngầm để tránh tắt nhầm các tiến trình quan trọng của hệ thống và làm máy tính ngừng hoạt động. Nếu rơi vào tình huống này thì bạn có thể khôi phục lại trạng thái ban đầu bằng cách tắt mày và khởi động lại.
Bạn hoàn toàn có thể theo dõi video sau để triển khai theo thuận tiện hơn :
4. Cách tắt ứng dụng chạy ngầm win 7 bằng chế độ battery saver trên laptop
- Bước 1: Bạn vào Start menu và nhập cụm từ “battery saver settings” vào thanh tìm kiếm (Search Windows). Sau đó chọn vào biểu tượng Battery saver settings xuất hiện đầu tiên.
- Bước 2: Tại cửa sổ mới xuất hiện, phần khung bên phải, bạn hãy kéo thanh trượt tại mục “Battery saver status until next charge” sang trạng thái ON. Chỉ với thao tác đơn giản này, bạn đã tắt ứng dụng chạy ngầm win 10 thành công. Có thể bạn vẫn chưa vô hiệu được hoàn toàn tất cả các ứng dụng chạy nền nhưng ít nhất toàn bộ những chương trình từ Microsoft Store sẽ bị vô hiệu hóa.
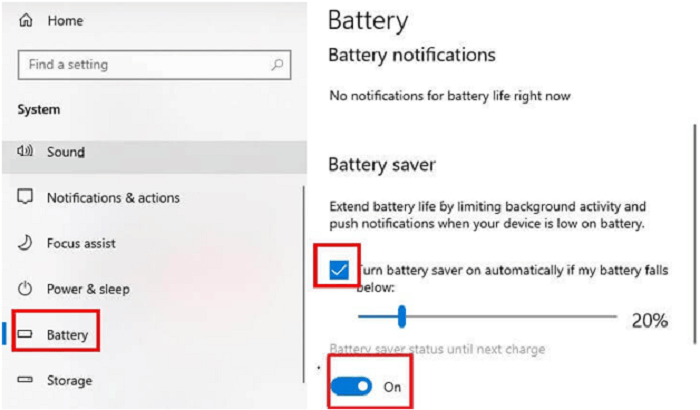
5. Tắt ứng dụng chạy ngầm win 10 bằng Registry Editor
- Bước 1: Để vô hiệu các ứng dụng chạy nền trước tiên bạn vào Start menu và nhập cụm từ “registry editor” vào thanh tìm kiếm. Chạy chương trình với quyền quản trị bằng cách nhấp chuột phải vào biểu tượng Registry Editor và chọn Run as adminstrator. Ngoài ra, bạn cũng có thể mở Registry Editor bằng cách ấn Windows R để mở hộp thoại Run và nhập “regedit”. Sau đó ấn Enter.
- Bước 2: Khi cửa sổ mới xuất hiện, bạn tìm sử dụng cây thư mục bên trái để đi đến các vị trí sau:̉ HKEY_LOCAL_MACHINE > SOFTWARE > Policies > Microsoft > Windows > AppPrivacy.
- Bước 3: Nếu ở khung bên phải chưa có file tên là LetAppsRunInBackground thì bạn bấm chuột phải tại một vị trí trống trên khung và chọn New, rồi chọn DWORD (32-bit) Value. Sau đó, bạn đặt tên cho file vừa tạo là LetAppsRunInBackground.
- Bước 4: Cuối cùng bạn click mở file vừa tạo. Trong khung “Value Data”, bạn thay đổi giá trị thành 2 và chọn OK. Như vậy là bạn đã hoàn thành việc tắt ứng dụng chạy ngầm trên win 10. Nếu sau này muốn mở chúng lên lại thì bạn có thể đổi giá trị 2 trong “Value Data” của file LetAppsRunInBackground thành 0. Hoặc có thể thực hiện xóa file đó đi.
6. Hướng dẫn tắt ứng dụng chạy nền bằng Command Prompt
- Bước 1: Để bắt đầu quá trình tắt ứng dụng chạy ngầm win 10 thông qua Command Prompt bạn vào Start Menu, sau đó nhập từ “cmd” vào thanh tìm kiếm. Bấm chuột phải vào biểu tượng Command Prompt vừa hiện lên và chạy nó dưới quyền quản trị (Run as administrator).
- Bước 2: Sau khi cửa sổ Command Prompt hiện lên, bạn nhập đoạn ký tự sau vào và ấn Enter.
Reg Add HKCU\Software\Microsoft\Windows\CurrentVersion\BackgroundAccessApplications /v GlobalUserDisabled /t REG_DWORD /d 1 /f
Chỉ như vậy là bạn đã hoàn thành xong việc tắt các ứng dụng chạy ngầm trên máy tính. Còn nếu bạn muốn mở lại các chương trình chạy ngầm thì thao tác như trên và nhập câu lệnh dưới đây :
Reg Add HKCU\Software\Microsoft\Windows\CurrentVersion\BackgroundAccessApplications /v GlobalUserDisabled /t REG_DWORD /d 0 /f
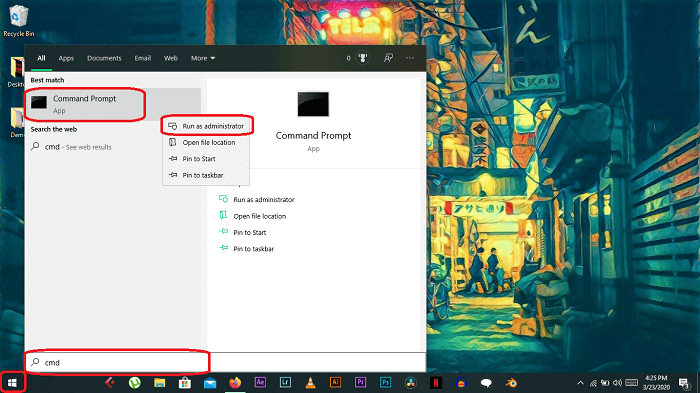
7. Tắt các background apps bằng PowerShell
Phương pháp tắt ứng dụng chạy ngầm win 10 này cũng tựa như như cách phía trên :
- Bước 1: bạn vào Start Menu, sau đó nhập từ “Windows PowerShell” vào thanh tìm kiếm. Bấm chuột phải vào biểu tượng vừa hiện lên và chạy nó dưới quyền quản trị (Run as administrator).
- Bước 2: Sau khi cửa sổ PowerShell hiện lên, bạn nhập đoạn ký tự sau vào và ấn Enter.
Reg Add HKCU\Software\Microsoft\Windows\CurrentVersion\BackgroundAccessApplications /v GlobalUserDisabled /t REG_DWORD /d 1 /f
Nếu bạn muốn mở lại các chương trình chạy ngầm này thì chỉ cần nhập câu lệnh dưới đây vào hành lang cửa số nhập lệnh của PowerShell tựa như như trên :
Reg Add HKCU\Software\Microsoft\Windows\CurrentVersion\BackgroundAccessApplications /v GlobalUserDisabled /t REG_DWORD /d 0 /f
Như vậy, với 7 cách tắt các ứng dụng chạy ngầm trên máy tính mà chúng mình cung ứng, bạn hoàn toàn có thể thuận tiện chọn ra một cách để thao tác. Chúc bạn sẽ thành công xuất sắc triển khai việc tắt ứng dụng chạy ngầm trên windows nhé !
Source: https://mindovermetal.org
Category: Ứng dụng hay









