Web Tin Học Trường Tín có bài: Cách tìm và mở file bằng Command Prompt Đây là phương thức tìm kiếm và mở file được cho là nhanh hơn so với sử dụng File Explorer.
Đôi khi việc tìm kiếm file trên Windows 10 trở nên khó khăn vất vả với người dùng quen sử dụng File Explorer khi chỉ nhớ chút ít tin tức của file. Trong những trường hợp như vậy, sử dụng Command Prompt sẽ giúp bạn tìm kiếm một cách thuận tiện file mình muốn. Hơn nữa, Command Prompt còn cấp phép bạn mở trực diện các file từ thư mục chứa chúng .
Mục lục nội dung
Cách tìm và mở file bằng Command Prompt
- Cách mở Command Prompt
- Cách tìm kiếm file bằng Command Prompt
- Thay đổi ổ đĩa để định vị file chuẩn xác hơn
- Mở file bằng Command Prompt trên Windows 10
Cách mở Command Prompt
Trước lúc tìm kiếm và mở file bằng Command Promt thì bạn phải mở được Command Prompt cái đã. Có vài cách mở Command Prompt mà bạn có thể sử dụng:
Bạn đang đọc: Cách tìm và mở file bằng Command Prompt
- Nhấn nút Windows để mở Start menu sau đó nhập
cmd, nhấp vào kết quả tìm kiếm đầu tiên để mở Command Prompt . Bạn cũng đều có thể nhấp chuột phải sau đó chọn Run as administrator để mở Command Prompt dưới quyền admin
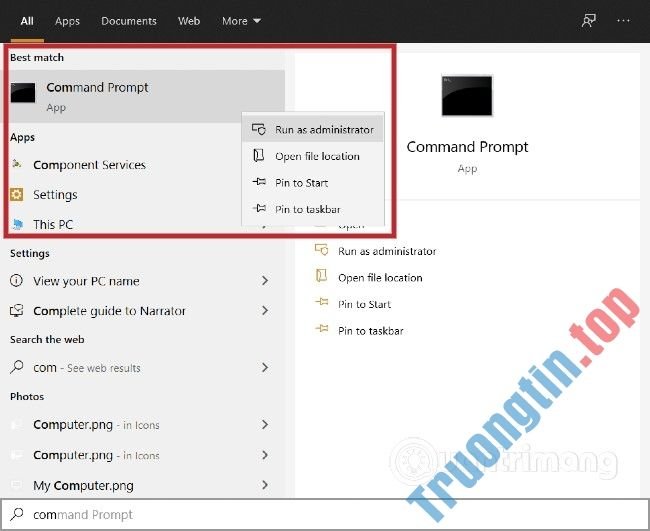
- Một cách thức khác mau hơn để mở Command Prompt đó là sử dụng Run . Nhấn Windows + R để mở Run sau đó nhập
cmdhoặccmd.exevà nhấn Enter hoặc nhấp OK
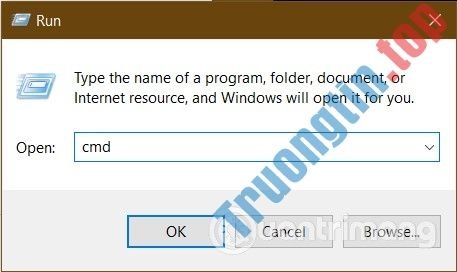
- Cách tiếp theo là dùng Menu Power User. Nhấn Windows + X sau đó nhấp vào Command Prompt (Admin) hoặc nhấn A để mở Command Prompt dưới quyền admin
- Cuối cùng, bạn cũng có thể ra lệnh ” open command prompt ” cho Cortana để mở Command Prompt
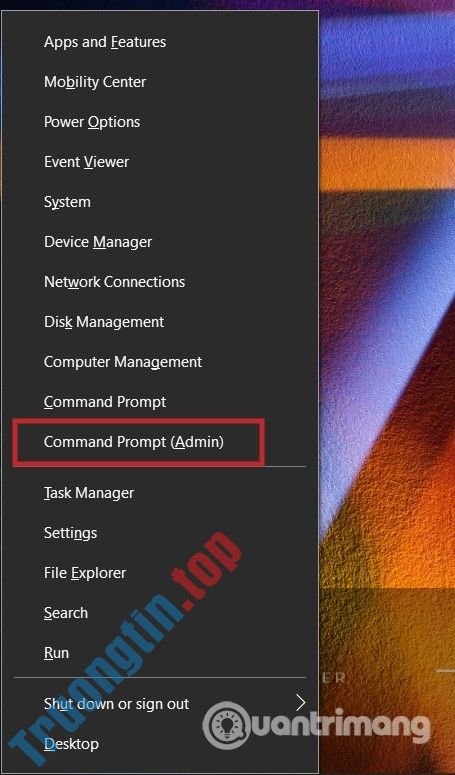
Cách tìm kiếm file bằng Command Prompt
Trong cửa sổ Command Prompt vừa mở, bạn nhập vào dir "*search term * /s , thay thế search term bằng tên file mà bạn mong muốn tìm. Trong ví dụ dưới đây, Chúng Tôi thử kiếm tìm các file/folder mang tên là “funvideo”.
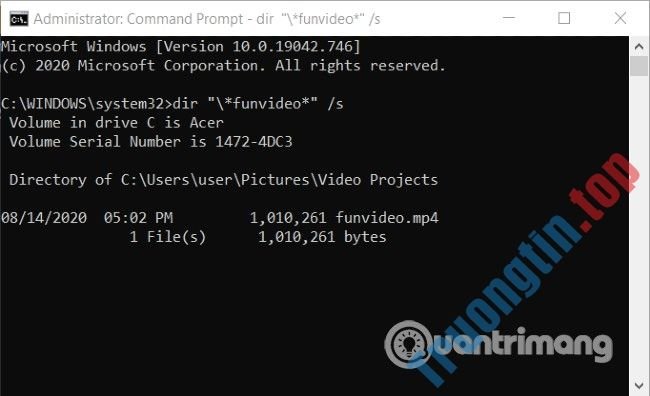
Sau khi bạn nhấn Enter khoảng chừng 1 tới 2 giây, tác dụng kiếm tìm sẽ có hiển thị. Tất cả những file / foler mang tên tương quan tới funvideo đều sẽ được liệt kê .
Bây giờ tất cả chúng ta sẽ giảng nghĩa một chút ít về các thành phần trong câu lệnh trên :
-
dirlà một câu lệnh được dùng để hiển thị file trong thư mục hiện tại nhưng cũng cũng có thể truy cập dữ liệu mọi nơi mọi lúc trên máy tính - Dấu
-
/snhắc lệnh dir tìm kiếm trong mỗi thứ các ổ đĩa con - Cuối cùng, dấu
*được sử dụng bởi các phần mềm dòng lệnh như 1 ký tự đại diện. Nó báo hiệu rằng lệnh tìm kiếm sẽ tìm tất cả những tên file có chứa từ khóa kiếm tìm của bạn - Thêm dấu
*vào cuối của tên, giống nhưbusiness*sẽ tìm kiếm mọi thứ các file với từ khóa tìm kiếm ở đầu tên - Nếu bạn đặt dấu
*ở đầu tiên, tìm kiếm của bạn sẽ chỉ bao gồm các kết quả với từ khóa ở phía sau. Ví dụ*.jpg. - Nếu đặt dấu
*ở cả khúc đầu và phần cuối của từ khóa tìm kiếm, bạn sẽ bao quát được mọi thứ các trường hợp. Cho dù từ khóa bạn nhập có phải tên thực tế của file hay không thì file vẫn sẽ được liệt kê trong kết quả tìm kiếm.
Thay đổi ổ đĩa để xác định file đúng chuẩn hơn
Nếu bạn lưu file trong ổ D : bạn sẽ không hề tìm ra nếu thực hành thực tế lệnh tìm kiếm trong ổ C :. Vì thế, bạn phải thực hành thực tế đổi thư mục theo những bước dưới đây .
Đầu tiên, nhập cd.. sau đó nhấn Enter để báo cho Commad Prompt biết bạn cần đổi ổ đĩa. Tiếp theo, để đổi sang ổ D bạn cần nhập d: và nhấn Enter . Từ giờ trở đi, mọi câu lệnh sẽ có tiến hành trên ổ D.
Xem thêm: Tiểu luận Lịch sử nghệ thuật
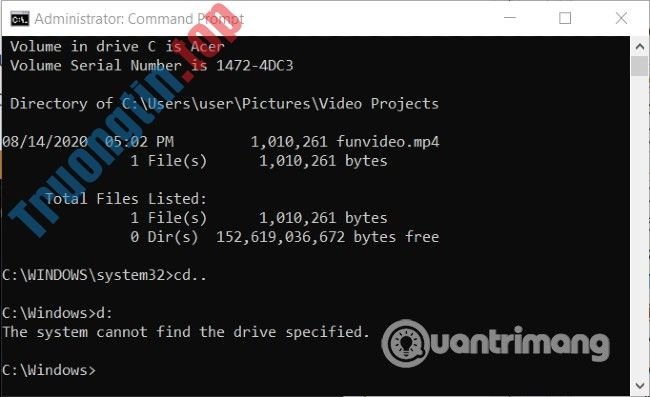 Câu lệnh này máy của Chúng Tôi không làm được vì không có ổ đĩa D
Câu lệnh này máy của Chúng Tôi không làm được vì không có ổ đĩa D
Bây giờ, bạn có thể kiếm tìm file mình cần bằng cách thi hành lại câu lệnh dir "search term*" /s . Hãy chú trọng cách sử dụng dấu *để kiếm tìm 1 cách hữu hiệu hơn. Nếu nhập sai, bạn sẽ thu được thông báo lỗi “no label” giống như tỉ dụ dưới đây. Lời khuyên của Chúng Tôi là luôn luôn sử dụng hai dấu * ở đầu và cuối của từ khóa tìm kiếm.
Mở file bằng Command Prompt trên Windows 10
Sau lúc tìm được file, bạn hoàn toàn có thể mở ngay bằng Command Prompt với ứng dụng mặc định .
Đầu tiên, bạn phải thay đổi đường dẫn tới thư mục chứa file. Bạn có thể làm điều này bằng cách sử dụng lệnh cd kèm theo đường dẫn tới thư mục chứa file. Cách tốt nhất để né sơ sót là bạn nên copy dường dẫn thư mục được liệt kê ở kết quả tìm kiếm.

Điền tên file với đầy đặn phần mở rộng vào bên trong dấu ngoặc kép ".." sau đó nhấn Enter. File sẽ được mở bằng ứng dụng mặc định. Bạn có thể mở thêm các file khác nếu như chúng nằm chung trong 1 thư mục với file ban đầu.
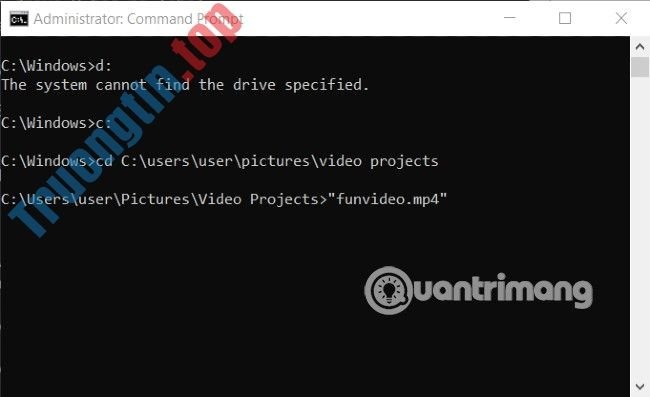
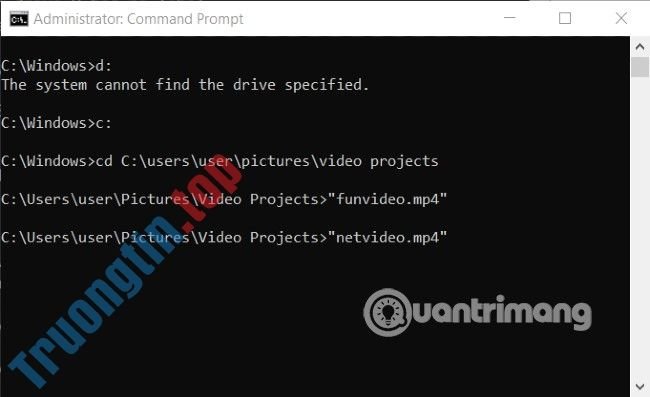
Sau khi xong việc, nếu cần mở các file khác bạn có thể dùng lệnh cd.. kèm theo đường dẫn để chuyển sang thư mục mới.
Chúc các bạn thành công xuất sắc và mời các bạn tìm hiểu thêm thêm những mẹo hay khác trên Truongtin :
- Tổng hợp những lệnh Run CMD phổ biến
- 7 cách kiểm tra ổ cứng hiệu quả giúp khám sức khỏe định kỳ của ổ hdd
- Kiểm tra tốc độ Internet, mạng Wifi FPT, VNPT, Viettel chẳng cần phần mềm
- 6 cách thay tên tệp và thư mục trong Windows 10
tìm kiếm file bằng command prompt,tìm kiếm file bằng command prompt trên windows 10,mở file bằng command prompt,mở file bằng command prompt trên windows 10,tìm kiếm và mở file bằng command prompt
Nội dung Cách tìm và mở file bằng Command Prompt được tổng hợp sưu tầm biên tập bởi: Tin Học Trường Tín. Mọi ý kiến vui lòng gửi Liên Hệ cho truongtin.top để điều chỉnh. truongtin.top tks.
Source: https://mindovermetal.org
Category: Ứng dụng hay









