Người dùng iOS từ lâu đã luôn muốn có tính năng khóa ứng dụng bằng mật mã, để không cho phép người người khác truy cập vào ứng dụng. Mặc dù Apple không có phương pháp chính thức để khóa riêng các ứng dụng nhạy cảm như Ảnh bằng mật mã, nhưng may mắn thay, có một cách giải quyết được giới thiệu trong iOS 12 qua tính năng Thời gian sử dụng (Screen Time).
Đây là một tính năng hoàn toàn mới được giới thiệu trong iOS 12 nhằm giúp người dùng có thể quản lý được việc họ sử dụng thiết bị như thế nào, bạn có thể tìm hiểu chi tiết hơn về tính năng này thông qua bài viết: Cách kiểm soát việc sử dụng iPhone của bạn với tính năng ‘Thời gian sử dụng’
Nếu bạn thực sự muốn làm cho một trong những ứng dụng của mình không thể truy cập được nữa, bạn có thể sử dụng tính năng Giới hạn ứng dụng của Apple để làm như vậy. Dưới đây là cách thực hiện:
Bạn đang đọc: Cách khóa ứng dụng bằng mật mã trên iOS – iThuThuat
Mục lục nội dung
Chỉ khóa 1 số ít ứng dụng
1. Mở ứng dụng Cài đặt lên và nhấn vào Thời gian sử dụng (Screen Time).
2. Đảm bảo là bạn đã bật tính năng Thời gian sử dụng và đặt mật khẩu cho nó. Như hình bên dưới là mình đã đặt mật khẩu rồi.
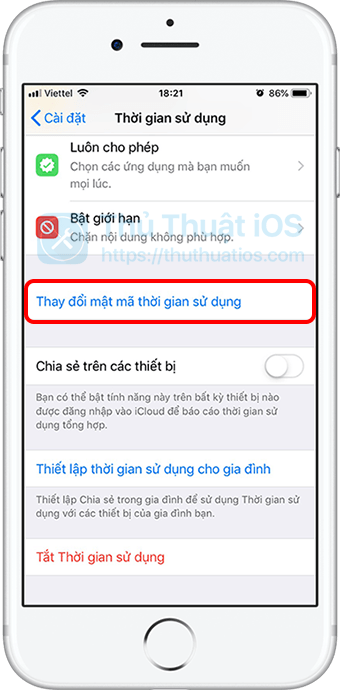
3. Nhấn vào chữ Thiết bị (Devices) ở góc trên bên trái và chọn thiết bị mà bạn đang dùng. Nếu bạn không có nhiều thiết bị khác, thì chỉ cần nhấn vào tên thiết bị của bạn ở trên cùng.
4. Nhấn vào một ứng dụng mà bạn muốn khóa lại. Nếu ứng dụng mà bạn muốn khóa không xuất hiện ở đây, thì bạn có thể chọn bất kỳ ứng dụng nào cũng được. Chúng ta có thể thay đổi ở bước tiếp theo.

5. Nhấn vào Thêm giới hạn (Add Limit).
6. Từ đây, hãy nhấn vào Sửa ứng dụng (Edit Apps) và thêm tất cả các ứng dụng khác mà bạn muốn khóa lại, bạn sẽ có một danh sách đầy đủ tất cả các ứng dụng mà bạn đang có.
7. Sau khi đã chọn tất cả ứng dụng mà bạn muốn khóa, thì hãy sử dụng giao diện hẹn giờ ở đầu màn hình để chọn một khoảng thời gian ngắn, như một phút chẳng hạn, sau đó nhấn Thêm (Add) ở góc trên bên phải.
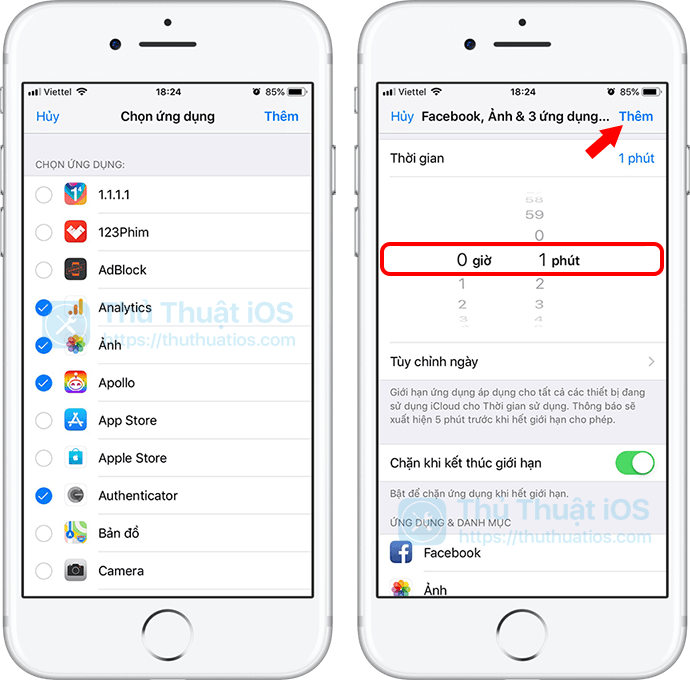 Lúc này, tính năng Giới hạn ứng dụng của iOS 12 sẽ khóa những ứng dụng mà bạn đã chọn trước đó lại. Thoát ra màn hình hiển thị chính, bạn sẽ thấy những ứng dụng mà bạn chọn trước đó sẽ bị tối lại và có một biểu tượng hình đồng hồ đeo tay cát ở trước tên ứng dụng.
Lúc này, tính năng Giới hạn ứng dụng của iOS 12 sẽ khóa những ứng dụng mà bạn đã chọn trước đó lại. Thoát ra màn hình hiển thị chính, bạn sẽ thấy những ứng dụng mà bạn chọn trước đó sẽ bị tối lại và có một biểu tượng hình đồng hồ đeo tay cát ở trước tên ứng dụng.  Nếu bạn nỗ lực nhấn vào một trong những ứng dụng bị khóa này, bạn sẽ được nhu yếu nhập mật mã của tính năng Thời gian sử dụng như ở bước 2.
Nếu bạn nỗ lực nhấn vào một trong những ứng dụng bị khóa này, bạn sẽ được nhu yếu nhập mật mã của tính năng Thời gian sử dụng như ở bước 2. 
Cách sử dụng ứng dụng đã khóa
Khi bạn đã dùng tính năng Giới hạn ứng dụng để khóa các ứng dụng mà bạn muốn, nhưng lại muốn mở chúng thì bạn có thể nhấn vào Yêu cầu thêm thời gian (Ask For More Time) để truy cập ứng dụng.
Bạn sẽ cần nhập mật mã mà bạn đã thiết lập từ trước, sau đó bạn sẽ được quyền chọn mở khóa ứng dụng trong 15 phút, một giờ hoặc cả ngày. 
Những hạn chế
Bạn có thể khóa bất kỳ ứng dụng nào trên điện thoại của mình bằng mật mã ngoại trừ ứng dụng Điện thoại. Không có tùy chọn nào để khóa quyền truy cập vào ứng dụng Điện thoại cả.
Còn đối với các ứng dụng như Tin nhắn hoặc FaceTime, thì bạn cần chỉnh sửa nó trong phần cài đặt Thời gian sử dụng – Luôn cho phép (Screen Time – Always Allowed) để xóa chúng ra khỏi giới hạn, từ đó bạn có thể khóa chúng bất cứ lúc nào bạn muốn.
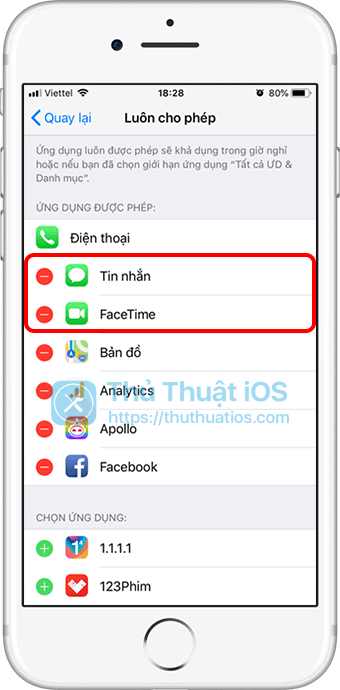 Bạn hoàn toàn có thể khóa ứng dụng Tin nhắn và FaceTime lại, nhưng mình khuyên là bạn không nên làm vậy. Khi bạn khóa ứng dụng Tin nhắn trải qua tính năng Giới hạn ứng dụng, thì những thiết bị sử dụng chung iCloud của bạn ( có bật tính năng Thời gian màn hình hiển thị ) sẽ không hề thể gửi hoặc nhận tin nhắn trong thời hạn mà ứng dụng bị khóa. Bạn cũng không hề thấy được thông tin từ những ứng dụng bị khóa, vì thế hãy ghi nhớ điều đó khi bạn khóa những ứng dụng mạng xã hội như Facebook hoặc Messenger.
Bạn hoàn toàn có thể khóa ứng dụng Tin nhắn và FaceTime lại, nhưng mình khuyên là bạn không nên làm vậy. Khi bạn khóa ứng dụng Tin nhắn trải qua tính năng Giới hạn ứng dụng, thì những thiết bị sử dụng chung iCloud của bạn ( có bật tính năng Thời gian màn hình hiển thị ) sẽ không hề thể gửi hoặc nhận tin nhắn trong thời hạn mà ứng dụng bị khóa. Bạn cũng không hề thấy được thông tin từ những ứng dụng bị khóa, vì thế hãy ghi nhớ điều đó khi bạn khóa những ứng dụng mạng xã hội như Facebook hoặc Messenger.
Khóa toàn bộ ứng dụng hoặc nhóm ứng dụng
Nếu bạn muốn khóa tất cả hoặc một nhóm các ứng dụng của mình, bạn có thể làm theo các bước sau:
1. Mở ứng dụng Cài đặt lên và nhấn vào Thời gian sử dụng (Screen Time).
2. Đảm bảo là bạn đã bật tính năng Thời gian sử dụng và đặt mật khẩu cho nó giống như bước 2 ở phần hướng dẫn trên.
3. Nhấn vào Giới hạn ứng dụng (Apps Limit), sau đó nhấn tiếp vào Thêm giới hạn (Add Limit).

4. Lúc này nếu bạn muốn khóa tất cả các ứng dụng đang có trên thiết bị của mình, thì bạn hãy chọn Tất cả ƯD & Danh mục (All Apps & Categories). Còn nếu bạn muốn khóa một hoặc nhiều nhóm danh mục cụ thể, thì bạn có thể chọn ở danh sách bên dưới như Mạng xã hội, Trò chơi, Giải trí,…
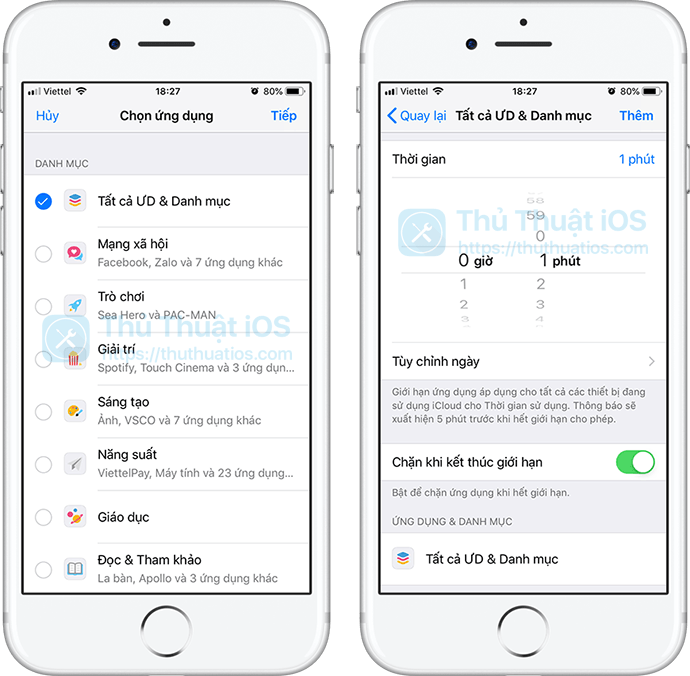
5. Chọn một khoảng thời gian ngắn từ giao diện hẹn giờ, chẳng hạn như một hoặc hai phút.
6. Nhấn vào Thêm (Add) ở góc trên cùng bên phải.
Cũng tương tự như các khóa từng ứng dụng cụ thể ở trên, việc chọn Tất cả ƯD & Danh mục (All Apps & Categories) sẽ khóa tất cả các ứng dụng trên iPhone của bạn ngoại trừ một số ứng dụng.
Bạn có thể thu hẹp điều đó xuống một chút bằng cách chỉ chọn một danh mục ứng dụng để khóa, chẳng hạn như Mạng xã hội (Social Networking). Ngoài ra, bạn cũng có thể loại bỏ một ứng dụng nào đó ra khỏi danh sách khóa bằng cách vào phần cài đặt Thời gian sử dụng – Luôn cho phép (Screen Time – Always Allowed) để xóa chúng ra khỏi danh sách.
Tham khảo MacRumors
Xem thêm: Tiểu luận Lịch sử nghệ thuật
4.5 / 5 – ( 2 bầu chọn )
Source: https://mindovermetal.org
Category: Ứng dụng hay









