Làm cách nào để tắt ứng dụng chạy ngầm trên Win 7, 8, 10? Bạn không biết chương trình nào đang khiến máy tính, laptop đóng băng hoặc treo máy? Nhiều người trong chúng ta đã gặp phải tình huống này và một trong những lý do phổ biến sẽ là các ứng dụng chạy ngầm trên máy tính của bạn, nó sẽ tự động khởi động trong quá trình khởi động lại máy tính. Hơn nữa, các ứng dụng này sẽ được thêm vào menu khởi động Windows trong quá trình cài đặt mặc định. Nhưng trong hầu hết các trường hợp, các cửa sổ sẽ không hiển thị các chương trình chạy ẩn trên Windows task manager. Do đó, bạn cần tìm các chương trình này thông qua Windows task manager hoặc Service application.
Bạn đang xem: Cách kiểm tra các phần mềm chạy ngầm
Việc đóng một số ít ứng dụng vô dụng chạy ngầm trên máy tính, laptop hoàn toàn có thể giải phóng tài nguyên mạng lưới hệ thống cho những chương trình khác cũng như sự không thay đổi của máy tính laptop .
Ở đây trong bài viết này, Trang vàng trực tuyến sẽ hướng dẫn cho bạn về cách dừng hoặc tắt các ứng dụng chạy ngầm trên windows. Và cũng không khuyến nghị có nhiều ứng dụng trên thiết bị của bạn, điều này có thể dẫn đến các vấn đề về hiệu suất và cũng có thể xung đột với nhau. Vì vậy, kiểm tra những gì được cấu hình khi khởi động windows và xóa tất cả các ứng dụng đang chạy khỏi nền bằng cách sử dụng các phương pháp dưới đây sẽ giải quyết PC, laptop của bạn khách phục các sự cố chạy chậm.
Bạn đang đọc: Cách Kiểm Tra Các Phần Mềm Chạy Ngầm Trên Laptop Hiệu Quả, Kiểm Tra Các Phần Mềm Đang Chạy Trên Máy Tính
Mục lục nội dung
Cách tắt các ứng dụng chạy ngầm trên Win 7
1. Tắt ứng ứng dụng chạy ngầm trên Win 7 tạm thời
Đây là bước tiên phong và quan trọng nhất mà bất kể người dùng nào cũng sẽ quản trị để ngăn những ứng dụng chạy trong nền. Đây cũng là một giải pháp nhanh giúp xem những ứng dụng gì đang chạy trên máy tính. Do đó, bạn hoàn toàn có thể sử dụng tùy chọn này để tắt những ứng dụng chạy ngầm trên Win 7 .
Truy cập Windows Task Manager, bạn cần làm theo các hướng dẫn bên dưới.
Trước tiên, bạn cần nhấn Ctrl + Alt + Delete cửa sổ Windows security được mở ra, sau đó bạn phải chọn Task Manager.Ngoài ra, bạn có thể nhấn Ctrl + Shift + Esc trực tiếp mở Task Manager Window.Nếu bạn muốn xem các chương trình chạy trên máy tính của mình, hãy nhấp vào tùy chọn processes và cuộn xuống để xem danh sách các ứng dụng đang chạy.Bây giờ hãy kiểm tra xem ứng dụng nào chiếm nhiều RAM nhất.Nếu bạn muốn dừng hoặc kết thúc chương trình, hãy nhấp chuột phải vào chương trình hoặc ứng dụng đó, sau đó nút End Process, khi đó ứng dụng đang chạy sẽ bị tắt và xóa chương trình khỏi danh sách.
Trước tiên, bạn cần nhấncửa sổ Windows security được mở ra, sau đó bạn phải chọn. Ngoài ra, bạn hoàn toàn có thể nhấntrực tiếp mở. Nếu bạn muốn xem những chương trình chạy trên máy tính của mình, hãy nhấp vào tùy chọnvà cuộn xuống để xem list những ứng dụng đang chạy. Bây giờ hãy kiểm tra xem ứng dụng nào chiếm nhiều RAM nhất. Nếu bạn muốn dừng hoặc kết thúc chương trình, hãy nhấp chuột phải vào chương trình hoặc ứng dụng đó, sau đó nút, khi đó ứng dụng đang chạy sẽ bị tắt và xóa chương trình khỏi list .
Lưu ý: Nhiều ứng dụng trên tab Processes là các system processes của Windows 7 mà bạn không thể dừng nếu muốn hệ điều hành hoạt động chính xác. Vì vậy, chúng tôi khuyên bạn nên chọn chương trình mà bạn chắc chắn rằng nó không phải của hệ điều hành Windows.
2. Tắt ứng ứng dụng chạy ngầm trên Win 7 vĩnh viễn
Đây là một giải pháp khác được sử dụng để dừng tổng thể những ứng dụng chạy ngầm trên Win 7 vĩnh viễn hoặc bán vĩnh viễn. Trước khi thử chiêu thức này, bạn cần đóng toàn bộ những chương trình, ứng dụng đang chạy và làm theo những bước dưới đây .Nhấn phím Windows Key + R đồng thời để mở cửa sổ Run. Bây giờ bạn cần gõ vào msconfig và nhấn Enter.
Tiếp theo, chọn Selective startup trong tab General.Bỏ chọn mục Load startup items, nhấn apply rồi nhấn OK sau đó khởi động lại máy tính.
3. Tắt từng ứng dụng chạy ngầm trên Win 7
Nhấn phímđồng thời để mở cửa sổ. Bây giờ bạn cần gõ vàovà nhấnTiếp theo, chọntrong tab. Bỏ chọn mục, nhấnrồi nhấnsau đó khởi động lại máy tính .Bằng cách sử dụng chiêu thức này, bạn cũng hoàn toàn có thể tắt từng ứng dụng chạy ngầm trên Win 7. Mặt khác, bạn cũng hoàn toàn có thể xem chương trình nào đang gây ra xung đột làm Windows hoạt động giải trí chậm .Nhấn Windows Key + R đồng thời để mở cửa sổ Run. Bây giờ bạn cần gõ vào msconfig và nhấn Enter
Bây giờ trong tab startup, nó hiển thị danh sách tất cả các chương trình, ứng dụng được cài đặt trên PC và khở động cùng Windows.Nếu bạn không muốn chạy một chương trình, ứng dụng nào đó tại thời điểm khởi động Win 7, thì bạn có thể bỏ chọn chương trình đó như trong hình bên dưới.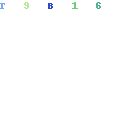
Sau khi bỏ chọn ứng dụng đang chạy, nhấn vào Apply và nhấn tiếp vào OK. Một cửa số mới mở ra như hình bên dưới.
Nhấnđồng thời để mở cửa sổ. Bây giờ bạn cần gõ vàovà nhấnBây giờ trong tab, nó hiển thị danh sách tất cả các chương trình, ứng dụng được cài đặt trên PC và khở động cùng Windows.Nếu bạn không muốn chạy một chương trình, ứng dụng nào đó tại thời điểm khởi động Win 7, thì bạn có thể bỏ chọn chương trình đó như trong hình bên dưới.Sau khi bỏ chọn ứng dụng đang chạy, nhấn vàovà nhấn tiếp vào. Một cửa số mới mở ra như hình bên dưới.
Bạn có thể nhấn nút Restart để khởi động lại ngay hoặc nhấn nút Exit without restart để thoát.
Xem thêm: Chấm Điểm Trên Win 10 – Cách Sử Dụng Công Cụ Chấm Điểm Win 10
Cách tắt ứng dụng chạy ngầm trên Win 8, 10 tương tự như trên cách tắt chương trình chạy ngầm trên win 7
Đó là toàn bộ ! Vì vậy, đây là những chiêu thức khác nhau giúp bạn tắt ứng dụng nền trên Windows một cách nhanh gọn. Một số chương trình không thiết yếu mà bạn không muốn khi khởi động cùng Windows thì bạn hoàn toàn có thể vô hiệu chúng bằng những kỹ thuật trên một cách cẩn trọng và nâng cao hiệu suất máy tính, laptop của bạn. Chúng tôi kỳ vọng bài viết này hữu dụng trong việc khám phá cách dừng toàn bộ những ứng dụng chạy ngầm, chạy ẩn trên PC Windows và nếu bạn có bất kể câu hỏi hoặc yêu cầu nào, vui mừng cho chúng tôi biết qua hộp phản hồi bên dưới .
Source: https://mindovermetal.org
Category: Ứng dụng hay









